[100 % vyriešené] Ako opraviť hlásenie „Chyba pri tlači“ v systéme Windows 10?
![[100 % vyriešené] Ako opraviť hlásenie „Chyba pri tlači“ v systéme Windows 10? [100 % vyriešené] Ako opraviť hlásenie „Chyba pri tlači“ v systéme Windows 10?](https://img2.luckytemplates.com/resources1/images2/image-9322-0408150406327.png)
V systéme Windows 10 sa zobrazuje správa o chybe tlače, potom postupujte podľa opráv uvedených v článku a uveďte tlačiareň do správnej cesty...
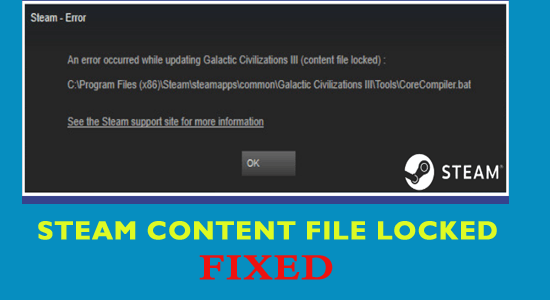
Steam „Soubor obsahu uzamčen“ je běžná chyba, se kterou se uživatelé setkávají při aktualizaci určitých her ve službě Steam.
Mnoho uživatelů uvedlo, že se jim na obrazovce systému Windows zobrazuje chybová zpráva.
Při aktualizaci [hry] došlo k chybě (soubor obsahu uzamčen)
Chcete-li opravit uzamčený soubor obsahu Steam, zkuste aktualizovat hry a deaktivovat antivirový program , protože to může být v konfliktu se službou Steam.
Navíc, pokud to pro vás nebude fungovat, abyste opravili chybu „Content File Locked“ na Steamu, zkuste další možné opravy.
Než se však vydáte k opravám, zjistěte, co je tato chyba a příčiny chyby uzamčení souboru obsahu Steam.
Co je chyba uzamčení souboru obsahu ve službě Steam?
No, chyba jednoduše znamená, že Steam nemůže zapisovat soubory na pevný disk . A kvůli tomu se aktualizace hry Steam nenainstaluje nebo během procesu selhala.
Chyba uzamčení souboru obsahu služby Steam je často mylně chápána jako velký a složitý problém. Navzdory tomu existuje mnoho neočekávaných důvodů odpovědných za tuto chybu, níže se podívejte na některé z běžných.
Co způsobuje chybu uzamčení souboru obsahu Steam?
Existuje mnoho různých důvodů, kvůli kterým Steam nemůže zapisovat soubory na pevný disk a vy nemůžete aktualizovat hru Steam.
To jsou některé z běžných důvodů odpovědných za chybu. Nyní postupujte podle níže uvedených oprav a opravte chybu „Soubor s obsahem uzamčen“ Steam .
Jak opravím chybu Steam „Content File Locked“?
Obsah
Řešení 1: Zkontrolujte antivirus
V mnoha případech se chyba objeví kvůli antiviru nainstalovanému v počítači. Není se čemu divit, protože antivirus často koliduje s různými programy.
A to může označovat soubor Steam jako potenciální virus, a proto se vám na Steamu zobrazuje tato chybová zpráva .
Chcete-li tedy zkontrolovat, zda váš antivirus způsobuje chybu uzamčení souboru obsahu Steam nebo ne, musíte antivirus v počítači během aktualizace hry na Steamu zakázat. Postup deaktivace antiviru se liší podle toho, jaký antivir/antimalware používáte.
Pokud vám prosté zakázání hry nepomůže chybu opravit, možná budete muset odinstalovat antivirus z počítače nebo přejít na jiný antimalware/antivirový software.
Pokud hledáte spolehlivý antivirový/antimalwarový nástroj pro váš počítač, který nebude rušit žádný z programů, pak pro Spyhunter . Jedná se o antimalwarový nástroj, který udrží váš počítač v bezpečí bez konfliktu s jakýmkoliv softwarem nainstalovaným v počítači.
Získejte Spyhunter, aby byl váš počítač v bezpečí před útoky virů/malwaru
Řešení 2: Resetujte Winsock
Dalším důvodem, který může být zodpovědný za způsobení chyby uzamčení souboru obsahu, je Winsock Catalog . Tento problém však můžete jednoduše vyřešit resetováním Windsock . Chcete-li to provést, musíte provést následující:
Řešení 3: Přemístěte instalační a herní soubory Steam
Pokud vám výše uvedené metody nepomohly, musíte změnit umístění instalačních a herních souborů Steam . To snad opraví chybu uzamčení souboru Steam Content při aktualizaci hry.
Za tímto účelem pečlivě dodržujte uvedené pokyny:
Pokud při přemisťování souborů narazíte na nějakou chybu, postupujte takto:
Řešení 4: Opravte poškozené soubory
Pokud se chyba stále zobrazuje, můžete problém vyřešit opravou poškozených a chybějících souborů Steam . K tomu můžete použít tyto metody:
Řešení 5: Vymažte mezipaměť stahování ze služby Steam
Stahovací mezipaměť steamu umožňuje snadný přístup k souborům uloženým v mezipaměti. Někdy se však mezipaměť poškodí a výsledkem je selhání aktualizace.
A to následně způsobí chybu uzamčení souboru obsahu na Steamu. Zde se tedy doporučuje vymazat mezipaměť stahování Steam.
A k tomu postupujte podle uvedených kroků:
Dokončení procesu bude trvat několik minut > nyní musíte restartovat Steam.
Zkontrolujte, zda se chyba objevila, nebo postupujte podle dalšího řešení.
Řešení 6: Zkontrolujte pevný disk
Je možné, že pevný disk, který obsahuje instalaci hry, je poškozen. Pokud váš pevný disk obsahuje chybné sektory nebo je poškozený, pevný disk se stane nedostupným a vyvolá tuto chybu Steam .
Chcete-li tento problém vyřešit, musíte spustit kontrolu disku. Chcete-li to provést, postupujte podle níže uvedených kroků:
chkdsk /f C:
Pokud na počítači se systémem Windows 10 stále dochází k chybě uzamčení souboru obsahu Steam , postupujte podle následujícího postupu.
Řešení 7: Spusťte Steam jako správce
Někdy vyžaduje Steam nějaké zvláštní oprávnění pro přístup k souborům a složkám. Pokud oprávnění není uděleno službě Steam, může být systémem Windows zablokován a nebude mít přístup k souborům a složkám a může se objevit chybová zpráva Steam „Content File Locked“ .
Chcete-li tento problém vyřešit, musíte spustit Steam jako správce:
Řešení 8: Odstraňte stažené soubory Steam
Steam umístí stahování a aktualizaci souborů dočasně do složky pro stahování. Někdy však duplicitní soubory během aktualizace vedou k chybě Steam Content File Locked .
Pokud tedy zjistíte, že se soubor během aktualizace nebo stahování zasekl, odstraňte jej ze složky C : > Program Files (x86) > Steam > steamapps > stahování a zkuste jej aktualizovat znovu.
Odhaduje se, že to může fungovat pro opravu chyby.
Řešení 9: Odinstalujte a znovu nainstalujte Steam
Pokud pro vás žádné z výše uvedených řešení nefunguje, pak zbývá pouze odinstalovat a znovu nainstalovat aplikaci Steam.
Chcete-li odinstalovat Steam, ujistěte se, že používáte odinstalační program třetí strany, abyste jej úplně odstranili, a jakmile bude odebrán > restartujte systém.
Získejte Revo Uninstaller pro úplné odstranění Steamu
Poznámka : Odinstalováním Steamu odstraníte veškerý obsah Steamu i stažené hry.
Nainstalované soubory najdete na webu Steam. Můžete jej tedy snadno znovu nainstalovat. Kromě toho si můžete znovu nainstalovat aplikaci Steam.
Nyní můžete zkontrolovat, zda je opravena chyba uzamčení souboru obsahu Steam .
Nejlepší způsob, jak udržet váš počítač bez chyb
Pokud chcete, aby váš počítač se systémem Windows byl bezchybný, ale nechcete používat žádnou ruční metodu, pak je pro vás snadné řešení. Vyzkoušejte PC Repair Tool , aby byl váš počítač bez chyb/problémů.
Tento multifunkční nástroj se dokáže vypořádat s většinou chyb a problémů systému Windows, kterým uživatelé na svých počítačích čelí. Nejen chyby, ale také pomáhá chránit počítač před virem/malwarem.
Kromě toho také optimalizuje počítač tak, aby poskytoval maximální výkon bez jakýchkoli problémů se zpožděním nebo pády. Vyzkoušejte tedy tento nástroj jednou a udělejte ze svého počítače chyby.
Získejte nástroj na opravu počítače k opravě běžných chyb a problémů s počítačem se systémem Windows
Závěr
Takže tady to máte všechno.
Pokud se vám při aktualizaci hry zobrazuje chyba uzamčení souboru obsahu Steam , tento článek vám pomůže. Všechna zde uvedená řešení vám jistě pomohou tuto chybu opravit a budete moci bez problémů spouštět hry Steam .
V systéme Windows 10 sa zobrazuje správa o chybe tlače, potom postupujte podľa opráv uvedených v článku a uveďte tlačiareň do správnej cesty...
Schůzky můžete snadno znovu navštívit, pokud je zaznamenáte. Zde je návod, jak zachytit a přehrát záznam Microsoft Teams pro vaši příští schůzku.
Keď otvoríte súbor alebo kliknete na odkaz, vaše zariadenie so systémom Android vyberie predvolenú aplikáciu na jeho otvorenie. Pomocou tohto sprievodcu môžete obnoviť svoje predvolené aplikácie v systéme Android.
OPRAVENO: Chyba certifikátu Entitlement.diagnostics.office.com
Chcete-li zjistit nejlepší herní weby, které školy neblokují, přečtěte si článek a vyberte si nejlepší web s neblokovanými hrami pro školy, vysoké školy a práce
Ak čelíte problému s chybovým stavom tlačiarne na počítači so systémom Windows 10 a neviete, ako s ním zaobchádzať, opravte ho podľa týchto riešení.
Ak vás zaujíma, ako zálohovať Chromebook, máme pre vás riešenie. Viac o tom, čo sa zálohuje automaticky a čo nie, nájdete tu
Chcete opraviť aplikáciu Xbox, ktorá sa neotvorí v systéme Windows 10, potom postupujte podľa opráv, ako je povoliť aplikáciu Xbox zo služieb, resetovať aplikáciu Xbox, obnoviť balík aplikácií pre Xbox a ďalšie.
Pokud máte klávesnici a myš Logitech, uvidíte, že tento proces běží. Není to malware, ale není to nezbytný spustitelný soubor pro operační systém Windows.
Přečtěte si článek a zjistěte, jak opravit chybu Java Update 1603 ve Windows 10, vyzkoušejte opravy uvedené jednu po druhé a snadno opravte chybu 1603…




![OPRAVENÉ: Tlačiareň v chybovom stave [HP, Canon, Epson, Zebra & Brother] OPRAVENÉ: Tlačiareň v chybovom stave [HP, Canon, Epson, Zebra & Brother]](https://img2.luckytemplates.com/resources1/images2/image-1874-0408150757336.png)

![Ako opraviť aplikáciu Xbox, ktorá sa neotvorí v systéme Windows 10 [RÝCHLE GUIDE] Ako opraviť aplikáciu Xbox, ktorá sa neotvorí v systéme Windows 10 [RÝCHLE GUIDE]](https://img2.luckytemplates.com/resources1/images2/image-7896-0408150400865.png)

