Platenie cez Google Play za aplikácie a hry je zvyčajne prechádzka ružovým sadom. Platí to pre nákupy, ktoré uskutočníte v týchto aplikáciách a hrách, takže každá transakcia je spravovaná službou Google Play (a Google Pay). Niektorým používateľom sa však pri týchto nákupoch stále zobrazuje chyba , ktorá hovorí, že zostatok v službe Google Play je odmietnutý. Ak je to aj váš prípad, prečítajte si pokyny uvedené nižšie.
Obsah:
- Nedostatok finančných prostriedkov
- Uistite sa, že je podporovaná debetná alebo kreditná karta
- Zmeňte spôsob platby
- Kontaktujte svoju banku alebo vydavateľa karty
Prečo bola moja platba zostatku v službe Google Play odmietnutá?
1. Nedostatok finančných prostriedkov
Skôr než urobíte čokoľvek iné, uistite sa, že máte na svojom zostatku v službe Google Play alebo na svojej debetnej/kreditnej karte dostatok prostriedkov. Ak uskutočníte nejaké nákupy v aplikácii (napr. transakcie v hrách), budete musieť vziať do úvahy daň. Presná suma sa líši v závislosti od regiónu a krajiny. Keď ste si istí, že máte dosť peňazí na nákup, skúste to znova.
Ak ste si absolútne istí, že máte dostatok prostriedkov a zostatok v službe Google Play sa neustále znižuje, pokračujte ďalším krokom.
2. Uistite sa, že je podporovaná debetná alebo kreditná karta
Služba Google Play (teda Google Pay) zvyčajne podporuje všetky debetné a kreditné karty, ktoré majú možnosť online platieb. Ale nie všetky, tak na to myslite. Je tu však aj otázka regiónu.
Môžete použiť iba debetné a kreditné karty vydané v rovnakom regióne, ktorý je nastavený v Obchode Play. A toto sa nedá zmeniť. Takže, to je ďalší možný dôvod, prečo platby neprebehnú cez váš telefón. Vždy môžete vyskúšať inú kartu alebo počkať, kým Obchod Play automaticky nezmení oblasť. To samozrejme platí, ak ste sa presťahovali do inej krajiny.
3. Zmeňte spôsob platby
Niektorí používatelia navrhujú zmenu spôsobu platby v nastaveniach Obchodu Play alebo Google Pay. Nie všetky aplikácie tiež podporujú PayPal a podobné služby pre nákupy v hre. Takže tu môže pomôcť zmena spôsobu platby .
Tu je postup, ako zmeniť spôsob platby pre Google Play:
- Otvorte Obchod Play .
- Klepnite na ikonu svojho účtu Google v pravom hornom rohu.
- V kontextovej ponuke vyberte položku Platba a predplatné .
- Otvorte Spôsoby platby .
- Otvorte Ďalšie nastavenia platieb . Zobrazia sa vám všetky dostupné spôsoby platby vrátane kariet.
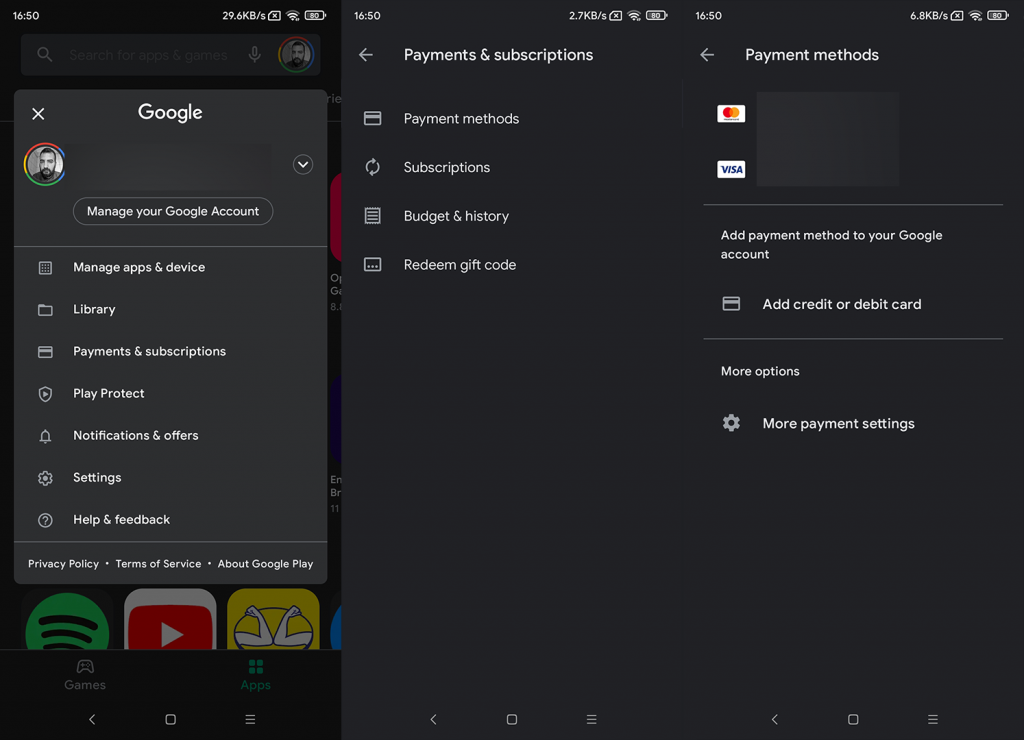
- Klepnutím na Odstrániť kartu odstránite spôsob platby.
- Potom stačí reštartovať zariadenie a znova pridať spôsob platby .
Kartu nemôžete odstrániť, ak máte aktuálne predplatné a je to vaša jediná karta. Budete musieť pridať alternatívny spôsob platby a potom odstrániť aktuálnu kartu.
4. Kontaktujte svoju banku alebo vydavateľa karty
Nakoniec, ak máte stále problémy s chybou odmietnutia zostatku v službe Google Play, nezabudnite kontaktovať svoju banku alebo vydavateľa karty. Niekedy môžu banky v rámci preventívneho opatrenia zablokovať určité platby, ak sa často opakujú. Hoci je to zriedkavé, môže vám pomôcť, ak sa s nimi spojíte.
Ak to nepomôže, mali by ste kontaktovať Google v Obchode Play > Účet > Pomocník a spätná väzba. Alebo sa obráťte na vývojára aplikácie, ak nákupy v aplikácii stále zlyhávajú bez zjavného dôvodu. Ďakujeme za prečítanie a neváhajte sa s nami podeliť o svoje myšlienky. Boli tieto pokyny nejakej služby? Povedzte nám to v sekcii komentárov nižšie.
Opravte chyby u jiných platebních metod (přímá fakturace operátora, online bankovnictví, zůstatek na Google Play, dárkové karty a další)
Pokud se vám zobrazí tato zpráva, může to být proto, že:
- Na vašem platebním profilu jsme viděli podezřelou transakci.
- Potřebujeme trochu více informací, abychom ochránili váš účet před podvody.
- Potřebujeme trochu více informací, abychom vyhověli právu EU ( pouze zákazníci z členských států Evropské unie ).
Chcete-li pomoci vyřešit tyto problémy:
- Přejděte do centra plateb .
- Podnikněte kroky v případě chyb nebo požadavků v centru plateb.
- Ujistěte se, že vaše jméno, adresa a platební údaje jsou aktuální.
Pokud máte potíže s platbou prostřednictvím přímé fakturace operátora, vyzkoušejte následující:
- Ujistěte se, že jste připojeni k síti svého operátora, přímo nebo přes wi-fi.
- Ujistěte se, že jste jako platební metodu přidali přímou fakturaci operátora .
- Ujistěte se, že používáte místní měnu.
Pokud problémy přetrvávají, požádejte o pomoc svého poskytovatele mobilních služeb.
Pokud máte problém s jinou platební metodou, přejděte do služby Google Payments a problém vyřešte.
- Přihlaste se na https://payments.google.com pomocí svého účtu Google.
- Vyhledejte všechna oznámení nebo žádosti o informace a poskytněte vše, o co je požádáno.
- Zkontrolujte, zda je vaše adresa aktuální.
- Zkontrolujte, zda uvedené platební metody jsou ty, které chcete použít.
Pokud se při nákupu zobrazí chybová zpráva „Vaši transakci nelze dokončit“.
Tuto zprávu mohou spustit různé situace. Chcete-li problém vyřešit, zkuste tyto návrhy:
- Pokud po této zprávě následují pokyny k odeslání dalších informací, postupujte podle pokynů. Další kroky tento problém pravděpodobně nevyřeší.
- Zkontrolujte, zda se fakturační adresa pro vaši platební metodu shoduje s adresou v nastavení GPay . Pokud se neshodují, aktualizujte svou adresu ve službě Google Pay a zkuste transakci provést znovu.
- Zkuste to znovu a k dokončení transakce použijte dárkovou kartu Google Play .
- Zkuste to znovu a použijte nejlepší rozhraní pro vaše zařízení:
- Na počítači nebo počítači proveďte transakci z webu produktu Google.
- Pro mobilní zařízení použijte mobilní aplikaci produktu, je-li k dispozici.
- Pokud jste použili hostující pokladnu, když došlo k chybě:
Vaše karta byla nahlášena jako odcizená. Než budete moci kartu znovu použít, musíte ji ověřit:
- Přejděte na stránku payments.google.com a přihlaste se ke svému účtu.
- Pokud máte více účtů, přihlaste se k účtu pomocí zašedlé karty.
- Klikněte na Platební metody .
- Vedle karty s nápisem „Je potřeba ověření“ klikněte na Ověřit
 dobíjecí kartu .
dobíjecí kartu .
- Do 2 dnů najdete na výpisu z karty dočasnou platbu spolu s 8místným kódem.
- Chcete-li ověření dokončit, přejděte na stránku payments.google.com a zadejte 8místný kód.
Pokud se pokusíte znovu ověřit platební metodu:
- Potvrďte, kterou kartu chcete ověřit.
- Zkontrolujte, před jak dlouhou dobou jste se pokusili ověřit svou kartu.
- Pokud méně než 2 dny: Počkejte až 2 dny.
- Pokud více než 2 dny: Zkontrolujte výpis z karty. Měli byste najít dočasnou platbu od společnosti Google s názvem „GOOGLE TEST“ s 8místným kódem.
Tuto kartu pro tento nákup nelze použít. Zkuste nákup provést znovu s jinou kartou.
Pokud karta, kterou chcete použít, není uvedena, přidejte novou kartu podle pokynů na obrazovce.
![[100 % vyriešené] Ako opraviť hlásenie „Chyba pri tlači“ v systéme Windows 10? [100 % vyriešené] Ako opraviť hlásenie „Chyba pri tlači“ v systéme Windows 10?](https://img2.luckytemplates.com/resources1/images2/image-9322-0408150406327.png)
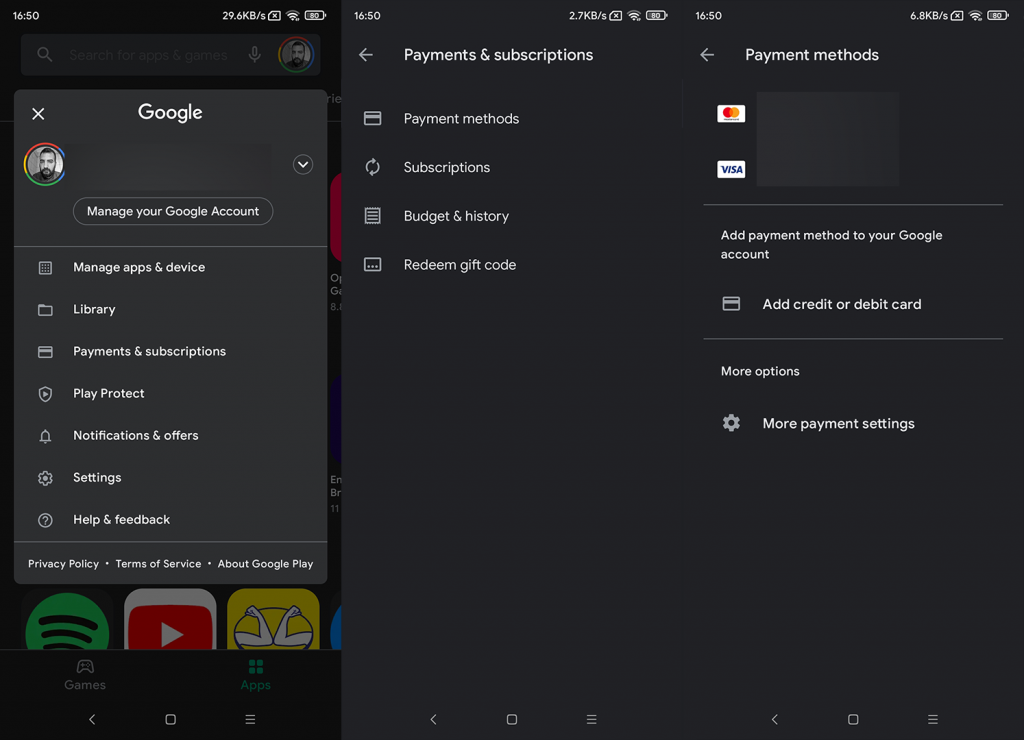
 dobíjecí kartu .
dobíjecí kartu .



![OPRAVENÉ: Tlačiareň v chybovom stave [HP, Canon, Epson, Zebra & Brother] OPRAVENÉ: Tlačiareň v chybovom stave [HP, Canon, Epson, Zebra & Brother]](https://img2.luckytemplates.com/resources1/images2/image-1874-0408150757336.png)

![Ako opraviť aplikáciu Xbox, ktorá sa neotvorí v systéme Windows 10 [RÝCHLE GUIDE] Ako opraviť aplikáciu Xbox, ktorá sa neotvorí v systéme Windows 10 [RÝCHLE GUIDE]](https://img2.luckytemplates.com/resources1/images2/image-7896-0408150400865.png)

