Jsou oblasti, kde se Google setkává s těžkou konkurencí, a pak je tu trh hlasových asistentů na zařízení, kde Asistent Google nemá obdoby . Jednou z klíčových funkcí je možnost spouštět Asistenta hlasem pomocí fráze OK, Google nebo Hey, Google na vašem smartphonu. Někteří uživatelé však hlásí, že telefon nereaguje na hlasovou spoušť Hej, Google. Ujistili jsme se, že níže uvádíme seznam životaschopných řešení.
Obsah:
- Ujistěte se, že je povolen hlasový přístup
- Přetrénovat hlasový model
- Zkontrolujte jazyky
- Zkontrolujte nastavení služeb Google
- Vymažte data a mezipaměť z aplikace Google
Proč Hey Google na mém telefonu nefunguje?
Nejprve zkuste použít OK, Google místo Hej, Google. Z nějakého důvodu lépe rozlišuje ten příkaz. Pokud to nepomůže, zkontrolujte nastavení Asistenta nebo vymažte mezipaměť a data z aplikace Google a nakonfigurujte vše znovu.
1. Ujistěte se, že je povolen hlasový přístup
Abyste mohli přistupovat k Asistentovi Google hlasem, musíte zajistit dvě věci. Za prvé, abyste potvrdili, že Google je nastaven jako výchozí hlasový asistent, a za druhé, že je v nastavení aplikace povolen hlasový přístup Ahoj, Google. Zkontrolujte také Nastavení > Aplikace > Aplikace Google > Oprávnění a udělte Googlu oprávnění k mikrofonu.
První úkol není nutný na zařízeních se standardním Androidem, protože nenabízejí alternativy. Většina výrobců OEM však nabízí alternativy (např. Bixby na Samsungu), což znamená, že si musíte vybrat výchozího asistenta sami.
Zde je návod, jak vybrat výchozího hlasového asistenta na vašem zařízení Android:
- Otevřete Nastavení .
- Vyberte Aplikace (Správce aplikací nebo Správa aplikací).
- Otevřete Všechny aplikace .
- Klepněte na nabídku se třemi tečkami a vyberte Výchozí aplikace .
- Otevřete Hlasového asistenta .
- Vyberte Google jako výchozího poskytovatele .
Nyní k druhé možnosti, kterou musíte zkontrolovat. Co musíte udělat, je otevřít nastavení Google Assistant a ujistit se, že je aktivována spouštěč Hey, Google/OK, Google. Pokud si nejste jisti, jak na to, postupujte podle následujících pokynů:
- Otevřete Google Assistant z domovské obrazovky a klepněte na ikonu Snapshot vlevo dole. Poté klepnutím na obrázek účtu otevřete Nastavení . Případně můžete přejít do Nastavení > Google > Služby účtu > Vyhledávání, asistent a hlas > Asistent Google.
- Klepněte na Voice Match .
- Ujistěte se, že je povoleno Hey Google .
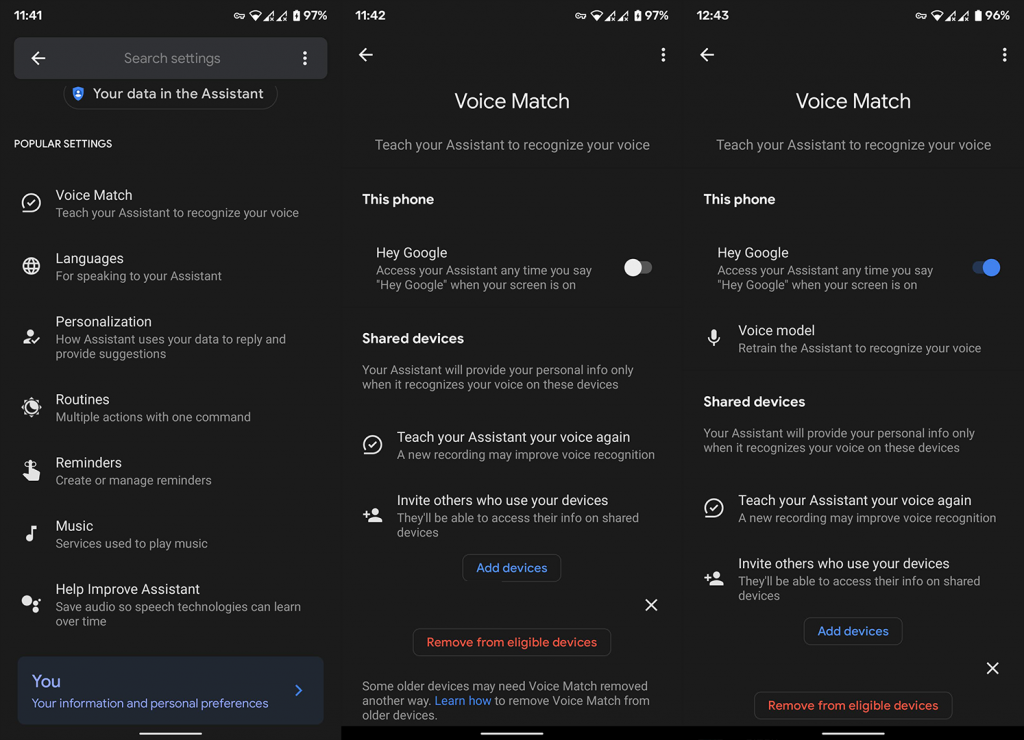
2. Přeškolte hlasový model
Pokud stále nemůžete přistupovat k Asistentovi hlasem, nezapomeňte znovu natrénovat hlasový model. I když je tenký, je pravděpodobné, že nedokáže rozpoznat váš hlas, a proto nebude fungovat. Jakmile to uděláte, přejděte k dalšímu kroku a zkontrolujte jazykové možnosti.
Zde je návod, jak přetrénovat hlasový model v Asistentovi Google:
- Znovu přejděte do nastavení Asistenta Google , jak je vysvětleno výše.
- Otevřete Voice Match .
- Klepněte na Hlasový model .
- Klepněte na Obnovit hlasový model .
- Postupujte podle pokynů, dokud nenastavíte novou shodu hlasu .
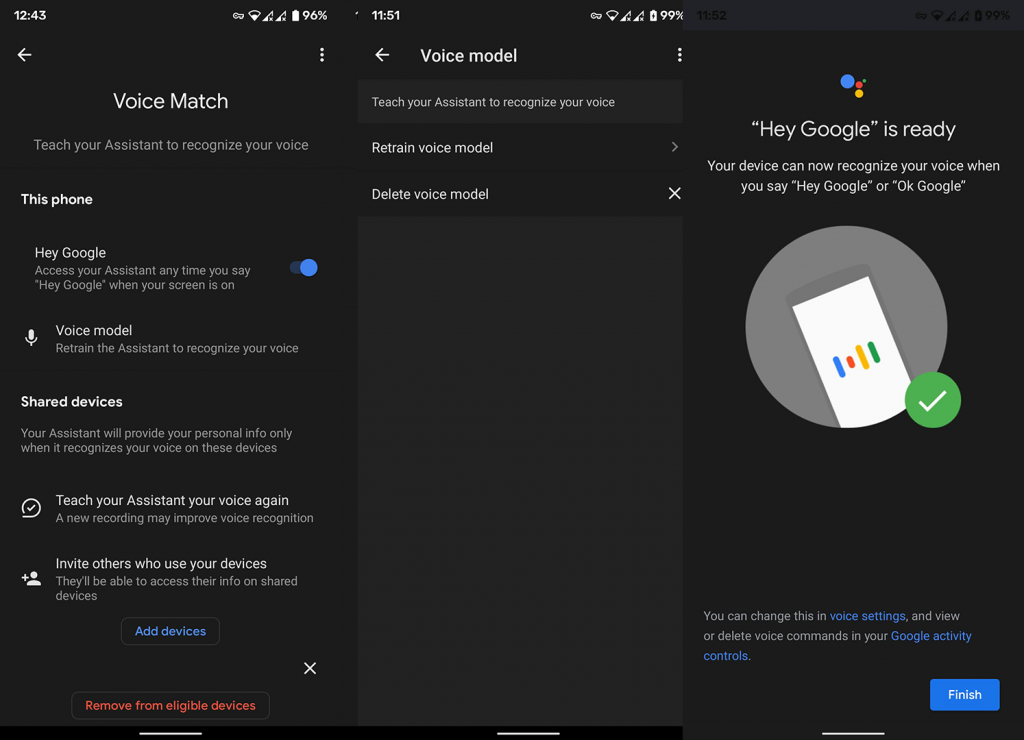
- Zkuste znovu aktivovat Asistenta Google hlasem.
3. Zkontrolujte jazyky
Ačkoli Google Assistant v současné době podporuje 12 jazyků, nejlépe funguje s angličtinou (USA). Nyní plně chápeme, že by neměl být žádný rozdíl, pokud jako výchozí jazyk zvolíte například angličtinu (UK), ale zdá se, že ano.
Pokud tedy Asistenta používáte v angličtině, nezapomeňte přepnout na angličtinu (USA) a hledejte vylepšení. Pokud si nejste jisti, jak na to, postupujte podle následujících pokynů:
- Znovu otevřete nastavení Asistenta .
- Vyberte Jazyky .
- Nastavte angličtinu (Spojené státy americké) jako výchozí jazyk .
- Zkuste aktivovat Asistenta Google hlasem.
Pokud váš telefon stále nereaguje na výzvu Hej Google, zkuste to podle kroku 5 níže.
4. Zkontrolujte nastavení služeb Google
Od nedávné doby Google poskytuje spoušť asistenta na všech sluchátkách, když je obrazovka uzamčena, nejen na Pixel Buds. Pokud se tedy váš problém s hlasovým spouštěním objeví pouze při používání sluchátek do uší nebo sluchátek, musíte tuto možnost povolit v Nastavení. Aby to fungovalo, vaše sluchátka nebo Bluetooth sluchátka musí mít samozřejmě vestavěný mikrofon.
Zde je návod, jak povolit Hey Google na jakýchkoli sluchátkách:
- Otevřete Nastavení .
- Klepněte na Google .
- Vyberte Account Service .
- Vyberte Vyhledávání, Asistent a hlas .
- Povolte Bluetooth nebo kabelová sluchátka pro přístup k Asistentovi Google z obrazovky uzamčení.
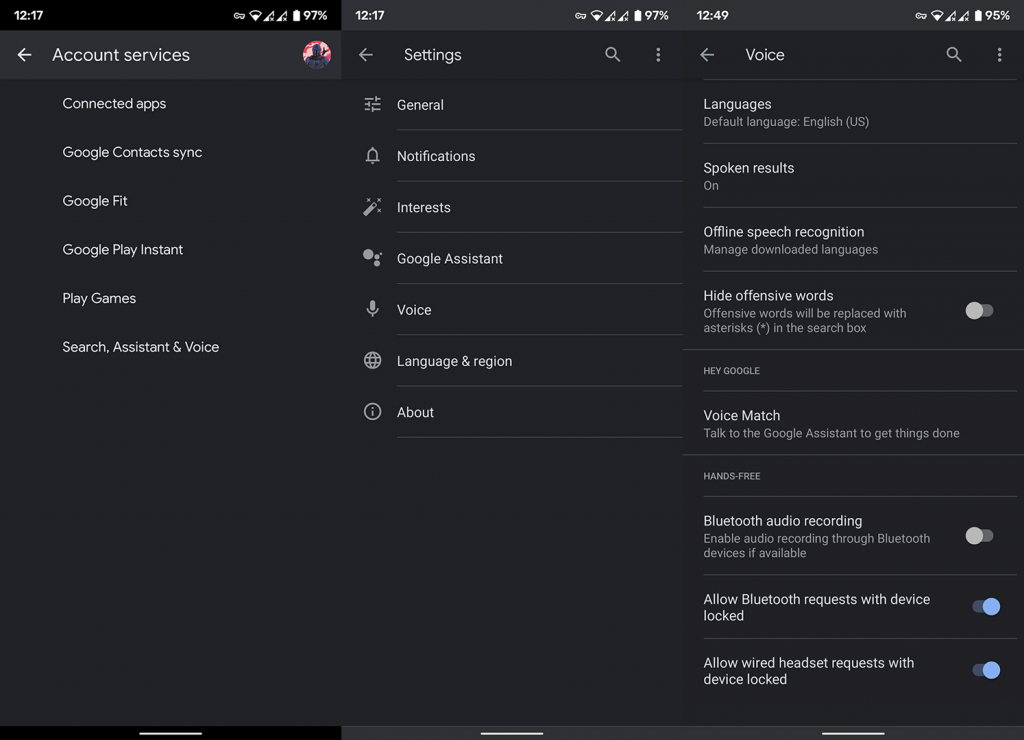
5. Vymažte data a mezipaměť z aplikace Google
Nakonec můžete vymazat veškerou místní mezipaměť a data z aplikace Google a vše znovu nastavit. Doufejme, že to vyřeší daný problém. Po dokončení procesu vymazání dat také nezapomeňte znovu nastavit Google jako výchozího hlasového asistenta.
Zde je návod, jak vymazat data a mezipaměť z aplikace Google v systému Android:
- Otevřete Nastavení .
- Vyberte Aplikace .
- Klepněte na Všechny aplikace .
- Vyhledejte a otevřete aplikaci Google .
- Klepněte na Úložiště .
- Klepněte na Vymazat data .
- Nyní klepněte na Vymazat všechna data .
- Restartujte zařízení a vyzkoušejte to.
Pokud to nefunguje, otevřete Obchod Play, vyhledejte Google a klepněte na Odinstalovat. Tím odstraníte aktualizace z aplikace. Aktualizujte aplikaci znovu a zkuste Asistenta znovu spustit.
A to by mělo stačit. Děkujeme za přečtení a nezapomeňte se podívat na naše stránky a na další informativní články o tom, jak/opravit.
![[100 % vyriešené] Ako opraviť hlásenie „Chyba pri tlači“ v systéme Windows 10? [100 % vyriešené] Ako opraviť hlásenie „Chyba pri tlači“ v systéme Windows 10?](https://img2.luckytemplates.com/resources1/images2/image-9322-0408150406327.png)
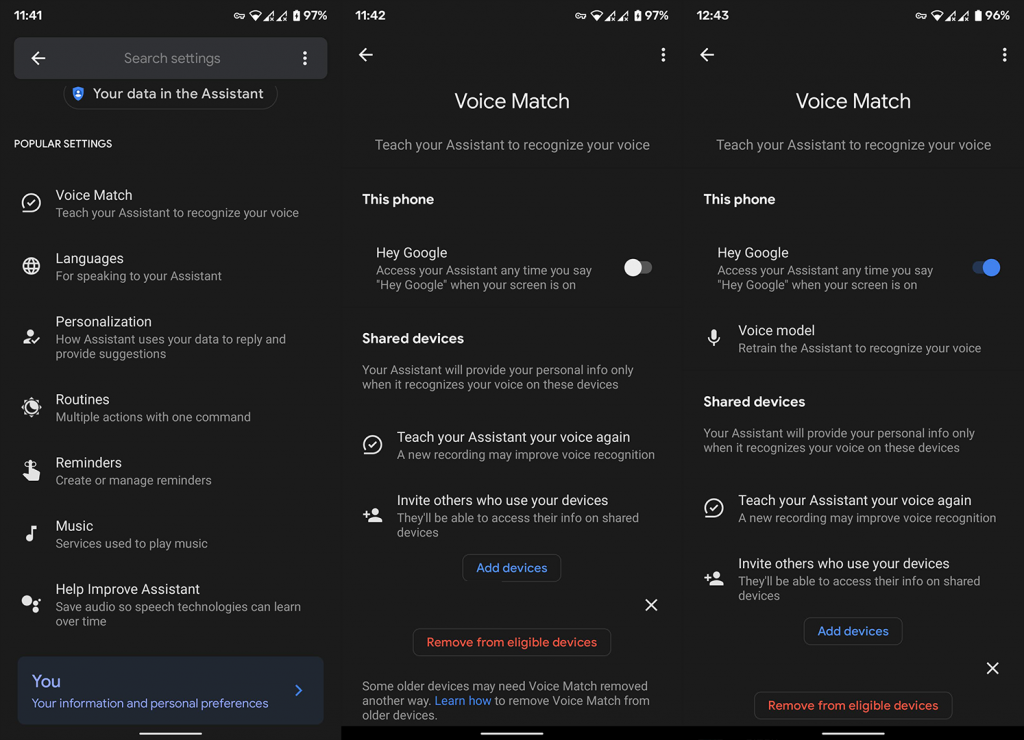
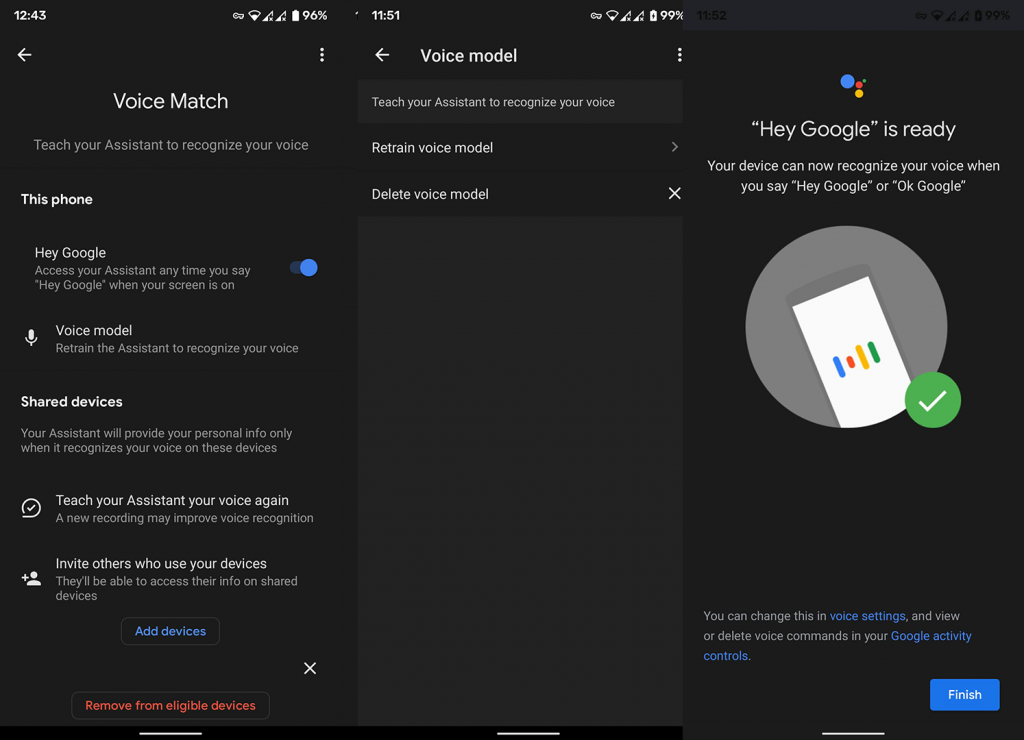
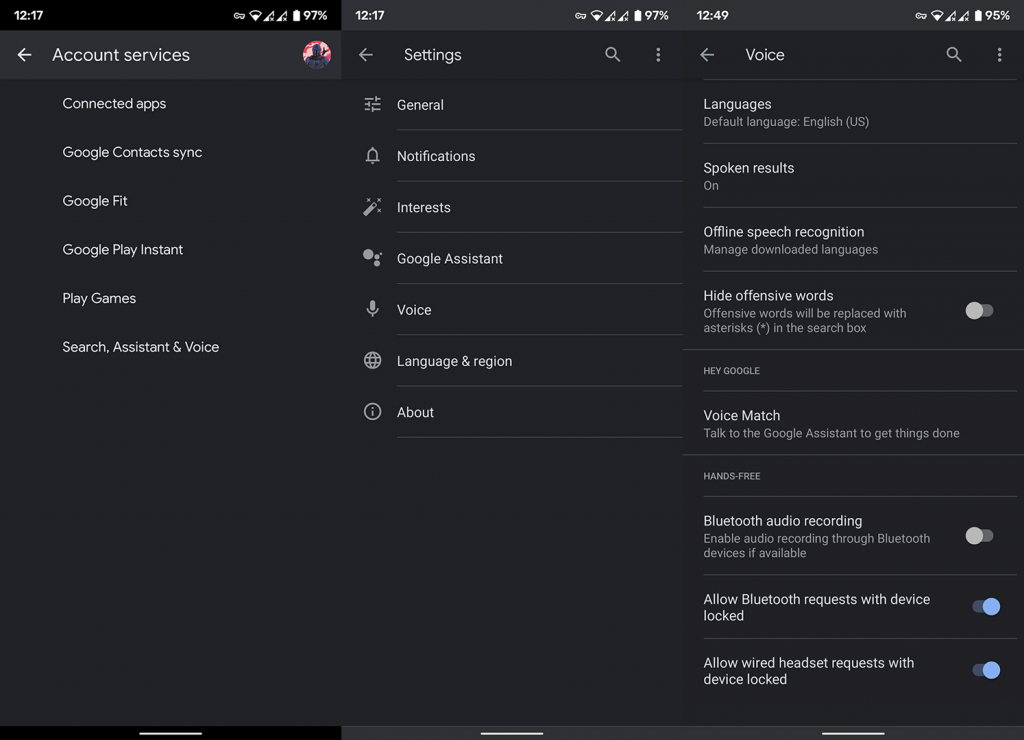




![OPRAVENÉ: Tlačiareň v chybovom stave [HP, Canon, Epson, Zebra & Brother] OPRAVENÉ: Tlačiareň v chybovom stave [HP, Canon, Epson, Zebra & Brother]](https://img2.luckytemplates.com/resources1/images2/image-1874-0408150757336.png)

![Ako opraviť aplikáciu Xbox, ktorá sa neotvorí v systéme Windows 10 [RÝCHLE GUIDE] Ako opraviť aplikáciu Xbox, ktorá sa neotvorí v systéme Windows 10 [RÝCHLE GUIDE]](https://img2.luckytemplates.com/resources1/images2/image-7896-0408150400865.png)

