[100 % vyriešené] Ako opraviť hlásenie „Chyba pri tlači“ v systéme Windows 10?
![[100 % vyriešené] Ako opraviť hlásenie „Chyba pri tlači“ v systéme Windows 10? [100 % vyriešené] Ako opraviť hlásenie „Chyba pri tlači“ v systéme Windows 10?](https://img2.luckytemplates.com/resources1/images2/image-9322-0408150406327.png)
V systéme Windows 10 sa zobrazuje správa o chybe tlače, potom postupujte podľa opráv uvedených v článku a uveďte tlačiareň do správnej cesty...
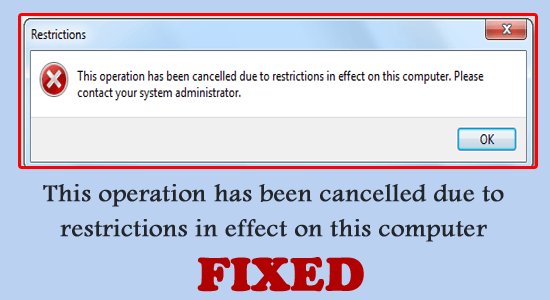
„Tato operace byla zrušena z důvodu omezení platných pro tento počítač“ je specifická chybová zpráva, která se zobrazí, když je něčemu nebo někomu zablokováno spouštění konkrétních aplikací v systému Windows.
A v důsledku toho zastaví vaše pokusy o otevření konkrétního softwaru nebo funkce. Existují různé důvody, proč se chyba zobrazuje, a proto jsme v tomto tutoriálu vybrali možná řešení, jak chybu opravit při otevírání tiskáren, jednotek, aplikace Outlook a Office.
Chcete-li opravit poškozené systémové soubory Windows, doporučujeme Pokročilou opravu systému:
Tento software je vaším jednorázovým řešením pro opravu chyb systému Windows, ochranu před malwarem, čištění nevyžádané pošty a optimalizaci vašeho počítače pro maximální výkon ve 3 jednoduchých krocích:
Co způsobuje chybu „Tato operace byla zrušena kvůli omezením“?
Jak opravit „Tato operace byla zrušena z důvodu omezení platných pro tento počítač“?
Oprava 1 – Použijte Editor zásad skupiny
Prvním krokem k nápravě „tato operace byla zrušena kvůli omezení Windows 11“ je úprava některých zásadních nastavení v zásadách skupiny. Zde je návod, jak to udělat,
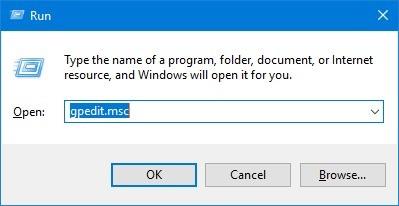
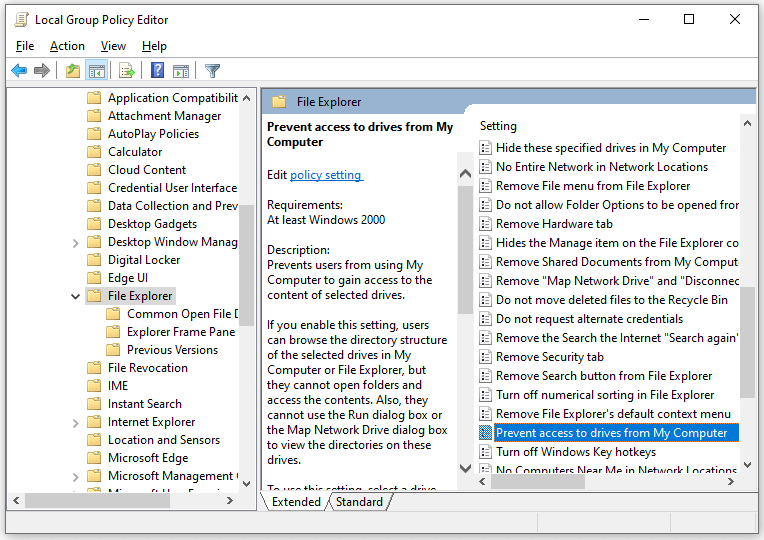
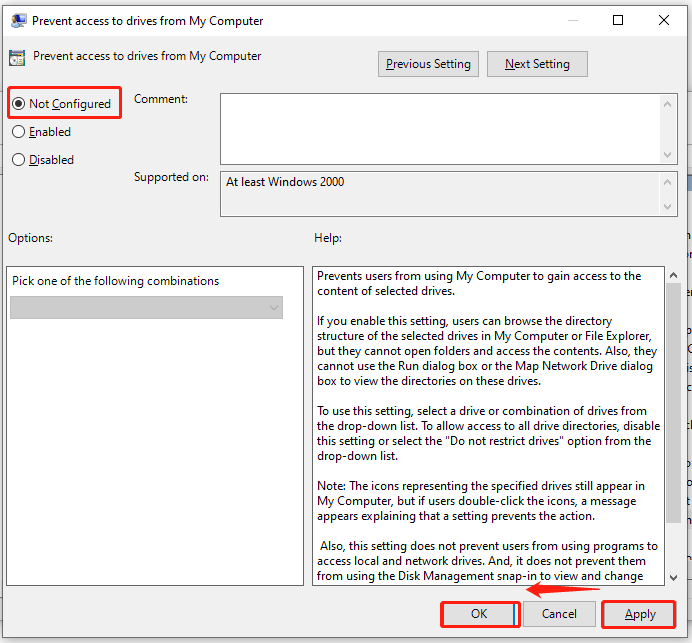
Oprava 2 – Použijte Editor registru
Specifické programy přestanou fungovat po přidání klíče registru známého jako DisallowRun . To tedy vede k zobrazení zprávy o operaci, která byla zrušena kvůli omezením, která v důsledku toho platí. Problém lze vyřešit odstraněním DisallowRun z editoru registru . Zde je návod, jak to udělat,
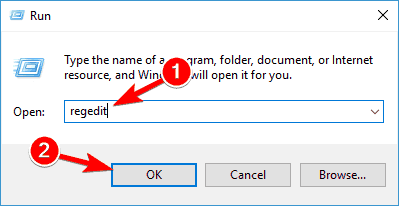
Oprava 3 – Obnovte nastavení prohlížeče
Někteří lidé dosáhli úspěchu pouhým resetováním nastavení aplikace Internet Explorer, postupujte takto:
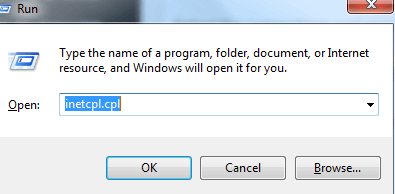
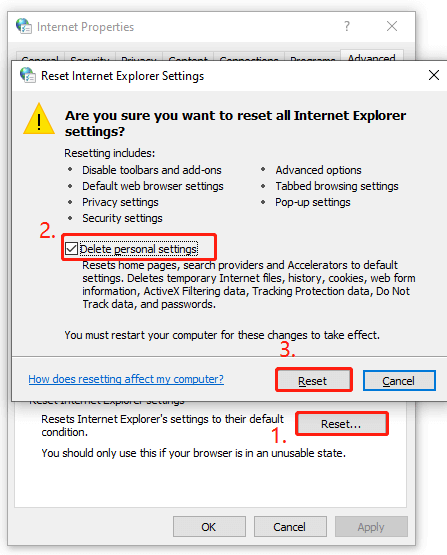
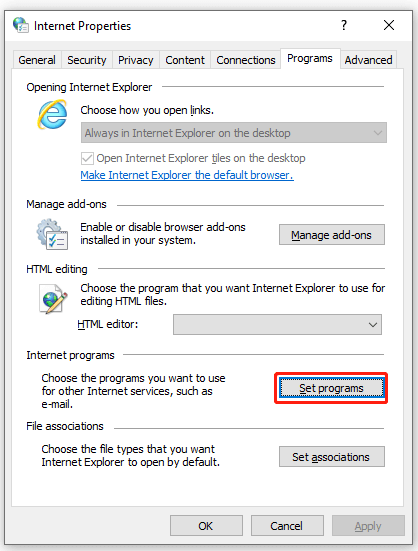
Přečtěte si také: Operace nebyla úspěšně dokončena, protože soubor obsahuje virus [OPRAVENO]
ČASTO KLADENÉ OTÁZKY
1: Jak změním omezení systému Windows?
Zde je návod, jak změnit omezení,
2: Jak vypnu časové omezení ve Windows 11?
Chcete-li vypnout časové omezení v systému Windows 11, postupujte takto:
3: Jak odstraním omezení správce ve Windows 10?
Zde je návod, jak odstranit omezení správce v systému Windows 10 následovně,
Doporučené řešení pro opravu chyb Windows 10/11
Chcete-li opravit různé problémy s počítačem se systémem Windows, jako je zamrzání, zhroucení nebo zavěšení a další běžné chyby, doporučujeme prohledat váš systém pomocí
Jedná se o pokročilý, multifunkční nástroj, který detekuje a opravuje chyby související s DLL pouhým skenováním. Jedná se o vysoce pokročilý a důvěryhodný nástroj, který opravuje poškozené systémové soubory Windows, zabraňuje ztrátě souborů v počítači, odstraňuje virovou nebo malwarovou infekci a mnoho dalšího.
Neváhejte tedy spustit tento automatický nástroj a zajistit, aby váš počítač se systémem Windows byl bezchybný.
Závěr
To je vše o Tato operace byla zrušena z důvodu omezení platných pro tuto počítačovou chybu ve Windows 11 a 10.
Vyzkoušejte uvedená řešení jedno po druhém, abyste vyřešili chybu a získali přístup k aplikaci bez jakýchkoli omezení.
Navíc, pokud je váš systém infikován viry nebo malwarem, doporučujeme skenovat váš systém pomocí SpyHunter . Jedná se o pokročilý nástroj, který hloubkově prohledá váš systém a zcela odstraní škodlivé hrozby, viry a malware.
Hodně štěstí..!
V systéme Windows 10 sa zobrazuje správa o chybe tlače, potom postupujte podľa opráv uvedených v článku a uveďte tlačiareň do správnej cesty...
Schůzky můžete snadno znovu navštívit, pokud je zaznamenáte. Zde je návod, jak zachytit a přehrát záznam Microsoft Teams pro vaši příští schůzku.
Keď otvoríte súbor alebo kliknete na odkaz, vaše zariadenie so systémom Android vyberie predvolenú aplikáciu na jeho otvorenie. Pomocou tohto sprievodcu môžete obnoviť svoje predvolené aplikácie v systéme Android.
OPRAVENO: Chyba certifikátu Entitlement.diagnostics.office.com
Chcete-li zjistit nejlepší herní weby, které školy neblokují, přečtěte si článek a vyberte si nejlepší web s neblokovanými hrami pro školy, vysoké školy a práce
Ak čelíte problému s chybovým stavom tlačiarne na počítači so systémom Windows 10 a neviete, ako s ním zaobchádzať, opravte ho podľa týchto riešení.
Ak vás zaujíma, ako zálohovať Chromebook, máme pre vás riešenie. Viac o tom, čo sa zálohuje automaticky a čo nie, nájdete tu
Chcete opraviť aplikáciu Xbox, ktorá sa neotvorí v systéme Windows 10, potom postupujte podľa opráv, ako je povoliť aplikáciu Xbox zo služieb, resetovať aplikáciu Xbox, obnoviť balík aplikácií pre Xbox a ďalšie.
Pokud máte klávesnici a myš Logitech, uvidíte, že tento proces běží. Není to malware, ale není to nezbytný spustitelný soubor pro operační systém Windows.
Přečtěte si článek a zjistěte, jak opravit chybu Java Update 1603 ve Windows 10, vyzkoušejte opravy uvedené jednu po druhé a snadno opravte chybu 1603…




![OPRAVENÉ: Tlačiareň v chybovom stave [HP, Canon, Epson, Zebra & Brother] OPRAVENÉ: Tlačiareň v chybovom stave [HP, Canon, Epson, Zebra & Brother]](https://img2.luckytemplates.com/resources1/images2/image-1874-0408150757336.png)

![Ako opraviť aplikáciu Xbox, ktorá sa neotvorí v systéme Windows 10 [RÝCHLE GUIDE] Ako opraviť aplikáciu Xbox, ktorá sa neotvorí v systéme Windows 10 [RÝCHLE GUIDE]](https://img2.luckytemplates.com/resources1/images2/image-7896-0408150400865.png)

