[100 % vyriešené] Ako opraviť hlásenie „Chyba pri tlači“ v systéme Windows 10?
![[100 % vyriešené] Ako opraviť hlásenie „Chyba pri tlači“ v systéme Windows 10? [100 % vyriešené] Ako opraviť hlásenie „Chyba pri tlači“ v systéme Windows 10?](https://img2.luckytemplates.com/resources1/images2/image-9322-0408150406327.png)
V systéme Windows 10 sa zobrazuje správa o chybe tlače, potom postupujte podľa opráv uvedených v článku a uveďte tlačiareň do správnej cesty...
Import fotografií a videí z iPhone do Windows 10 PC je obvykle docela jednoduchý úkol. Někteří uživatelé však hlásí zvláštní problém, kdykoli připojí svůj iPhone k počítači. Zdá se, že složka Apple DCIM se na PC zdá prázdná, ačkoli uživatelé určitě mají nějaké fotografie a obrázky připravené k importu.
Pokud vás to také trápí, zkontrolujte kroky, které uvádíme níže.
Obsah:
Proč se moje interní úložiště iPhone nezobrazuje na počítači?
Existuje několik možných důvodů, proč k tomu může dojít. První věc, která vás napadne, jsou ovladače těsně následované zmeškanou výzvou Trust. Zkuste zkontrolovat ovladač a pokud standardní funkce Windows Import selže při přístupu k místnímu úložišti iPhone, použijte iTunes.
1. Restartujte svůj iPhone a počítač
První věc, kterou musíte udělat, je restartovat iPhone a počítač. Může se jednat o drobné zastavení systému a k nápravě obvykle stačí jednoduchý restart.
Pokud však problém přetrvává a složka Apple DCIM se zdá prázdná, přeinstalování ovladačů je dobrým dalším krokem k pokračování v odstraňování problémů.
2. Zkontrolujte ovladače
Kvůli funkci plug-and-play systému Windows 10 jsou problémy, jako je tento, poměrně vzácné. Windows 10 v podstatě nainstaluje obecný ovladač, jakmile k němu připojíte svůj iPhone pomocí datového kabelu USB. A vícekrát než ne, tento ovladač bude stačit k importu a exportu mediálních souborů z vašeho iPhone do PC a naopak.
Na druhou stranu možná není ovladač správně nainstalován nebo jste možná přehlédli výzvu na vašem iPhone, která poskytuje Windows 10 PC přístup k úložišti iPhone. Také přepínání mezi porty USB je dobrý nápad. Odpojte datový kabel a zapojte jej do jiného portu USB-A na vašem počítači.
Zde je to, co musíte udělat:
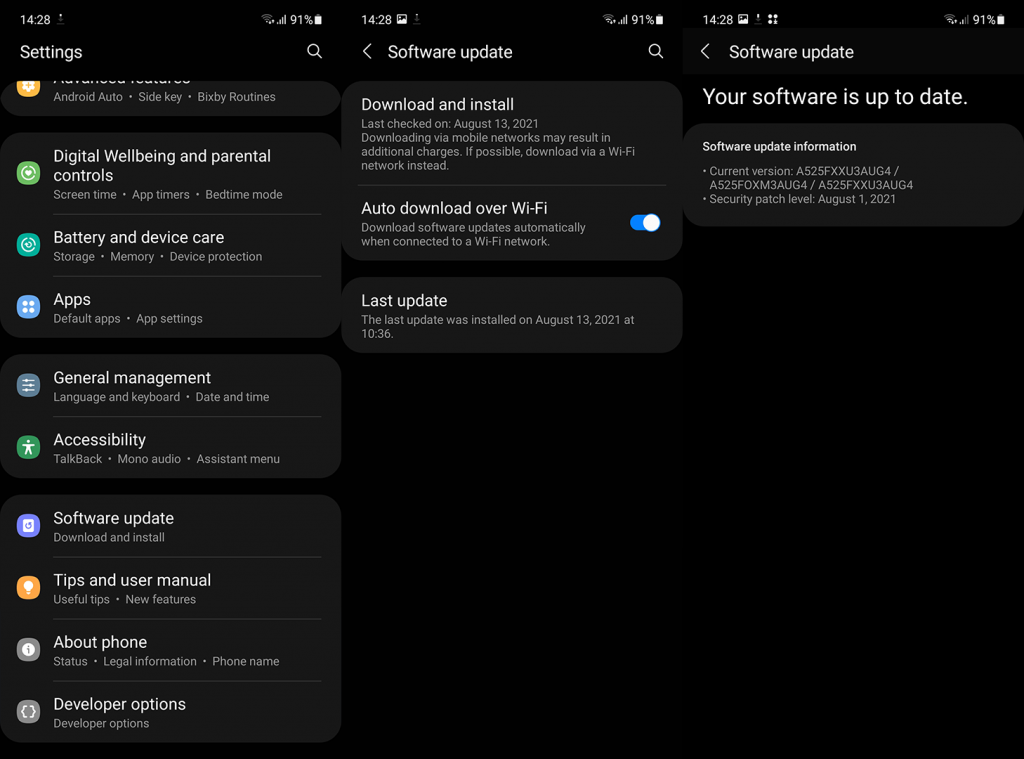
Nejbezpečnějším způsobem, jak získat nejnovější a nejlepší ovladač pro váš iPhone v systému Windows 10, je instalace klienta iTunes.
3. Odinstalujte iPhone ze Správce zařízení
Nyní, pokud aktualizace nic neudělala, můžete zařízení odinstalovat a znovu nainstalovat. Opět platí, že obecný ovladač obvykle funguje bez problémů, ale není to pravidlo. Než tedy přejdete na iTunes a použijete klienta k importu/exportu fotografií a videí, zkuste přeinstalovat ovladač na vašem PC.
Zde je návod, jak přeinstalovat ovladač iPhone na počítači se systémem Windows 10:
Pokud problémy přetrvávají a složka Apple DCIM se na PC při pokusu o import fotografií nebo videí zdá prázdná, zkuste použít klienta iTunes.
4. Použijte nejnovější verzi iTunes
Je samozřejmé, že hardware Applu funguje nejlépe, když pracuje v prostředí jejich softwarového ekosystému. A způsob, jak využít jejich software ve Windows 10, je pomocí klienta iTunes. Ať se vám to líbí nebo ne, je to pravděpodobně nejvhodnější způsob, jak zálohovat a obnovit váš iPhone a zaměnitelně sdílet data mezi dvěma zařízeními.
Přejděte sem a stáhněte si nejnovější verzi iTunes pro Windows. Pokud váš Windows 10 běží na 64bitové architektuře, pořiďte si 64bitovou verzi. Jakmile si stáhnete a nainstalujete klienta, přihlaste se pomocí svého Apple ID a připojte svůj iPhone pomocí datového kabelu USB.
Zde můžete snadno spravovat svou galerii a dělat mnoho dalších věcí, aniž byste se museli spoléhat na vestavěný nástroj Windows Import.
Stačí se přihlásit pomocí stejného Apple ID, které používáte na svém iPhonu, a kliknout na Účet > Autorizace > Autorizovat tento počítač.
5. Aktualizujte iOS a Windows
Na závěr nezbývá než doporučit obnovení zařízení do továrního nastavení. Zdá se, že něco brání v přístupu k vašemu místnímu úložišti a maže vše a začíná od nuly se zdá jako poslední řešení, na které se můžete spolehnout.
Poté, co vše zazálohujete, buď připojte svůj iPhone k PC a v iTunes a klikněte na Zařízení > Obnovit iPhone, nebo na svém iPhone přejděte do Nastavení > Obecné > Přenést nebo resetovat iPhone > Vymazat veškerý obsah a nastavení.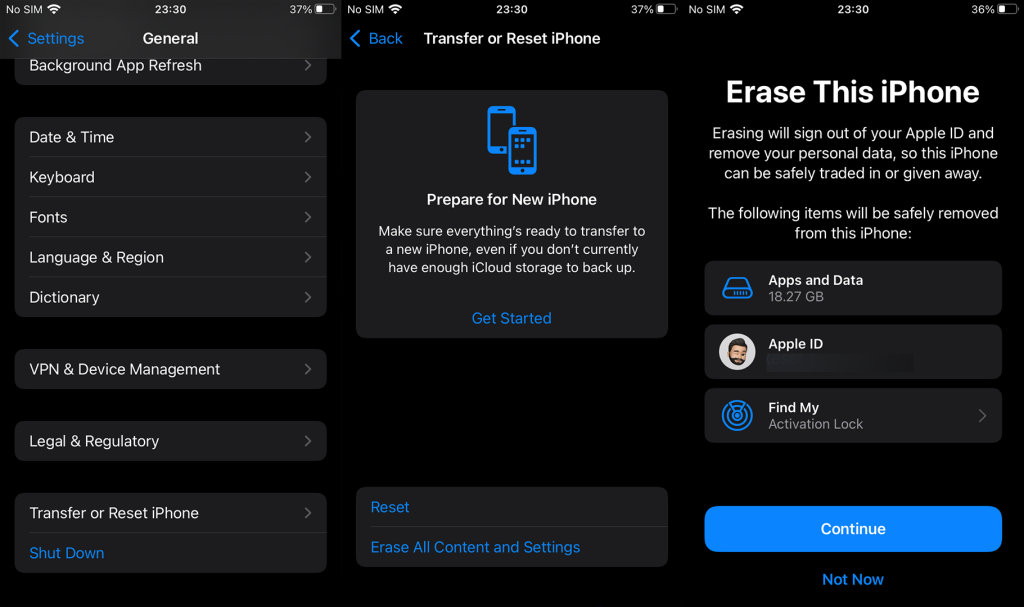
Než tak učiníte, zkuste aktualizovat firmware na svém iPhonu a také aktualizovat Windows 10. Ačkoli nové aktualizace obvykle přicházejí automaticky na obou systémech, je dobré čas od času aktualizace ručně zkontrolovat.
Zde je návod, jak ručně aktualizovat váš iPhone:

A zde je návod, jak zkontrolovat aktualizace v počítači se systémem Windows 10:
A v této souvislosti můžeme tento článek uzavřít. Problém můžete také nahlásit společnosti Apple v případě, že problém přetrvává i po obnovení iPhone. Podporu Apple můžete kontaktovat zde . Děkujeme za přečtení a neváhejte se s námi podělit o své myšlenky, otázky nebo návrhy v sekci komentářů níže.
V systéme Windows 10 sa zobrazuje správa o chybe tlače, potom postupujte podľa opráv uvedených v článku a uveďte tlačiareň do správnej cesty...
Schůzky můžete snadno znovu navštívit, pokud je zaznamenáte. Zde je návod, jak zachytit a přehrát záznam Microsoft Teams pro vaši příští schůzku.
Keď otvoríte súbor alebo kliknete na odkaz, vaše zariadenie so systémom Android vyberie predvolenú aplikáciu na jeho otvorenie. Pomocou tohto sprievodcu môžete obnoviť svoje predvolené aplikácie v systéme Android.
OPRAVENO: Chyba certifikátu Entitlement.diagnostics.office.com
Chcete-li zjistit nejlepší herní weby, které školy neblokují, přečtěte si článek a vyberte si nejlepší web s neblokovanými hrami pro školy, vysoké školy a práce
Ak čelíte problému s chybovým stavom tlačiarne na počítači so systémom Windows 10 a neviete, ako s ním zaobchádzať, opravte ho podľa týchto riešení.
Ak vás zaujíma, ako zálohovať Chromebook, máme pre vás riešenie. Viac o tom, čo sa zálohuje automaticky a čo nie, nájdete tu
Chcete opraviť aplikáciu Xbox, ktorá sa neotvorí v systéme Windows 10, potom postupujte podľa opráv, ako je povoliť aplikáciu Xbox zo služieb, resetovať aplikáciu Xbox, obnoviť balík aplikácií pre Xbox a ďalšie.
Pokud máte klávesnici a myš Logitech, uvidíte, že tento proces běží. Není to malware, ale není to nezbytný spustitelný soubor pro operační systém Windows.
Přečtěte si článek a zjistěte, jak opravit chybu Java Update 1603 ve Windows 10, vyzkoušejte opravy uvedené jednu po druhé a snadno opravte chybu 1603…




![OPRAVENÉ: Tlačiareň v chybovom stave [HP, Canon, Epson, Zebra & Brother] OPRAVENÉ: Tlačiareň v chybovom stave [HP, Canon, Epson, Zebra & Brother]](https://img2.luckytemplates.com/resources1/images2/image-1874-0408150757336.png)

![Ako opraviť aplikáciu Xbox, ktorá sa neotvorí v systéme Windows 10 [RÝCHLE GUIDE] Ako opraviť aplikáciu Xbox, ktorá sa neotvorí v systéme Windows 10 [RÝCHLE GUIDE]](https://img2.luckytemplates.com/resources1/images2/image-7896-0408150400865.png)

