[100 % vyriešené] Ako opraviť hlásenie „Chyba pri tlači“ v systéme Windows 10?
![[100 % vyriešené] Ako opraviť hlásenie „Chyba pri tlači“ v systéme Windows 10? [100 % vyriešené] Ako opraviť hlásenie „Chyba pri tlači“ v systéme Windows 10?](https://img2.luckytemplates.com/resources1/images2/image-9322-0408150406327.png)
V systéme Windows 10 sa zobrazuje správa o chybe tlače, potom postupujte podľa opráv uvedených v článku a uveďte tlačiareň do správnej cesty...
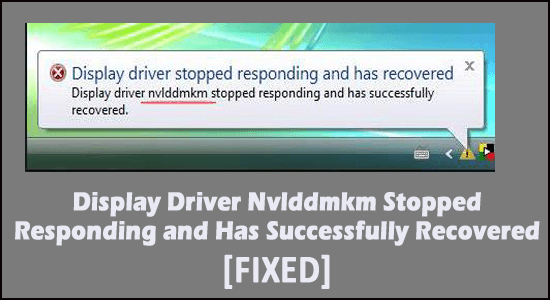
Používatelia grafických kariet NVIDIA bežne reagujú na problém, ktorý sa časom vyvíja a je to „ ovládač displeja NvIddmkm Prestal reagovať a úspešne sa obnovil. Vo všeobecnosti sa problém týka problémov s hardvérom a napájaním, ktoré sa dajú ľahko odstrániť zo strany používateľa.
Protokol chýb sa nachádza v Zobrazovači udalostí a zobrazuje sa z mnohých rôznych dôvodov. Takmer veľká väčšina používateľov grafických kariet NVIDIA zažila tento problém v minulosti.
Takže tu v tomto článku sme tu s najlepšími možnými riešeniami na vyriešenie problému nvlddmkm Driver prestal reagovať.
Ale skôr ako začnete s riešeniami, pozrite sa na možných vinníkov zodpovedných za chybu.
Pozrime sa, ako sa to stane.
Čo spôsobuje chybu „Ovládač displeja NvIddmkm prestal reagovať a úspešne sa obnovil“
Chyba Nvlddmkm prestala reagovať je dôsledkom viacerých príčin, ktoré sa vyskytli v súvislosti s balíkom a ovládačmi. Tieto ovládače a balíky sa však správajú odlišne z dôvodov, ako napr.
Keďže ide o hlavné problémy, chyba je takmer evidentná a mnohí používatelia sa sťažujú na to isté. Pozrime sa na pravdepodobné riešenia a presvedčte sa sami.
Ako opraviť „chybu Nvlddmkm (ovládač displeja prestal reagovať a úspešne sa obnovil)“?
Existuje mnoho spôsobov, ako sledovať a napraviť problém od základne. Ak sa vám stáva, že ovládač displeja nvIddmkm prestal reagovať, najprv musíte vyskúšať jednu základnú opravu. Skúste túto opravu, ak ste boli svedkom problému len raz. Tu sú však podrobné opravy a poradie, ktoré by ste mali vykonať.
Obsah
Oprava 1 – Upravte režim správy napájania
Pokiaľ ide o správu napájania, môže sa objaviť chyba. Je to dobré opatrenie na kontrolu výkonu zo základne a nápravu akéhokoľvek nízkeho výkonu.
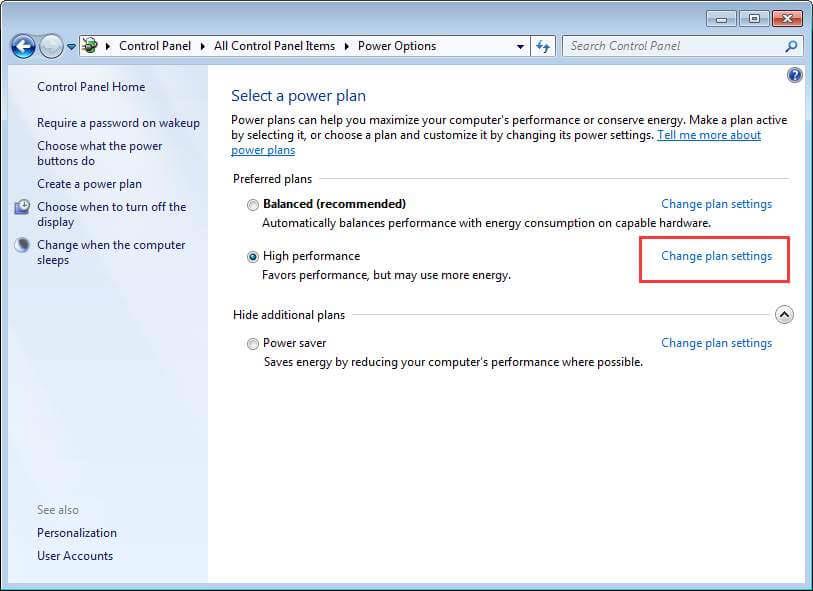
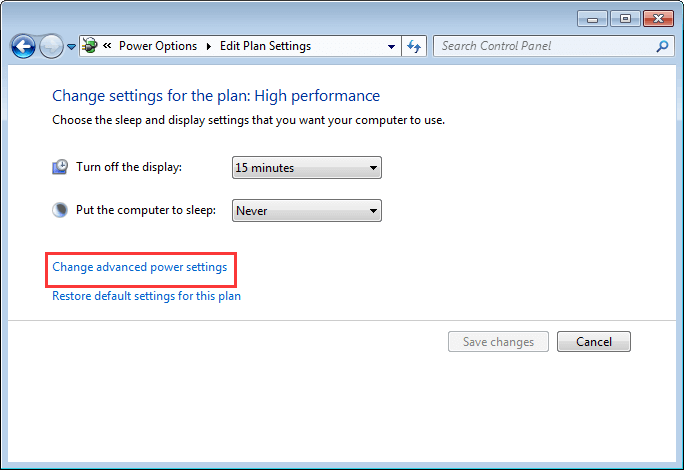
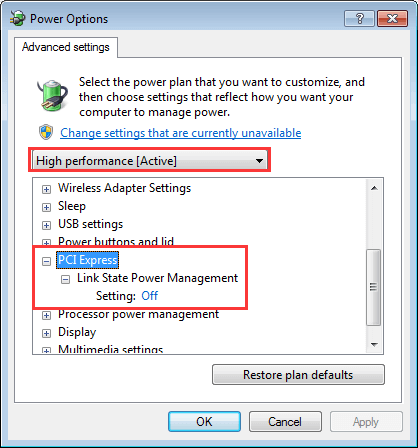
Oprava 2 – Skontrolujte stav ovládača grafiky
Grafická karta hrá vážnu úlohu pri zvyšovaní výkonu bežnej grafiky s ohľadom na externý hardvér. Rovnako ako akýkoľvek iný hardvér, aj tento potrebuje sadu ovládačov, ktoré by definovali hardvér a nastavovali funkcie, aby hladko fungovali s existujúcim zariadením.
Tieto ovládače sa niekedy stretávajú s problémami súvisiacimi s chybami a závadami, čo vedie k tomu, že ovládač displeja prestal reagovať a obnovil systém Windows 11. Pozrime sa, čo všetko pre to musíte urobiť,
#1 – Aktualizujte ovládač
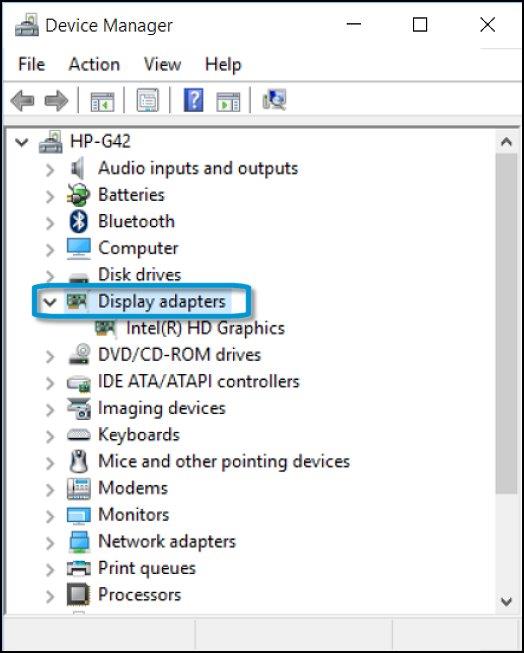
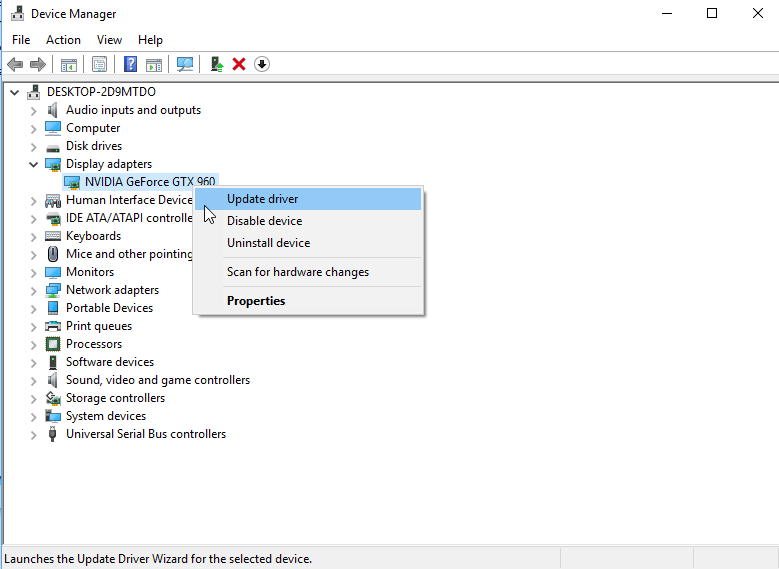
Okrem toho môžete ovládač aktualizovať aj pomocou automatického nástroja na aktualizáciu ovládačov . Systém Windows mnohokrát nedokáže nájsť príslušné ovládače kompatibilné s vašou verziou ovládača a nedokáže ich aktualizovať.
Takže tu sa odporúča aktualizovať ovládače pomocou tohto nástroja, čím sa aktualizujú ovládače celého systému jednoduchým skenovaním.
Získajte nástroj Driver Updater na automatickú aktualizáciu ovládačov zariadení
#2 – Vráťte späť váš ovládač
Vykonajte krok, ak začnete hľadať chybu po možnej aktualizácii ovládača.
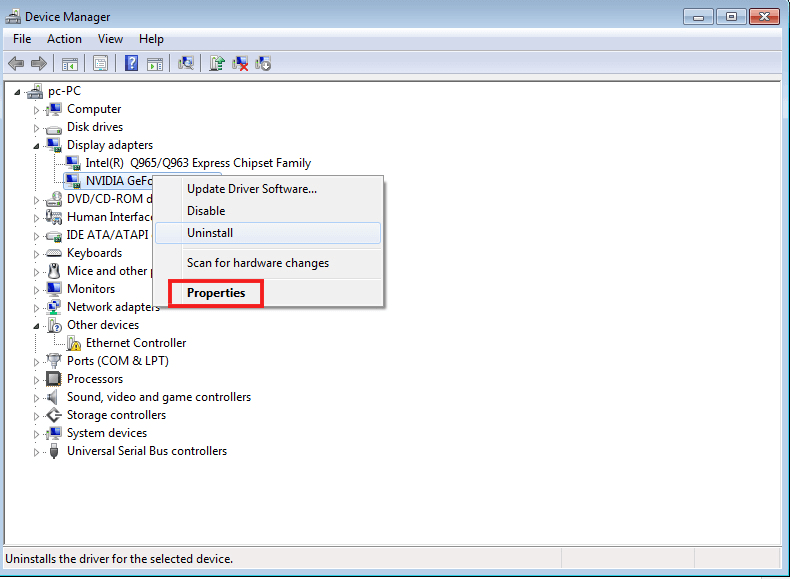
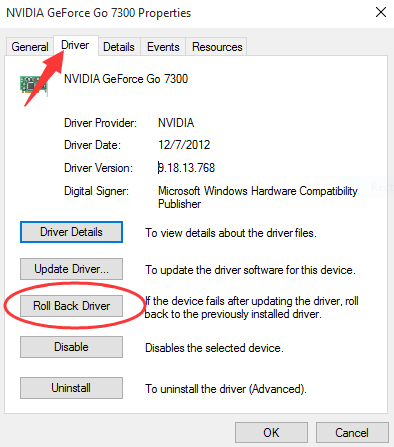
#3 – Odinštalovanie a preinštalovanie grafickej karty
V niektorých scenároch vám zostáva prípad vyžadujúci odinštalovanie a preinštalovanie ovládačov grafickej karty. V tomto prípade sa pozrime, ako postupovať,
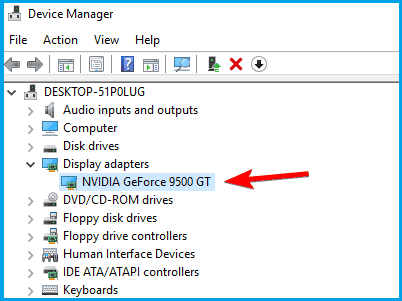
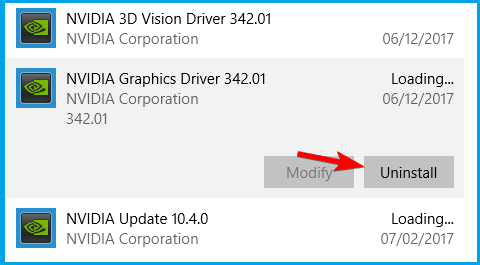
Poznámka – Podrobnosti (ako sériové číslo, model atď.) môžete skontrolovať zadaním winver do vyhľadávania a stlačením klávesu Enter. A v novom okne, ktoré sa objaví, budete môcť vidieť všetky systémové informácie.
Oprava 3 – Skontrolujte dostupnosť služby Windows Update
Keďže služba Windows Update má veľa spoločného s výkonom všetkých súvisiacich ovládačov a dokonca aj GPU, aktualizáciou by sa problém vyriešil.
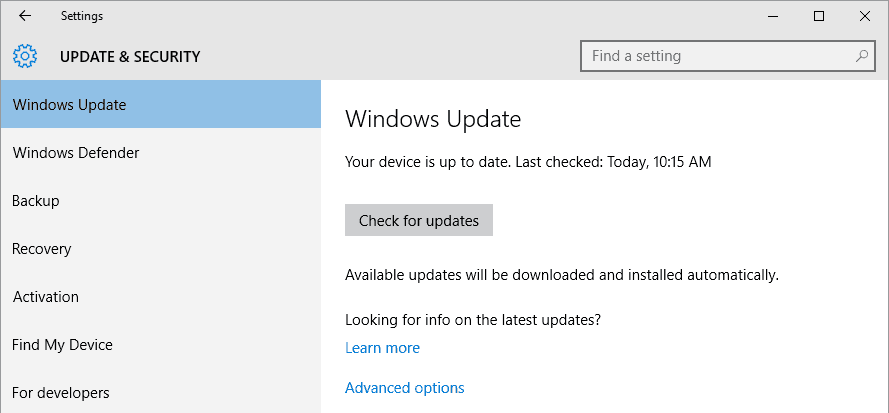
Oprava 4 – Skontrolujte teplotu GPU
Keď sa vaša grafická karta zahreje nad svoju zvyčajnú hranicu, hrozí nebezpečenstvo zlyhania hardvéru a dokonca aj ovládača displeja. Toto zase bliká hlásenie nvIddmkm prestal reagovať. V takom prípade skúste pridať ďalšie ventilátory, aby ste sa uistili, že teplota zariadenia zostane pod kontrolou.
Oprava 5 – Aktualizujte systém BIOS
Zistilo sa, že aktualizácia verzie systému BIOS môže tiež pomôcť a opraviť chybu ovládača prestal reagovať . Takže vo vašom prípade stojí za to firmvér BIOD a vyriešenie chyby.
Systém BIOS je tiež veľmi citlivá časť a hardvér a systém zvyčajne závisia od firmvéru systému BIOS. Uistite sa, že ste pozorne dodržiavali uvedené kroky na aktualizáciu systému BIOS
Oprava 6 – Spustite čisté spustenie
Čisté spustenie je spustenie, ktoré používa minimálne ovládače, programy a procesy , a pri zavádzaní systému môžete začať načítavať chýbajúce procesy a opraviť rôzne problémy.
Postupujte podľa nasledujúcich krokov:
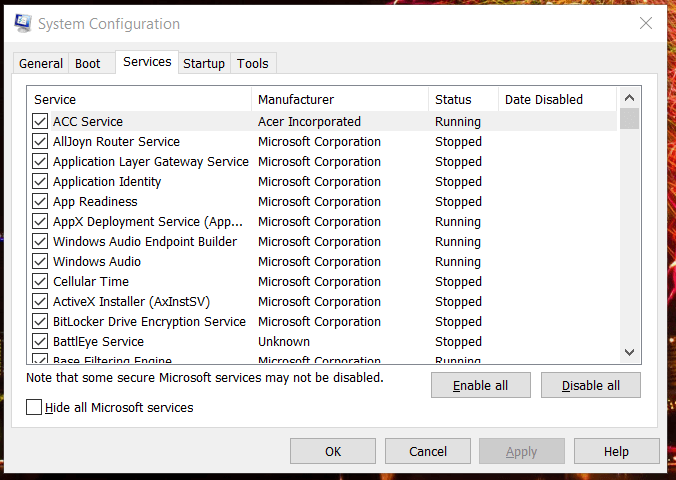
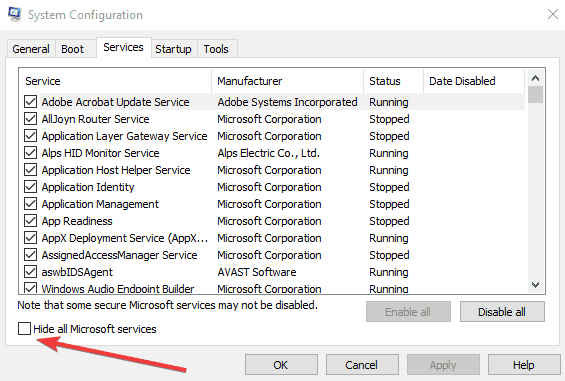
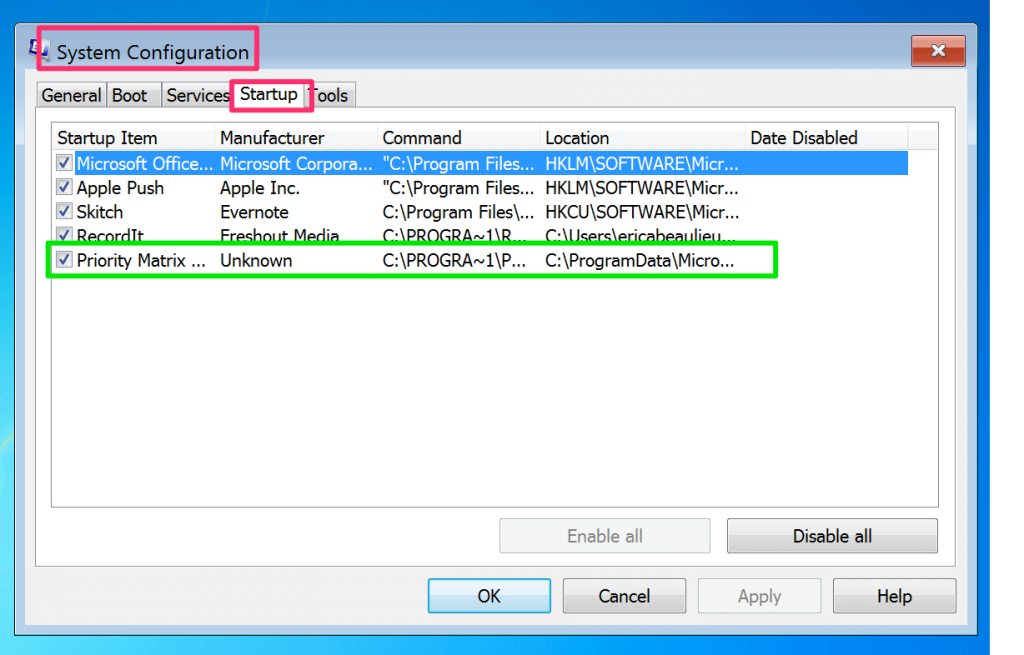
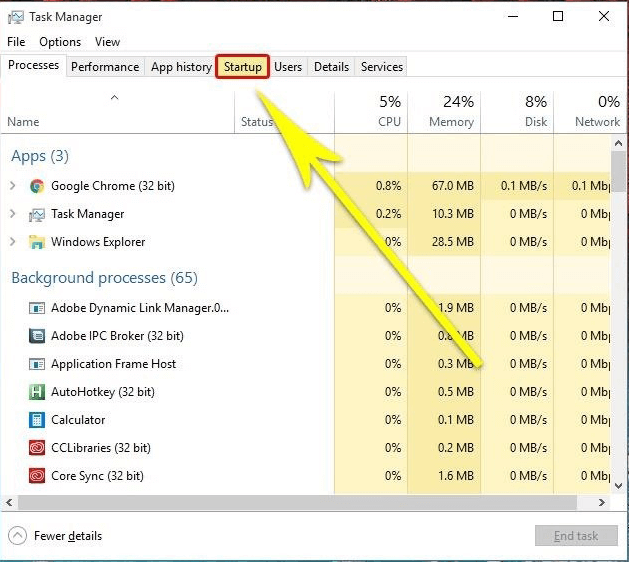
Toto sú opravy, ktoré vám pomôžu obísť ovládač displeja NvIddmkm Prestal reagovať a úspešne obnovil chyby v systéme Windows 11 a 10.
Odporúčané riešenie na jednoduchú aktualizáciu ovládača
Ak vo vašom systéme Windows vidíte problémy alebo chyby súvisiace s ovládačom, odporúčame vám skontrolovať systém pomocou nástroja Driver Updater .
Ide o pokročilý nástroj, ktorý jednoduchým skenovaním odhalí a opraví rôzne problémy a chyby súvisiace s ovládačmi.
Pomocou toho môžete tiež nainštalovať najnovšie ovládače a aktualizovať existujúce ovládače zariadení.
Získajte Driver Updater na automatickú aktualizáciu ovládača
Záverečné myšlienky
Grafická karta NVIDIA je náchylná na poskytovanie vysokého výkonu. Táto chyba zobrazujúca „ ovládač displeja nvlddmkm prestal reagovať a úspešne sa obnovil“ je zvyčajne spôsobené vyššie uvedenými dôvodmi.
Pomocou týchto trikov udržíte svoju grafickú kartu aktualizovanú a vyriešite rôzne chyby spôsobené poškodenými ovládačmi.
Okrem toho môžete svoj systém naskenovať pomocou profesionálneho odporúčaného pokročilého nástroja na opravu počítača . To je schopné vyriešiť rôzne problémy a chyby súvisiace so systémom Windows a optimalizovať výkon počítača so systémom Windows
Vďaka za prečítanie..!
V systéme Windows 10 sa zobrazuje správa o chybe tlače, potom postupujte podľa opráv uvedených v článku a uveďte tlačiareň do správnej cesty...
Schůzky můžete snadno znovu navštívit, pokud je zaznamenáte. Zde je návod, jak zachytit a přehrát záznam Microsoft Teams pro vaši příští schůzku.
Keď otvoríte súbor alebo kliknete na odkaz, vaše zariadenie so systémom Android vyberie predvolenú aplikáciu na jeho otvorenie. Pomocou tohto sprievodcu môžete obnoviť svoje predvolené aplikácie v systéme Android.
OPRAVENO: Chyba certifikátu Entitlement.diagnostics.office.com
Chcete-li zjistit nejlepší herní weby, které školy neblokují, přečtěte si článek a vyberte si nejlepší web s neblokovanými hrami pro školy, vysoké školy a práce
Ak čelíte problému s chybovým stavom tlačiarne na počítači so systémom Windows 10 a neviete, ako s ním zaobchádzať, opravte ho podľa týchto riešení.
Ak vás zaujíma, ako zálohovať Chromebook, máme pre vás riešenie. Viac o tom, čo sa zálohuje automaticky a čo nie, nájdete tu
Chcete opraviť aplikáciu Xbox, ktorá sa neotvorí v systéme Windows 10, potom postupujte podľa opráv, ako je povoliť aplikáciu Xbox zo služieb, resetovať aplikáciu Xbox, obnoviť balík aplikácií pre Xbox a ďalšie.
Pokud máte klávesnici a myš Logitech, uvidíte, že tento proces běží. Není to malware, ale není to nezbytný spustitelný soubor pro operační systém Windows.
Přečtěte si článek a zjistěte, jak opravit chybu Java Update 1603 ve Windows 10, vyzkoušejte opravy uvedené jednu po druhé a snadno opravte chybu 1603…




![OPRAVENÉ: Tlačiareň v chybovom stave [HP, Canon, Epson, Zebra & Brother] OPRAVENÉ: Tlačiareň v chybovom stave [HP, Canon, Epson, Zebra & Brother]](https://img2.luckytemplates.com/resources1/images2/image-1874-0408150757336.png)

![Ako opraviť aplikáciu Xbox, ktorá sa neotvorí v systéme Windows 10 [RÝCHLE GUIDE] Ako opraviť aplikáciu Xbox, ktorá sa neotvorí v systéme Windows 10 [RÝCHLE GUIDE]](https://img2.luckytemplates.com/resources1/images2/image-7896-0408150400865.png)

