[100 % vyriešené] Ako opraviť hlásenie „Chyba pri tlači“ v systéme Windows 10?
![[100 % vyriešené] Ako opraviť hlásenie „Chyba pri tlači“ v systéme Windows 10? [100 % vyriešené] Ako opraviť hlásenie „Chyba pri tlači“ v systéme Windows 10?](https://img2.luckytemplates.com/resources1/images2/image-9322-0408150406327.png)
V systéme Windows 10 sa zobrazuje správa o chybe tlače, potom postupujte podľa opráv uvedených v článku a uveďte tlačiareň do správnej cesty...
Nova Launcher je pravděpodobně nejbohatší vlastní launcher. S některými drobnými úpravami (ikonový balíček a KWGT se mohou také hodit) můžete své uživatelské rozhraní upravit tak, jak chcete. To zahrnuje podporu pro zkratku Google Discover při přejetí prstem doprava z domovské obrazovky . Zdá se však, že Google Now (dnes známý jako Google Discover) na Nova Launcher pro některé uživatele nefunguje.
Obsah:
Jak nyní povolím Google v spouštěči Nova?
Pokud již máte Google Companion, je to snadné. Pokud ne, stáhněte si a nainstalujte APK (odkaz níže). Tak jednoduché.
Pokud nyní Google Now nefunguje ani po instalaci a konfiguraci Nova Google Companion, zkontrolujte níže uvedené kroky, abyste problém snadno vyřešili.
Řešení 1 – Nainstalujte Nova Google Companion
Tento krok platí jako řešení pouze v případě, že pro začátek nemáte Google Companion. Pokud si nejste vědomi, Chytré karty Google (Google Discover), které jsou obvykle přístupné přejetím prstem přímo z domovské obrazovky, nejsou na Nova Launcher hned od začátku k dispozici.
Chcete-li jej získat, budete si muset nainstalovat doprovodnou aplikaci, která se integruje se spouštěčem. Nyní Google tuto aplikaci v Obchodě Play nepovoluje, takže si budete muset stáhnout a nainstalovat soubor APK. Jakmile to uděláte, zbývá pouze nakonfigurovat v Nastavení Nova a je to.
Chcete-li si stáhnout a nainstalovat Nova Google Companion, postupujte podle těchto pokynů:
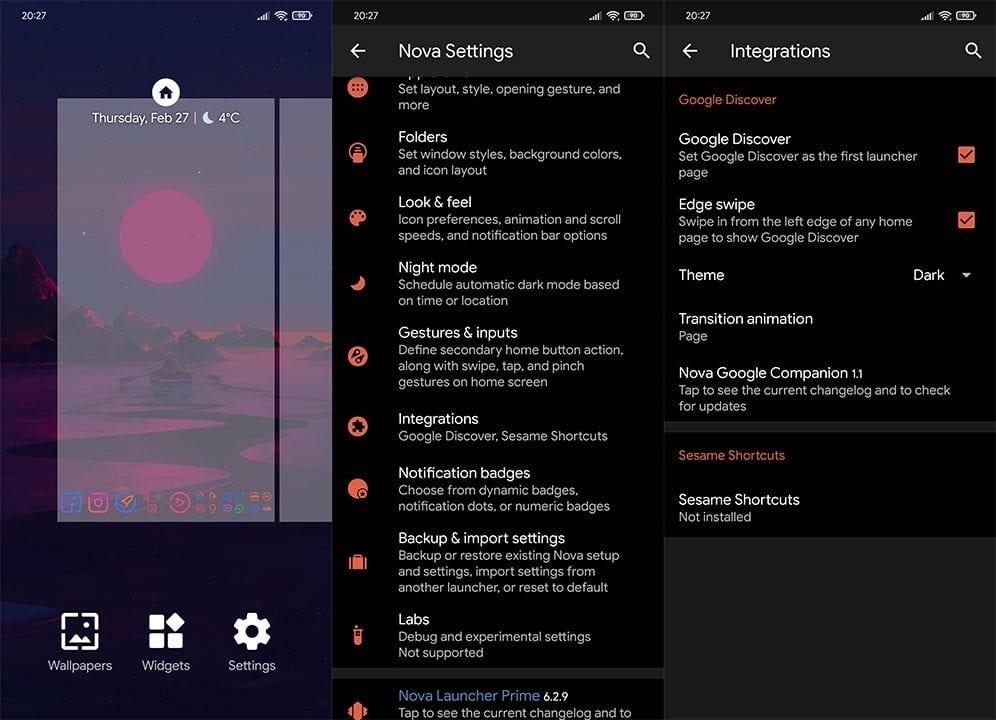
Řešení 2 – Zakažte/znovu povolte doprovodný kanál Google
Na druhou stranu, pokud již máte Google Companion, ale přejetím doleva z domovské obrazovky se nic neděje, existuje několik věcí, které můžete zkusit opravit. Nejprve jej můžete deaktivovat a poté okamžitě znovu povolit. Tato jednoduchá akce obvykle problém zcela vyřeší.
Jednoduše přejděte do Nastavení Nova, jak je vysvětleno výše, otevřete Integrace a zrušte zaškrtnutí políčka Google Discover. Restartujte zařízení, vraťte se do nastavení Google Discover a znovu zaškrtněte políčko.
Řešení 3 – Vymažte mezipaměť z aplikace Google
Nyní to nutně neznamená, že Nova Launcher (nebo Companion) je vadný. Problém může souviset s aplikací Google . Vzhledem k častým aktualizacím a mnoha (většinou drobným) změnám se očekávají chyby.
První věc týkající se aplikace Google, kterou můžete udělat, je vymazat její mezipaměť. Jakmile odstraníte místně uložená data z mezipaměti, Chytré karty Google by měly začít fungovat.
Chcete-li vymazat mezipaměť z aplikace Google, postupujte takto:
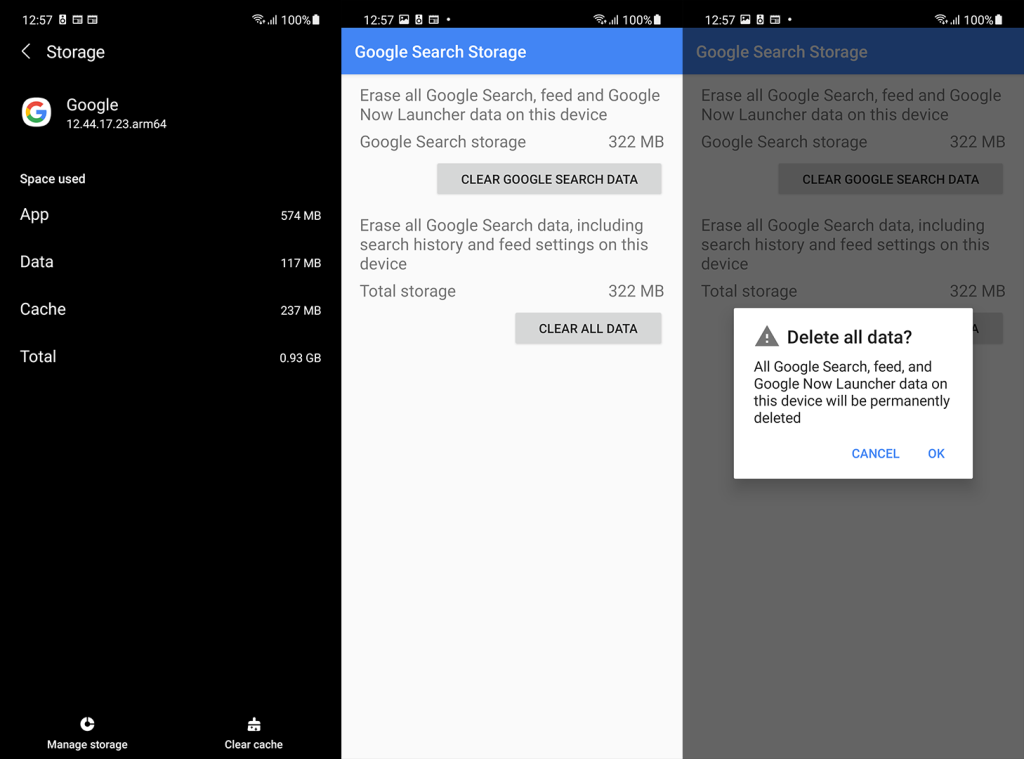
Řešení 4 – Restartujte Nova Launcher
Dále můžete také zkusit restartovat zařízení. Případně je v Nova Launcheru možnost jej restartovat. Je to běh na dlouhou trať, ale může vám to pomoci vyřešit daný problém.
Pokud Chytré karty Google na Nova Launcheru stále nefungují, pokračujte k poslednímu kroku níže.
Řešení 5 – Resetujte aplikaci Google
Nakonec můžeme pouze navrhnout úplné resetování aplikace Google. Nejlepší (nejdůkladnější) je odinstalovat všechny aktualizace z aplikace a začít od nuly. Počkejte, až se automaticky aktualizuje (nebo jej aktualizujte ručně prostřednictvím Obchodu Play) a znovu jej otevřete.
Nejprve nakonfigurujte v Google > hamburger bar > Nastavení, co je potřeba. Poté deaktivujte/znovu povolte Nova Google Companion a vše by mělo být vyřešeno.
Chcete-li aplikaci Google úplně resetovat, postupujte podle těchto pokynů:
Tímto můžeme tento článek uzavřít. Děkujeme za přečtení a v případě jakýchkoli dotazů nebo návrhů nám je neváhejte sdělit v sekci komentářů níže nebo nás kontaktujte na Facebooku a .
Poznámka redakce: Tento článek byl původně publikován v únoru 2020. Ujistili jsme se, že jsme jej přepracovali, aby byl čerstvost a přesnost.
V systéme Windows 10 sa zobrazuje správa o chybe tlače, potom postupujte podľa opráv uvedených v článku a uveďte tlačiareň do správnej cesty...
Schůzky můžete snadno znovu navštívit, pokud je zaznamenáte. Zde je návod, jak zachytit a přehrát záznam Microsoft Teams pro vaši příští schůzku.
Keď otvoríte súbor alebo kliknete na odkaz, vaše zariadenie so systémom Android vyberie predvolenú aplikáciu na jeho otvorenie. Pomocou tohto sprievodcu môžete obnoviť svoje predvolené aplikácie v systéme Android.
OPRAVENO: Chyba certifikátu Entitlement.diagnostics.office.com
Chcete-li zjistit nejlepší herní weby, které školy neblokují, přečtěte si článek a vyberte si nejlepší web s neblokovanými hrami pro školy, vysoké školy a práce
Ak čelíte problému s chybovým stavom tlačiarne na počítači so systémom Windows 10 a neviete, ako s ním zaobchádzať, opravte ho podľa týchto riešení.
Ak vás zaujíma, ako zálohovať Chromebook, máme pre vás riešenie. Viac o tom, čo sa zálohuje automaticky a čo nie, nájdete tu
Chcete opraviť aplikáciu Xbox, ktorá sa neotvorí v systéme Windows 10, potom postupujte podľa opráv, ako je povoliť aplikáciu Xbox zo služieb, resetovať aplikáciu Xbox, obnoviť balík aplikácií pre Xbox a ďalšie.
Pokud máte klávesnici a myš Logitech, uvidíte, že tento proces běží. Není to malware, ale není to nezbytný spustitelný soubor pro operační systém Windows.
Přečtěte si článek a zjistěte, jak opravit chybu Java Update 1603 ve Windows 10, vyzkoušejte opravy uvedené jednu po druhé a snadno opravte chybu 1603…




![OPRAVENÉ: Tlačiareň v chybovom stave [HP, Canon, Epson, Zebra & Brother] OPRAVENÉ: Tlačiareň v chybovom stave [HP, Canon, Epson, Zebra & Brother]](https://img2.luckytemplates.com/resources1/images2/image-1874-0408150757336.png)

![Ako opraviť aplikáciu Xbox, ktorá sa neotvorí v systéme Windows 10 [RÝCHLE GUIDE] Ako opraviť aplikáciu Xbox, ktorá sa neotvorí v systéme Windows 10 [RÝCHLE GUIDE]](https://img2.luckytemplates.com/resources1/images2/image-7896-0408150400865.png)

