[100 % vyriešené] Ako opraviť hlásenie „Chyba pri tlači“ v systéme Windows 10?
![[100 % vyriešené] Ako opraviť hlásenie „Chyba pri tlači“ v systéme Windows 10? [100 % vyriešené] Ako opraviť hlásenie „Chyba pri tlači“ v systéme Windows 10?](https://img2.luckytemplates.com/resources1/images2/image-9322-0408150406327.png)
V systéme Windows 10 sa zobrazuje správa o chybe tlače, potom postupujte podľa opráv uvedených v článku a uveďte tlačiareň do správnej cesty...
Microsoft Teams, Google Meet a Zoom majú v súčasnosti na trhu multiplatformových nástrojov na videokonferencie pomerne veľkú konkurenciu. Všetky majú určité výhody a nevýhody, ale mnohí profesionálni používatelia sú skôr pozitívne naklonení tomu, že Microsoft Teams je najlepší zo všetkých. Aspoň vtedy, keď to funguje podľa predstáv. Niektorí používatelia systému Android majú konkrétne problémy, pretože mikrofón Microsoft Teams počas hovorov nefunguje.
Ak patríte medzi nich, nezabudnite skontrolovať kroky, ktoré uvádzame nižšie.
Obsah:
Ako povolím Microsoft Teams prístup k môjmu mikrofónu?
Existuje viacero dôvodov, prečo mikrofón Microphone Teams nefunguje. Keďže existuje veľa správ o tomto probléme online, dospeli sme k záveru, že tento problém je na strane spoločnosti Microsoft. Existuje však niekoľko vecí, ktoré môžete vyskúšať, aby ste tento problém vyriešili.
Môžete skontrolovať, či mikrofón nie je stlmený, skontrolovať povolenia alebo preinštalovať aplikáciu. Prípadne sa zdá, že existuje riešenie, pretože problém sa neobjaví pri použití externého mikrofónu (slúchadlá s mikrofónom by mali stačiť). Platí to pre všetky platformy vrátane Windows, Android, iOS a macOS.
1. Uistite sa, že mikrofón nie je stlmený
Najprv sa uistite, že počas schôdzí je povolený mikrofón Microsoft Teams. V systéme Android 11 je určite chyba, ktorá spôsobuje určité problémy s mikrofónom na určitých ROM, ale najprv musíme začať s najjednoduchšími vecami. Okrem toho môžete mikrofón niekoľkokrát zapnúť/vypnúť, aby ste zistili, či vôbec došlo k zmene.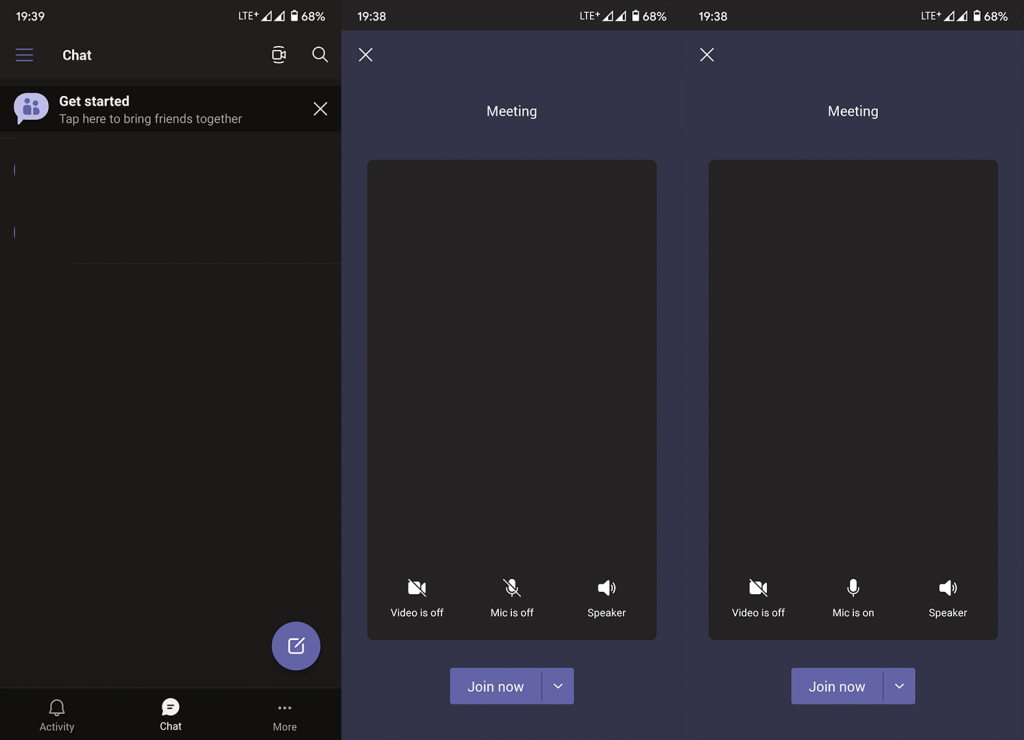
Prípadne môžete skúsiť použiť buď káblové alebo bezdrôtové slúchadlá so vstavaným mikrofónom. Z nejakého dôvodu problém väčšinou ovplyvňuje mikrofón zariadenia a Microsoft Teams fungujú dobre s externým mikrofónom. Ak mikrofón Microsoft Teams stále nefunguje, prejdite na ďalší krok.
2. Skontrolujte povolenie mikrofónu
Pokračujeme, ďalšia vec, ktorú treba skontrolovať, sú povolenia. Zvyčajne sa zobrazí výzva na udelenie určitého povolenia, napríklad prístupu ku kamere, mikrofónu, polohe alebo miestnemu úložisku. Aj keď to zamietnete, výzva sa znova zobrazí vždy, keď aplikácia potrebuje prístup k určitému senzoru alebo periférnemu zariadeniu. Stále však existuje malá šanca, že ste to omylom odmietli a zabránili aplikácii znova sa pýtať.
Hoci sériový Android túto možnosť nemá, niektoré vzhľady Androidu umožňujú úplne blokovať aplikáciám, aby žiadali o povolenia. Preto odporúčame prejsť do nastavení aplikácie a udeliť Microsoft Teams povolenie na prístup k mikrofónu.
Tu je postup, ako skontrolovať, či má Microsoft Teams povolenie na mikrofón na vašom zariadení s Androidom:
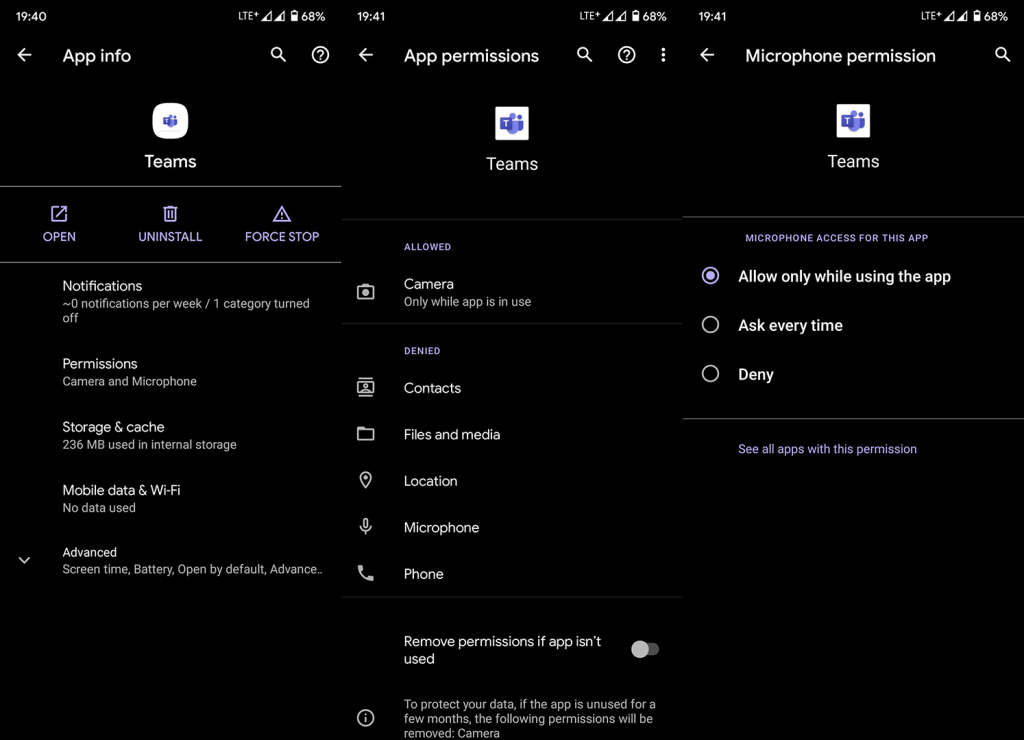
3. Vymažte údaje aplikácie
Ak predchádzajúci krok nevyriešil problém, môžete aplikáciu resetovať aj odstránením miestnych údajov. Pred vymazaním údajov môžete vymazať iba vyrovnávaciu pamäť a iba ak problém pretrváva, skúste vymazať všetky lokálne uložené údaje .
Tu je postup, ako vymazať údaje aplikácie z Microsoft Teams pre Android:
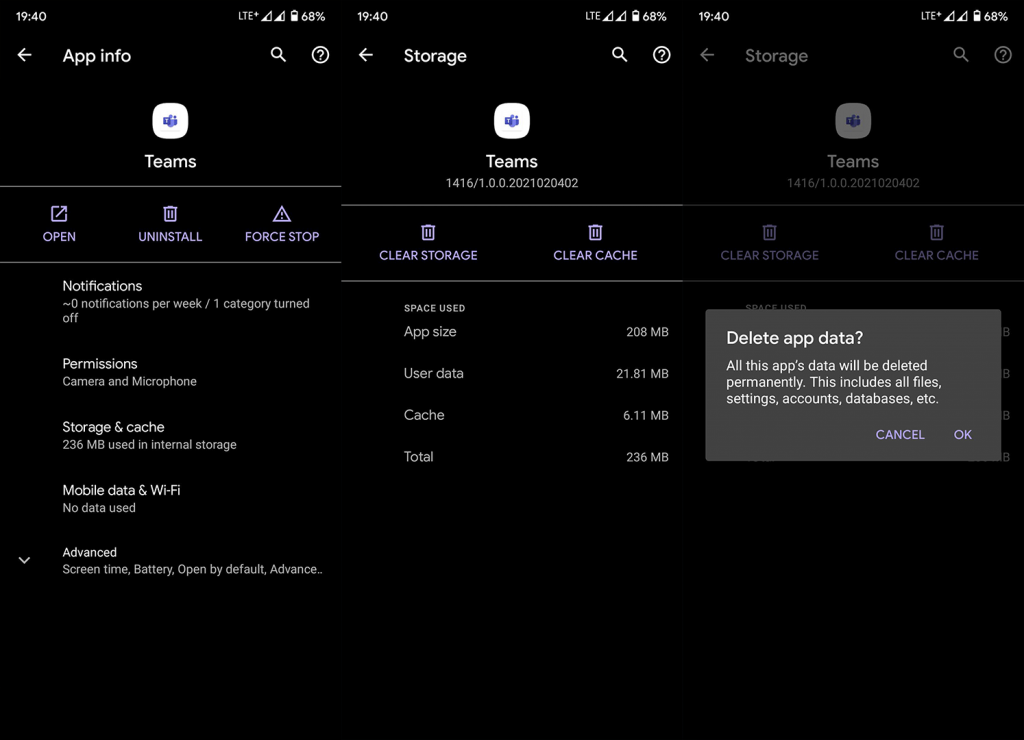
4. Preinštalujte Microsoft Teams
Ďalšia vec, ktorú môžete vyskúšať, ako sme už spomenuli, je preinštalovať Microsoft Teams. Opäť, ako sme už povedali, problém je s najväčšou pravdepodobnosťou na strane spoločnosti Microsoft a koncový používateľ môže urobiť len toľko, aby ho zmiernil. Dochádzajú nám možnosti riešenia problémov a vzhľadom na to, že neprídete o žiadne údaje, preinštalovanie sa javí ako životaschopné riešenie.
Tu je postup, ako preinštalovať Microsoft Teams v systéme Android:
5. Skúste použiť Microsoft Teams v prehliadači
Nakoniec, ak aplikácia pre Android nefunguje správne, môžete použiť režim pracovnej plochy v ľubovoľnom prehliadači (mal by to robiť predinštalovaný Chrome) a pristupovať tak k Microsoft Teams. Len sa uistite, že tímy majú povolený prístup k mikrofónu a kamere v nastaveniach lokality.
A to je všetko, čo môžeme odporučiť. Môžete poslať správu o chybe technickej podpore spoločnosti Microsoft a vysvetliť problém. Čím viac používateľov to nahlási, tým väčšia šanca, že to oslovia.
Ďakujeme za prečítanie a neváhajte nás sledovať na našom Facebooku a stránkach. Nezabudnite nás tiež kontaktovať ohľadom možných riešení, ktoré sme prehliadli. Sekcia komentárov je hneď nižšie.
V systéme Windows 10 sa zobrazuje správa o chybe tlače, potom postupujte podľa opráv uvedených v článku a uveďte tlačiareň do správnej cesty...
Schůzky můžete snadno znovu navštívit, pokud je zaznamenáte. Zde je návod, jak zachytit a přehrát záznam Microsoft Teams pro vaši příští schůzku.
Keď otvoríte súbor alebo kliknete na odkaz, vaše zariadenie so systémom Android vyberie predvolenú aplikáciu na jeho otvorenie. Pomocou tohto sprievodcu môžete obnoviť svoje predvolené aplikácie v systéme Android.
OPRAVENO: Chyba certifikátu Entitlement.diagnostics.office.com
Chcete-li zjistit nejlepší herní weby, které školy neblokují, přečtěte si článek a vyberte si nejlepší web s neblokovanými hrami pro školy, vysoké školy a práce
Ak čelíte problému s chybovým stavom tlačiarne na počítači so systémom Windows 10 a neviete, ako s ním zaobchádzať, opravte ho podľa týchto riešení.
Ak vás zaujíma, ako zálohovať Chromebook, máme pre vás riešenie. Viac o tom, čo sa zálohuje automaticky a čo nie, nájdete tu
Chcete opraviť aplikáciu Xbox, ktorá sa neotvorí v systéme Windows 10, potom postupujte podľa opráv, ako je povoliť aplikáciu Xbox zo služieb, resetovať aplikáciu Xbox, obnoviť balík aplikácií pre Xbox a ďalšie.
Pokud máte klávesnici a myš Logitech, uvidíte, že tento proces běží. Není to malware, ale není to nezbytný spustitelný soubor pro operační systém Windows.
Přečtěte si článek a zjistěte, jak opravit chybu Java Update 1603 ve Windows 10, vyzkoušejte opravy uvedené jednu po druhé a snadno opravte chybu 1603…




![OPRAVENÉ: Tlačiareň v chybovom stave [HP, Canon, Epson, Zebra & Brother] OPRAVENÉ: Tlačiareň v chybovom stave [HP, Canon, Epson, Zebra & Brother]](https://img2.luckytemplates.com/resources1/images2/image-1874-0408150757336.png)

![Ako opraviť aplikáciu Xbox, ktorá sa neotvorí v systéme Windows 10 [RÝCHLE GUIDE] Ako opraviť aplikáciu Xbox, ktorá sa neotvorí v systéme Windows 10 [RÝCHLE GUIDE]](https://img2.luckytemplates.com/resources1/images2/image-7896-0408150400865.png)

