[100 % vyriešené] Ako opraviť hlásenie „Chyba pri tlači“ v systéme Windows 10?
![[100 % vyriešené] Ako opraviť hlásenie „Chyba pri tlači“ v systéme Windows 10? [100 % vyriešené] Ako opraviť hlásenie „Chyba pri tlači“ v systéme Windows 10?](https://img2.luckytemplates.com/resources1/images2/image-9322-0408150406327.png)
V systéme Windows 10 sa zobrazuje správa o chybe tlače, potom postupujte podľa opráv uvedených v článku a uveďte tlačiareň do správnej cesty...
Facebook Messenger je určite jednou z najpopulárnejších aplikácií na odosielanie správ bez ohľadu na to, či ste používateľom Facebooku alebo nie. Ponúka veľa funkcií a prešlo ďaleko od zlej výhovorky Facebooku, aby oddelil funkcie chatu od hlavnej aplikácie a vytvoril špeciálnu aplikáciu. Avšak kvôli veľkej používateľskej základni a častým aktualizáciám, ktoré niečo opravujú a niečo pokazia, sa niektorí používatelia stretávajú s problémami. Zdá sa, že niektorým používateľom Messenger nezobrazuje stav Posledný aktívny.
Používatelia v podstate nikdy nie sú online, aj keď sú si istí, že je táto možnosť povolená. Ak patríte medzi používateľov, ktorí s tým majú problémy, skontrolujte kroky, ktoré uvádzame nižšie.
Obsah:
Facebook Messenger nezobrazuje posledný aktívny stav v systéme Android
Len aby bolo jasné, tento problém môže byť zriedka pripnutý na používateľov. Mnoho používateľov to potvrdilo prihlásením pomocou účtov iných používateľov. Stav Posledný aktívny im fungoval bez problémov. To znamená, že problém trápi skôr určitý profil na Facebooku než určité zariadenie alebo opakovanie aplikácie Facebook Messenger. Napriek tomu môžete skúsiť znova povoliť možnosť Aktívny stav, vymazať miestne údaje alebo skontrolovať sieťové pripojenie.
Prípadne môžete aplikáciu vrátiť späť na staršiu verziu alebo aspoň dočasne prejsť na Facebook Messenger Lite.
1. Uistite sa, že je povolený aktívny stav
Prvá vec, ktorú musíte urobiť, je niekoľkokrát zapnúť a vypnúť prepínač Aktívny stav. Niektorí používatelia poukázali na to, že existuje chyba, ktorá spôsobuje, že sa aktívny stav nezobrazuje správne, čo sa rieši vypnutím a opätovným zapnutím aktívneho stavu. Toto zvyčajne problém vyrieši.
Tu je postup, ako zakázať a znova povoliť aktívny stav v aplikácii Facebook Messenger:
2. Skontrolujte sieťové pripojenie
To je samozrejmé a je to zrejmé. Aby Messenger fungoval tak, ako má, potrebujete stabilné bezdrôtové alebo mobilné dátové pripojenie. Teraz pravdepodobne nemáte problémy s pripojením v celom systéme, ale stojí za to skontrolovať, či má Facebook Messenger povolené používať sieť.
Existujú možnosti siete pre jednotlivé aplikácie, ktoré môžu obmedziť prístup k Wi-Fi alebo mobilným dátam a musíte ich skontrolovať. Tu je to, čo robiť, ak máte podozrenie na problémy s pripojením na vašom zariadení:
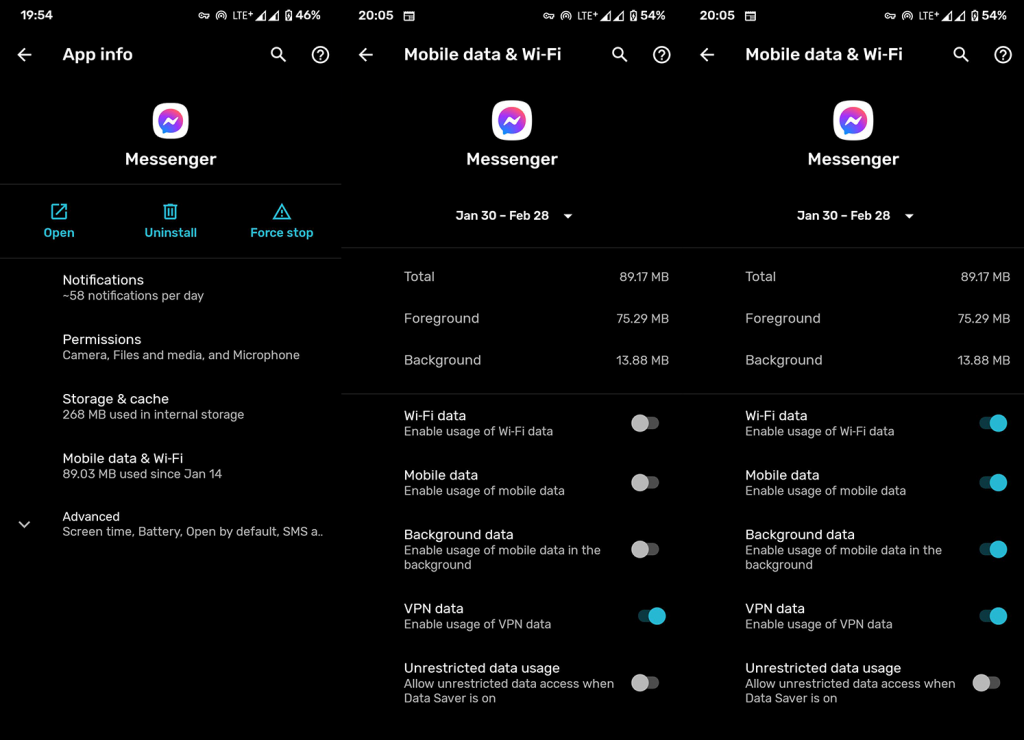
Na druhej strane, ak máte problémy s pripojením v celom systéme, prečítajte si tento článok a zistite, ako ich jednoducho vyriešiť.
3. Vymažte údaje aplikácie Messenger a znova sa prihláste
Ďalšia vec, ktorú musíte urobiť, je pokúsiť sa obnoviť aplikáciu vymazaním miestne uložených údajov. Existuje malá možnosť, že údaje vo vyrovnávacej pamäti sú poškodené, čo často vedie k problémom s aplikáciou. To môže alebo nemusí zahŕňať problémy, ako je aktivita, aj keď máme podozrenie, že problém je pravdepodobnejšie na strane Facebooku.
Nezabudnite si zálohovať médiá, ktoré ste si stiahli z Messengera, pretože tento postup ich vymaže. Tu je postup, ako vymazať vyrovnávaciu pamäť a údaje v aplikácii Facebook Messenger pre Android:
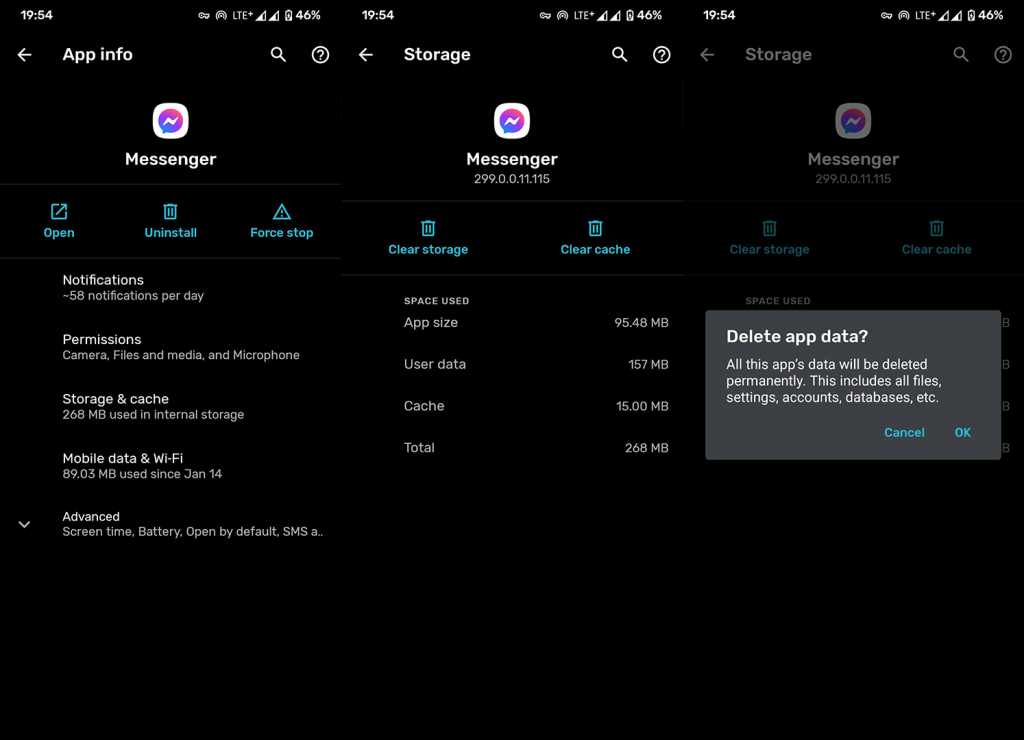
4. Preinštalujte aplikáciu
Ak predchádzajúci krok zlyhal a Messenger stále nezobrazuje aktívny stav, nezabudnite aplikáciu preinštalovať. Ak tak urobíte, automaticky získate najnovšiu verziu a začnete od nuly. Preinštalovanie aplikácie Messenger sa takmer nelíši od vymazania údajov, ale oplatí sa to vyskúšať.
Tu je postup, ako preinštalovať Facebook Messenger:
5. Vráťte aplikáciu na staršiu verziu
Teraz, namiesto toho, aby ste sa spoliehali iba na oficiálny zdroj, môžete získať akúkoľvek verziu aplikácie prostredníctvom súboru APK. Inštalácia aplikácií zo zdrojov tretích strán môže byť nebezpečná, existujú však bezpečné webové stránky, ktoré poskytujú zabezpečené súbory APK pre väčšinu aplikácií Obchodu Play. Ale prečo by ste to robili? Ak problém nie je na strane servera, môže ísť o chybu v aktuálnej verzii aplikácie. Dá sa to vyriešiť jednoduchým stiahnutím staršej verzie aplikácie.
Prípadne si môžete stiahnuť novšiu verziu (alfa alebo beta vydanie), ale odporúčame sa im vyhnúť a držať sa najnovšej staršej verzie.
Tu je postup, ako vrátiť Facebook Messenger prostredníctvom súboru APK:
6. Skontrolujte Facebook na iných zariadeniach
Facebook je k dispozícii na väčšine platforiem, ale aj keď je to pohodlné, môže viesť aj k problémom. Ak používate Facebook na svojom počítači alebo iných zariadeniach, uistite sa, že je všade povolený stav Aktívny. V ideálnom prípade by sa zmena možnosti Aktívny stav v aplikácii Facebook Messenger mala vzťahovať aj na iné zariadenia a platformy, ale v tomto prípade to tak nemusí byť.
Takže, čo musíte urobiť, je prejsť na Facebook pre web na vašom PC a všetkých ostatných zariadeniach, kde ste prihlásení. Platí to aj pre Messenger, ak ho máte ako samostatnú aplikáciu na niektorých platformách. Keď tam budete, nezabudnite povoliť aktívny stav.
Postup:
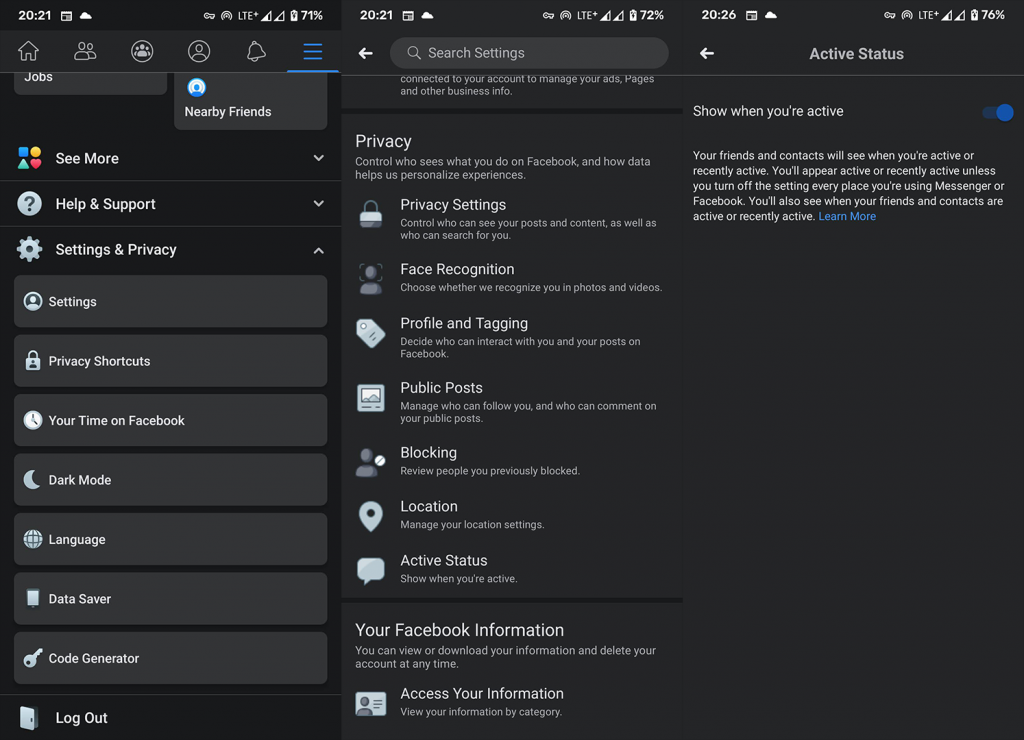
7. Používajte Facebook Messenger Lite
Nakoniec, ak Messenger stále nezobrazuje Posledný aktívny, pravdepodobne by ste mali poslať lístok na Facebook (nahlásiť problém) a zatiaľ prejsť na Facebook Messenger Lite. Aspoň dovtedy, kým Facebook problém nevyrieši. Facebook Messenger Lite nájdete a stiahnete v Obchode Play tu .
A v tejto súvislosti môžeme tento článok uzavrieť. Ďakujeme za prečítanie, pozrite si naše sociálne médiá ( a ) a povedzte nám o alternatívnych riešeniach v sekcii komentárov nižšie. Tešíme sa na vašu odpoveď.
Pokud jsou servery Facebooku mimo provoz, neuvidíte aktivní stav přátel. Můžete přejít na webovou stránku Downdetector a zjistit, zda nejsou nějaké problémy s Facebookem.
Pokud Facebook Messenger nezobrazuje aktivní stav, můžete aktualizovat aplikaci na nejnovější verzi a opravit chyby v aplikaci. Po aktualizaci spusťte aplikaci Messenger a zjistěte, zda zobrazuje něčí aktivní stav.
V systéme Windows 10 sa zobrazuje správa o chybe tlače, potom postupujte podľa opráv uvedených v článku a uveďte tlačiareň do správnej cesty...
Schůzky můžete snadno znovu navštívit, pokud je zaznamenáte. Zde je návod, jak zachytit a přehrát záznam Microsoft Teams pro vaši příští schůzku.
Keď otvoríte súbor alebo kliknete na odkaz, vaše zariadenie so systémom Android vyberie predvolenú aplikáciu na jeho otvorenie. Pomocou tohto sprievodcu môžete obnoviť svoje predvolené aplikácie v systéme Android.
OPRAVENO: Chyba certifikátu Entitlement.diagnostics.office.com
Chcete-li zjistit nejlepší herní weby, které školy neblokují, přečtěte si článek a vyberte si nejlepší web s neblokovanými hrami pro školy, vysoké školy a práce
Ak čelíte problému s chybovým stavom tlačiarne na počítači so systémom Windows 10 a neviete, ako s ním zaobchádzať, opravte ho podľa týchto riešení.
Ak vás zaujíma, ako zálohovať Chromebook, máme pre vás riešenie. Viac o tom, čo sa zálohuje automaticky a čo nie, nájdete tu
Chcete opraviť aplikáciu Xbox, ktorá sa neotvorí v systéme Windows 10, potom postupujte podľa opráv, ako je povoliť aplikáciu Xbox zo služieb, resetovať aplikáciu Xbox, obnoviť balík aplikácií pre Xbox a ďalšie.
Pokud máte klávesnici a myš Logitech, uvidíte, že tento proces běží. Není to malware, ale není to nezbytný spustitelný soubor pro operační systém Windows.
Přečtěte si článek a zjistěte, jak opravit chybu Java Update 1603 ve Windows 10, vyzkoušejte opravy uvedené jednu po druhé a snadno opravte chybu 1603…




![OPRAVENÉ: Tlačiareň v chybovom stave [HP, Canon, Epson, Zebra & Brother] OPRAVENÉ: Tlačiareň v chybovom stave [HP, Canon, Epson, Zebra & Brother]](https://img2.luckytemplates.com/resources1/images2/image-1874-0408150757336.png)

![Ako opraviť aplikáciu Xbox, ktorá sa neotvorí v systéme Windows 10 [RÝCHLE GUIDE] Ako opraviť aplikáciu Xbox, ktorá sa neotvorí v systéme Windows 10 [RÝCHLE GUIDE]](https://img2.luckytemplates.com/resources1/images2/image-7896-0408150400865.png)

