Väčšina používateľov iPhone používa FaceTime na videohovory a je to jedna z najpoužívanejších vstavaných aplikácií v celom ekosystéme Apple. Samotná aplikácia zvyčajne funguje skvele, dokonca aj na pomalších pripojeniach, zdá sa však, že niektorých používateľov trápia určité problémy. Na základe správ nefunguje kamera FaceTime niektorým používateľom iPhone a iPad.
Niektorí používatelia uvádzajú, že selfie kamera je len čierna, zatiaľ čo iní tvrdia, že je rozmazaná a úplne rozostrená. Ak patríte medzi nich, nezabudnite skontrolovať kroky, ktoré uvádzame nižšie. Dúfajme, že tieto pokyny vám pomôžu vyriešiť daný problém.
Obsah:
- Reštartujte svoje zariadenie
- Uistite sa, že je kamera zapnutá
- Skontrolujte obsah a obmedzenia ochrany osobných údajov
- Preinštalujte FaceTime
- Aktualizujte iOS
- Obnovte všetky nastavenia alebo obnovte výrobné nastavenia iPhone
Prečo je môj fotoaparát FaceTime čierny?
Najprv sa uistite, že ste pripojení k stabilnej sieti. FaceTime nebude fungovať bez širokopásmovej siete. Okrem toho sa uistite, že je k FaceTime priradený správny účet. Môžete to skontrolovať v časti Nastavenia > FaceTime.
Ak máte stále problémy s FaceTime, vyskúšajte kroky na riešenie problémov, ktoré uvádzame nižšie.
1. Reštartujte zariadenie
Prvá vec, ktorú môžete vyskúšať, je zapnutie a vypnutie zariadenia. Jednoduchá sekvencia vypínania/zapínania robí zázraky pri menších systémových zastaveniach a na základe správ tento problém pre mnohých používateľov úplne vyriešila. Ak sa nepozeráme na veľkú systémovú chybu, problém by sa mal vyriešiť týmto jednoduchým krokom.
Na druhej strane, ak je obrazovka na selfie kamere čierna alebo rozmazaná, pokračujte ďalším krokom v zozname.
2. Skontrolujte, či je kamera zapnutá
To je samozrejmé, ale uistite sa, že je váš fotoaparát zapnutý v nastaveniach FaceTime. Môžete tiež skúsiť vypnúť/znova povoliť fotoaparát alebo prepínať medzi zadným a predným fotoaparátom.
Môže sa vyskytnúť dočasná chyba a to by spolu s vynúteným zatvorením FaceTime malo vyriešiť problém. Ak pre FaceTime používate mobilné dáta, nezabudnite ich povoliť v Nastaveniach.
3. Skontrolujte obsah a obmedzenia ochrany osobných údajov
Ak ste explicitne nenastavili Obmedzenia obsahu a súkromia v časti Čas pred obrazovkou, môžete toto riešenie preskočiť. Na druhej strane, ak túto možnosť používate na obmedzenie prístupu (napr. zabránenie vášmu dieťaťu používať FaceTime), uistite sa, že ste povolili prístup k FaceTime alebo túto možnosť úplne zakázali a FaceTime znova vyskúšali.
Obmedzenia obsahu a súkromia môžete zakázať v časti Nastavenia > Čas pred obrazovkou > Obmedzenia obsahu a súkromia.
4. Preinštalujte FaceTime
Pravdepodobne najbežnejšie riešenie, ak sa aplikácia prvej alebo tretej strany začne správať nesprávne. Čo by ste mali urobiť, je úplne odstrániť FaceTime a potom ho znova nainštalovať z App Store.
Tu je postup, ako odstrániť a preinštalovať FaceTime na vašom iPhone alebo iPad:
- Klepnite a podržte odkaz na domovskej obrazovke FaceTime .
- Klepnite na položku Odstrániť aplikáciu .
- Po zobrazení výzvy potvrďte.
- Otvorte App Store a vyhľadajte FaceTime .
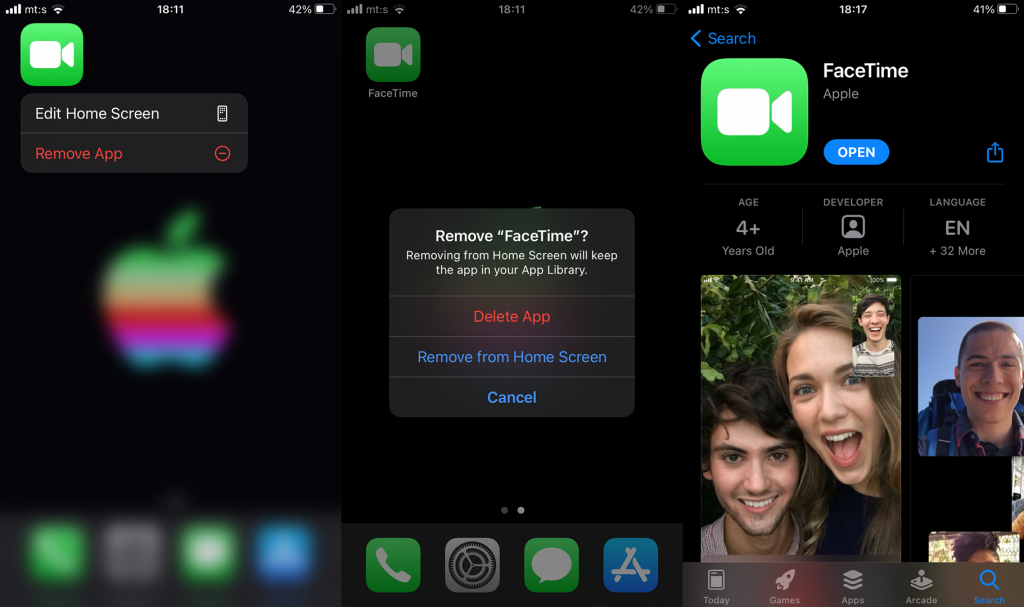
- Nainštalujte aplikáciu a spustite ju.
- Po zobrazení výzvy udeľte povolenia.
Ak kamera FaceTime stále nefunguje, skúste aktualizovať iOS.
5. Aktualizujte iOS
To platí najmä pre určité regióny. Aby všetky funkcie FaceTime fungovali podľa plánu, uistite sa, že váš iPhone alebo iPad používa najnovšiu dostupnú iteráciu iOS. Okrem toho opravy chýb pre systémové aplikácie zvyčajne prichádzajú prostredníctvom aktualizácií systému, takže aktualizácia firmvéru je v tomto scenári prvoradá.
Tu je postup, ako manuálne skontrolovať aktualizácie systému iOS na vašom iPhone:
- Otvorte Nastavenia .
- Klepnite na položku Všeobecné .
- Klepnite na položku Aktualizácie softvéru .
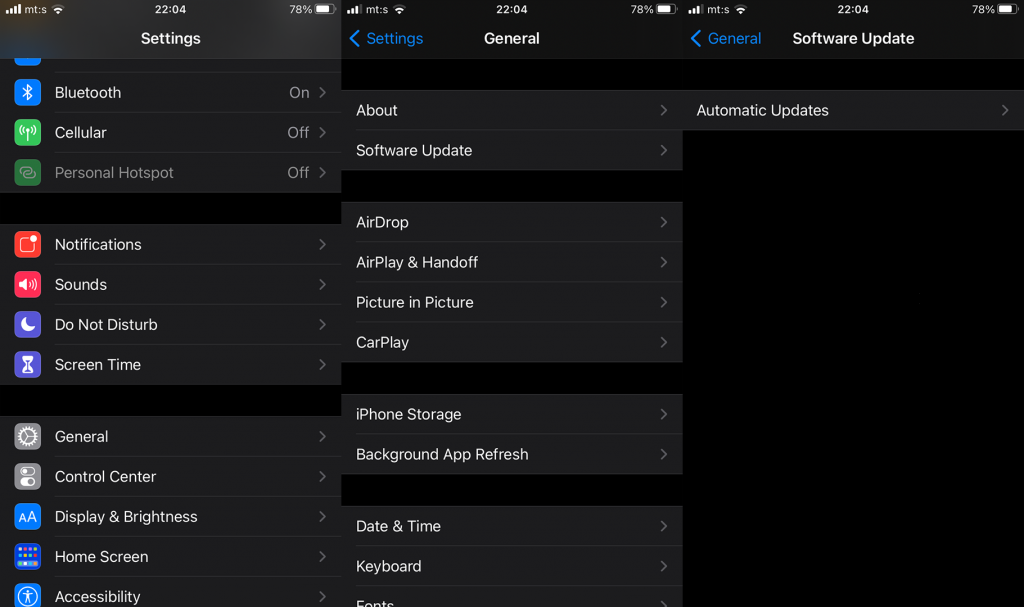
- Stiahnite si a nainštalujte aktualizácie firmvéru do svojho zariadenia.
6. Obnovte všetky nastavenia alebo obnovte výrobné nastavenia iPhone
Nakoniec, ak žiadny z predchádzajúcich krokov nepomohol, môžete skúsiť resetovať všetky nastavenia alebo ísť o krok ďalej a úplne obnoviť továrenské nastavenia zariadenia.
Ak chcete obnoviť všetky nastavenia, prejdite do časti Nastavenia > Všeobecné > Obnoviť. Keď tam budete, vyberte možnosť Obnoviť všetky nastavenia a po zobrazení výzvy potvrďte. Na druhej strane v tej istej ponuke môžete vybrať možnosť Vymazať všetok obsah a nastavenia. Pred resetovaním nezabudnite všetko zálohovať na iCloud.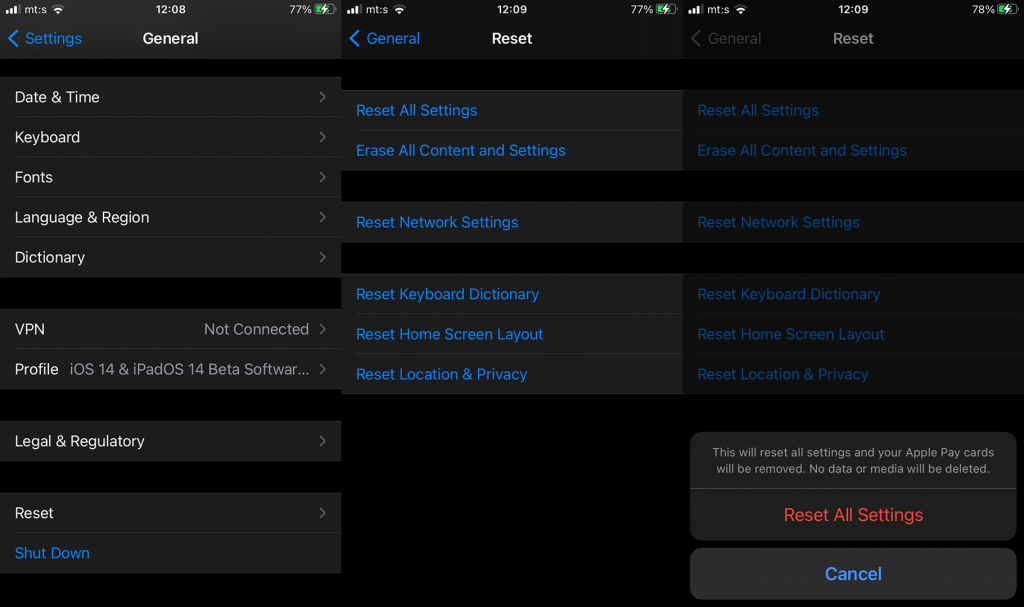
To je všetko. Ďakujeme za prečítanie, pozrite si naše stránky sociálnych médií ( Facebook a ) a nezabudnite sa podeliť o svoje myšlienky v sekcii komentárov nižšie. Tešíme sa na vaše otázky alebo návrhy.
![[100 % vyriešené] Ako opraviť hlásenie „Chyba pri tlači“ v systéme Windows 10? [100 % vyriešené] Ako opraviť hlásenie „Chyba pri tlači“ v systéme Windows 10?](https://img2.luckytemplates.com/resources1/images2/image-9322-0408150406327.png)
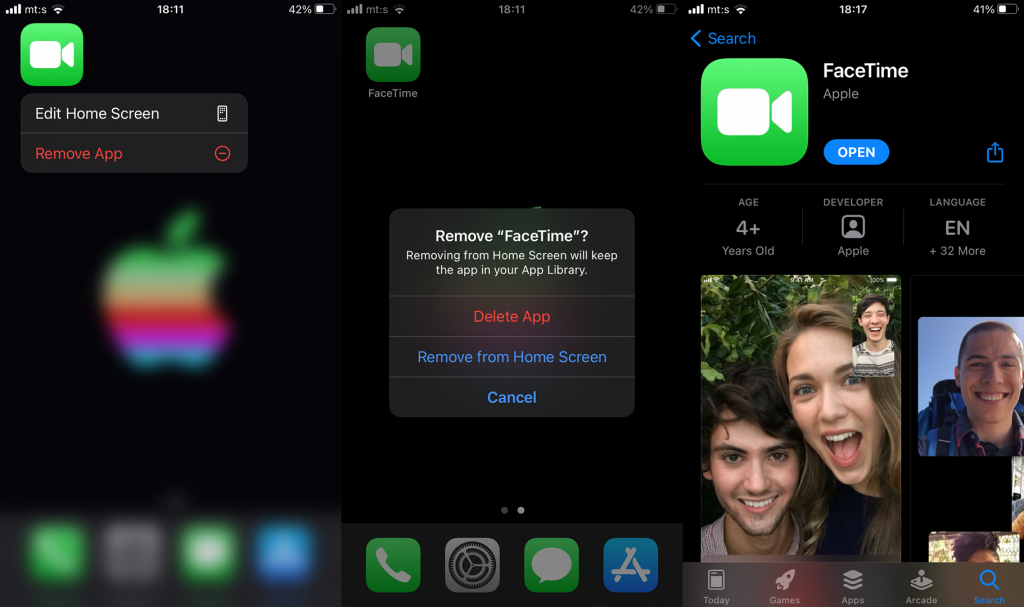
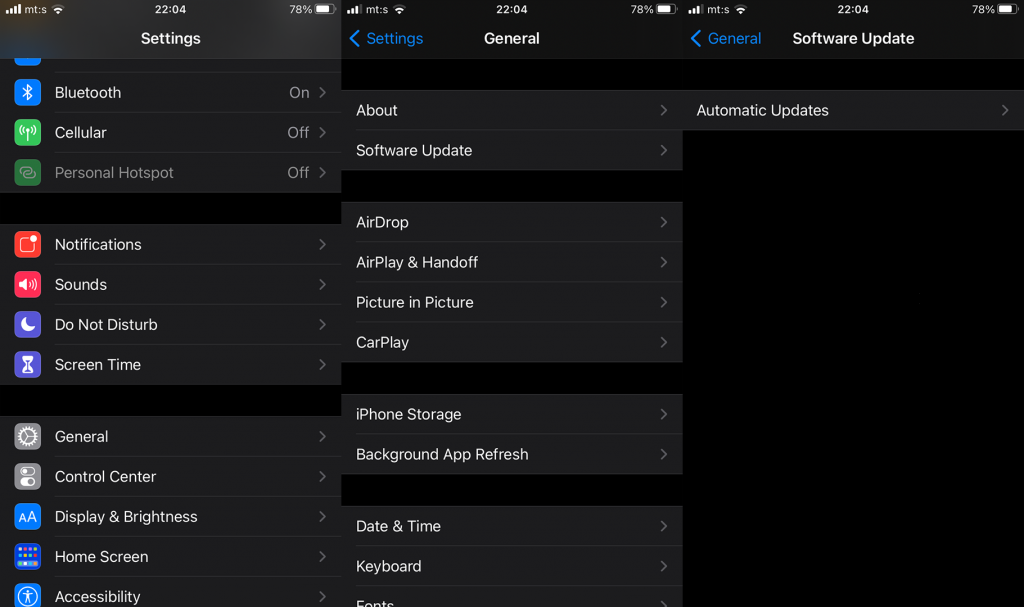
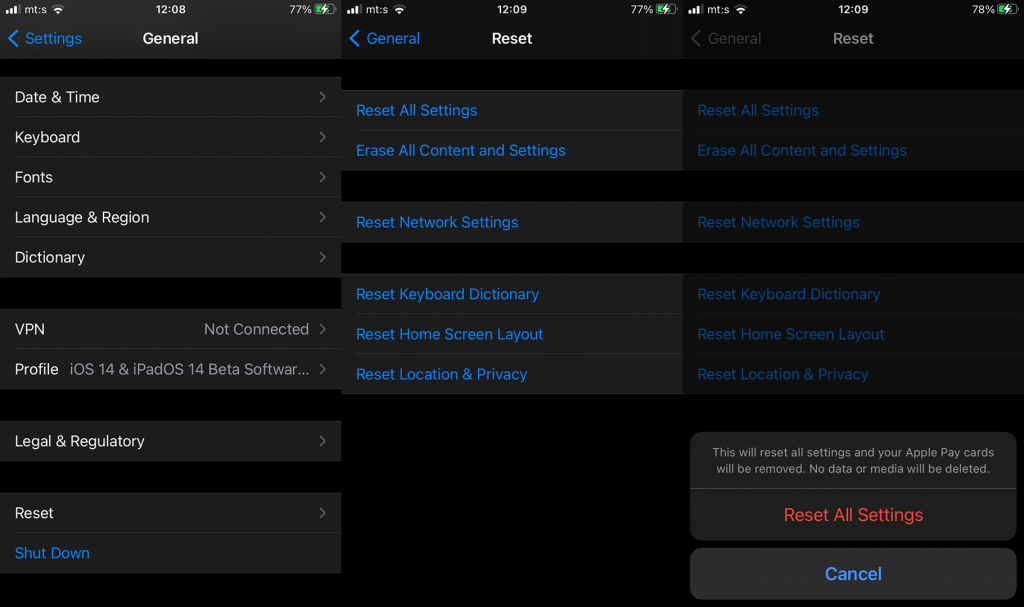




![OPRAVENÉ: Tlačiareň v chybovom stave [HP, Canon, Epson, Zebra & Brother] OPRAVENÉ: Tlačiareň v chybovom stave [HP, Canon, Epson, Zebra & Brother]](https://img2.luckytemplates.com/resources1/images2/image-1874-0408150757336.png)

![Ako opraviť aplikáciu Xbox, ktorá sa neotvorí v systéme Windows 10 [RÝCHLE GUIDE] Ako opraviť aplikáciu Xbox, ktorá sa neotvorí v systéme Windows 10 [RÝCHLE GUIDE]](https://img2.luckytemplates.com/resources1/images2/image-7896-0408150400865.png)

