[100 % vyriešené] Ako opraviť hlásenie „Chyba pri tlači“ v systéme Windows 10?
![[100 % vyriešené] Ako opraviť hlásenie „Chyba pri tlači“ v systéme Windows 10? [100 % vyriešené] Ako opraviť hlásenie „Chyba pri tlači“ v systéme Windows 10?](https://img2.luckytemplates.com/resources1/images2/image-9322-0408150406327.png)
V systéme Windows 10 sa zobrazuje správa o chybe tlače, potom postupujte podľa opráv uvedených v článku a uveďte tlačiareň do správnej cesty...
Fotky Google pokrývají vše, co váš fotoaparát pořídí. Fotografie i videa se automaticky zálohují do cloudového úložiště, takže můžete ušetřit místo v úložišti a zároveň k nim mít přístup odkudkoli. Zdá se však, že existuje problém, který přichází a odchází několik let. Fotky Google totiž některým uživatelům videa nezálohují.
Ujistili jsme se, že jsme do tohoto problému vnesli trochu světla a pomohli vám jej co nejdříve vyřešit. Pokud máte problémy s nahráváním videí do Fotek Google, zkontrolujte níže uvedené kroky.
Obsah:
Proč se moje videa nezálohují do Fotek Google?
Důvodů je více. Potvrďte, že jste připojeni ke stabilní síti Wi-Fi, nebo upravte nastavení, abyste umožnili zálohování videa přes mobilní data. Pokud to nepomůže, ujistěte se, že je formát video souboru podporován. Pokud jde o videosoubory, Fotky Google podporují: .mpg, .mod, .mmv, .tod, .wmv, .asf, .avi, .divx, .mov, .m4v, .3gp, .3g2, .mp4, . soubory m2t, .m2ts, .mts a .mkv.
Pokud to mnoho neznamená, zkontrolujte záložní složku nebo zkuste ručně nahrát video soubory. Nakonec můžete vymazat místní data z Fotek Google na Androidu nebo použít Fotky Google pro web k nahrávání videí.
Řešení 1 – Ujistěte se, že je zálohování povoleno a zkontrolujte síť
Nejprve zkuste pořídit fotku a potvrďte, že je úspěšně zálohována do Fotek Google. V takovém případě znovu zkontrolujte složky Zálohování a potvrďte, že jsou videa nastavena na zálohování.
Zde je to, co musíte udělat:
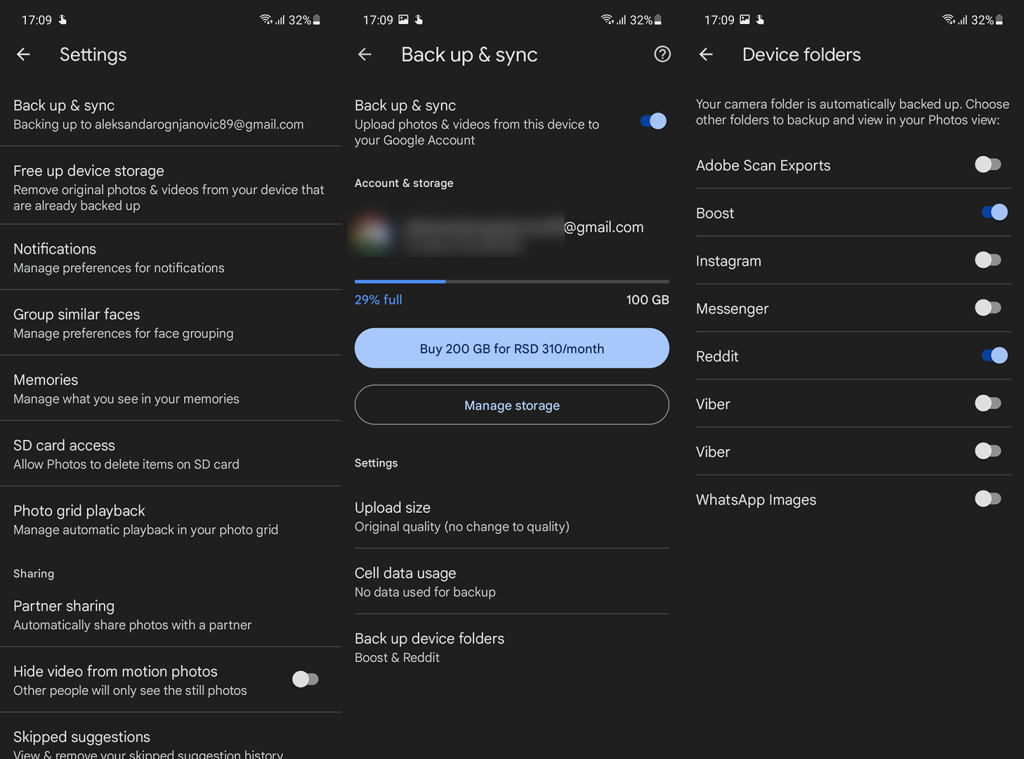
Pokud na druhou stranu nemůžete zálohovat fotky i videa, doporučujeme prozkoumat globální nastavení zálohování. Přejděte na Nastavení > Pokročilá nastavení > Zálohovat a resetovat. Vypněte zálohování a znovu jej povolte, aby se vypořádal s možným zablokováním.
Kromě toho zkontrolujte, zda aktuální síťové připojení funguje správně. Pokud k nahrávání používáte mobilní data , přejděte na Fotky Google > Nastavení > Zálohovat a synchronizovat a povolte aplikaci nahrávat soubory přes mobilní data. Restartujte zařízení a pokračujte níže uvedenými kroky.
Pokud si všimnete jakýchkoli problémů s připojením Wi-Fi, podívejte se na tento článek , kde naleznete možná řešení.
Řešení 2 – Zkontrolujte, zda máte na Disku Google dostatek místa
Služba Fotky Google dříve nabízela neomezené úložiště fotografií, přičemž pouze videa překračovala vaši kvótu. To se změnilo relativně nedávno a nyní každá fotografie a video, které nahrajete, zabírá úložný prostor na Disku Google.
Možnost „Vysoká kvalita“ pouze komprimuje soubory, aby se ušetřilo místo, protože společnost Google ukončila neomezené úložiště. Volných 15 GB úložného prostoru není najednou tolik, vezmeme-li v úvahu, že 4K videa bez komprese (Originál) jej zaplní během chvilky.
S ohledem na to se ujistěte, že máte dostatek volného úložného prostoru na Disku Google přiřazeného k vašemu účtu Google. Také, i když je zbytečné říkat, ujistěte se, že video po ruce není větší než 10 GB.
Místo můžete uvolnit smazáním velkých souborů z Disku Google, ale nejprve je zálohujte do počítače. Nebo se můžete přihlásit k odběru prémiového předplatného Google One a získat 100 GB za 2 $ měsíčně.
Řešení 3 – Vymažte mezipaměť Fotek Google
I když je aplikace Fotky Google poměrně konzistentní, tu a tam se vyskytnou nějaké chyby. Každá nová iterace přichází s vylepšeními, ale může také přinést určité problémy. Také kvůli hromadění dat v mezipaměti se aplikace může začít chovat špatně.
To by měly být dostatečné důvody, proč přejít do aplikace Apps a vymazat data z Fotek Google. Zde je návod, jak to udělat v několika jednoduchých krocích:

Můžete také zkusit obnovit Fotky Google na tovární verzi a zkusit nahrát video v tomto stavu. Stačí přejít do Nastavení > Aplikace > Fotky Google > nabídka 3 teček > Odinstalovat aktualizace.
Řešení 4 – Zkuste zálohovat videa na PC
A konečně, pokud nemůžete nahrát určité video (nebo videa) do Fotek Google, doporučujeme vyzkoušet Fotky Google pro web. Nejprve přeneste video ze sluchátka do počítače . Až to uděláte, postupujte podle těchto pokynů:
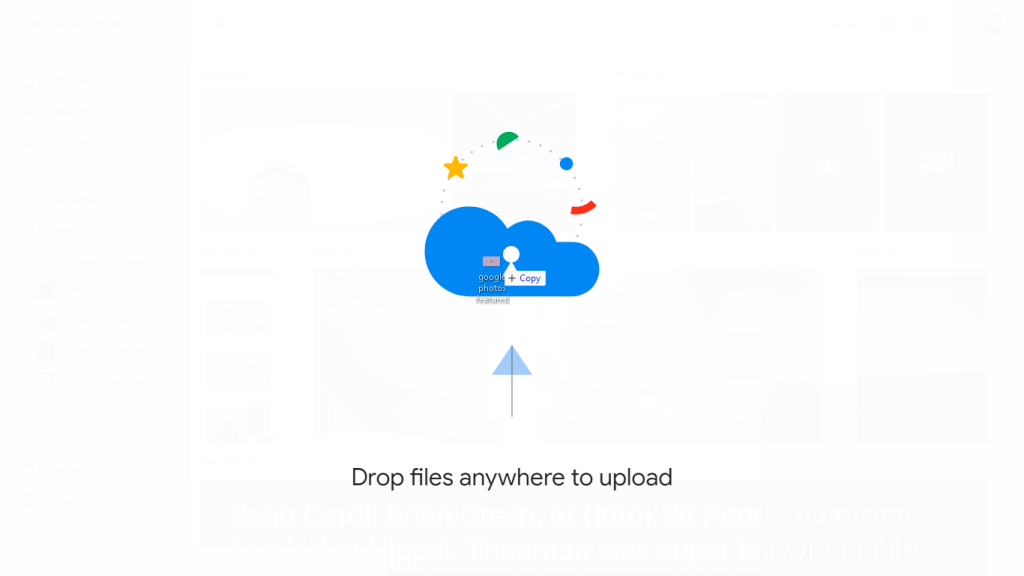
Pokud nemáte přístup k počítači, můžete v Chrome pro Android povolit režim plochy a v telefonu otevřít Fotky Google pro web. Vyberte soubory a nahrajte je tímto způsobem. Pokud Fotky Google stále nezálohují videa, nezapomeňte problém nahlásit podpoře Google zde .
Tímto můžeme tento článek uzavřít. Pokud jste měli stejný nebo podobný problém a řešili jste jej jiným způsobem, doporučujeme vám, abyste se o něj s námi podělili v sekci komentářů níže.
Poznámka: Tento článek je součástí našeho pokrytí Fotkami Google . Pokud se chcete dozvědět více tipů a triků Fotek Google nebo máte s touto aplikací určitý problém, navštivte naše Centrum Fotek Google , kde najdete další obsah.
Poznámka redakce: Tento článek byl původně publikován v červenci 2018. Ujistili jsme se, že jsme jej přepracovali pro aktuálnost a přesnost.
V systéme Windows 10 sa zobrazuje správa o chybe tlače, potom postupujte podľa opráv uvedených v článku a uveďte tlačiareň do správnej cesty...
Schůzky můžete snadno znovu navštívit, pokud je zaznamenáte. Zde je návod, jak zachytit a přehrát záznam Microsoft Teams pro vaši příští schůzku.
Keď otvoríte súbor alebo kliknete na odkaz, vaše zariadenie so systémom Android vyberie predvolenú aplikáciu na jeho otvorenie. Pomocou tohto sprievodcu môžete obnoviť svoje predvolené aplikácie v systéme Android.
OPRAVENO: Chyba certifikátu Entitlement.diagnostics.office.com
Chcete-li zjistit nejlepší herní weby, které školy neblokují, přečtěte si článek a vyberte si nejlepší web s neblokovanými hrami pro školy, vysoké školy a práce
Ak čelíte problému s chybovým stavom tlačiarne na počítači so systémom Windows 10 a neviete, ako s ním zaobchádzať, opravte ho podľa týchto riešení.
Ak vás zaujíma, ako zálohovať Chromebook, máme pre vás riešenie. Viac o tom, čo sa zálohuje automaticky a čo nie, nájdete tu
Chcete opraviť aplikáciu Xbox, ktorá sa neotvorí v systéme Windows 10, potom postupujte podľa opráv, ako je povoliť aplikáciu Xbox zo služieb, resetovať aplikáciu Xbox, obnoviť balík aplikácií pre Xbox a ďalšie.
Pokud máte klávesnici a myš Logitech, uvidíte, že tento proces běží. Není to malware, ale není to nezbytný spustitelný soubor pro operační systém Windows.
Přečtěte si článek a zjistěte, jak opravit chybu Java Update 1603 ve Windows 10, vyzkoušejte opravy uvedené jednu po druhé a snadno opravte chybu 1603…




![OPRAVENÉ: Tlačiareň v chybovom stave [HP, Canon, Epson, Zebra & Brother] OPRAVENÉ: Tlačiareň v chybovom stave [HP, Canon, Epson, Zebra & Brother]](https://img2.luckytemplates.com/resources1/images2/image-1874-0408150757336.png)

![Ako opraviť aplikáciu Xbox, ktorá sa neotvorí v systéme Windows 10 [RÝCHLE GUIDE] Ako opraviť aplikáciu Xbox, ktorá sa neotvorí v systéme Windows 10 [RÝCHLE GUIDE]](https://img2.luckytemplates.com/resources1/images2/image-7896-0408150400865.png)

