Discord je jednou z nejzajímavějších služeb a jedním z předních nástrojů skupinového chatování, který zbožňují zejména mladší generace. Jeho aplikace pro Android je dostatečně dobrá, ale některé problémy mohou občas obtěžovat uživatele. Zdá se, že jeden společný problém se týká oznámení push . Zdá se, že upozornění Discord push na Androidu pro některé uživatele nefungují.
Pokud je to i váš případ, zkontrolujte níže uvedená řešení, abyste problém okamžitě vyřešili.
Obsah:
- Zkontrolujte nastavení oznámení v aplikaci
- Zkontrolujte nastavení systémových oznámení
- Ujistěte se, že kanály a konverzace nejsou ztlumené
- Vymažte mezipaměť a data z Discordu
- Znovu nainstalujte aplikaci Discord
Proč se moje oznámení Discord neobjeví?
Než začnete s odstraňováním problémů, máme několik návrhů. Nejprve restartujte zařízení a otestujte Discord, abyste zjistili, zda jsou příchozí oznámení. Nezapomeňte vypnout režim Nerušit.
Druhá věc, kterou byste měli udělat, je odhlásit se a znovu se přihlásit. Na registrovaný e-mailový účet obdržíte e-mail s žádostí o potvrzení IP adresy/umístění. Potvrďte a znovu se přihlaste v aplikaci Discord pro Android. Pokud problém přetrvává, začněte s odstraňováním problémů tím, že nejprve zkontrolujete nastavení oznámení.
1. Zkontrolujte nastavení oznámení v aplikaci
Posouvat se. Nejprve musíte zkontrolovat dvě věci. Nastavení oznámení v aplikaci a nastavení systémových oznámení jsou poměrně zřejmým krokem při odstraňování problémů s oznámeními push v aplikaci Discord nebo jakékoli jiné aplikaci.
Začněme nastavením oznámení v aplikaci. Zde je to, co musíte udělat:
- Otevřete Discord .
- Klepněte na ikonu Profil (pravý dolní roh).
- Přejděte dolů a v části Nastavení aplikace otevřete Oznámení .
- Ujistěte se, že jsou povolena systémová oznámení i oznámení v aplikaci .
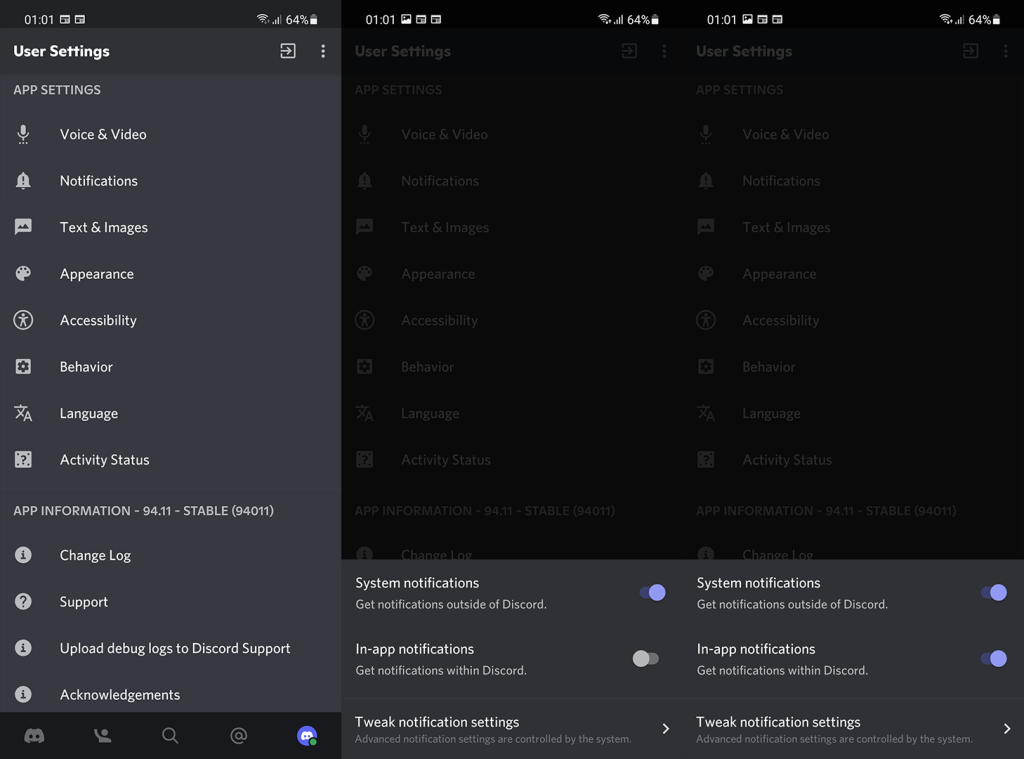
2. Zkontrolujte nastavení systémových upozornění
Nyní, abychom rozšířili předchozí krok, budeme muset také zkontrolovat nastavení systému. Můžete opakovat kroky z předchozího kroku. Když otevřete Oznámení, klepněte na Vyladit nastavení oznámení.
Zde uvidíte hlavní přepínač pro příchozí oznámení spolu s různými sekcemi, jako je Hovor, Přímé zprávy, Hlas a další. Ujistěte se, že jsou povoleny všechny sekce.
Pokud máte trochu času, klepněte na každou sekci (nebo na ty, které dáváte přednost) a upravte zvuky upozornění a vibrace. Můžete se také rozhodnout vyloučit Discord z DND a zobrazovat oznámení jako vyskakovací okno.
3. Ujistěte se, že kanály a konverzace nejsou ztlumené
Pokud je vše správně nastaveno, ale upozornění Discord push stále nefungují, nezapomeňte zkontrolovat jednotlivé kanály nebo konverzace. Ujistěte se, že konverzace nejsou ztlumené a že jsou povolena Mobile Push Notifications.
Chcete-li to zkontrolovat, otevřete konverzaci nebo jakýkoli kanál a klepněte na nabídku se třemi tečkami. Odtud můžete nastavit individuální nastavení oznámení pro každý kanál nebo konverzaci.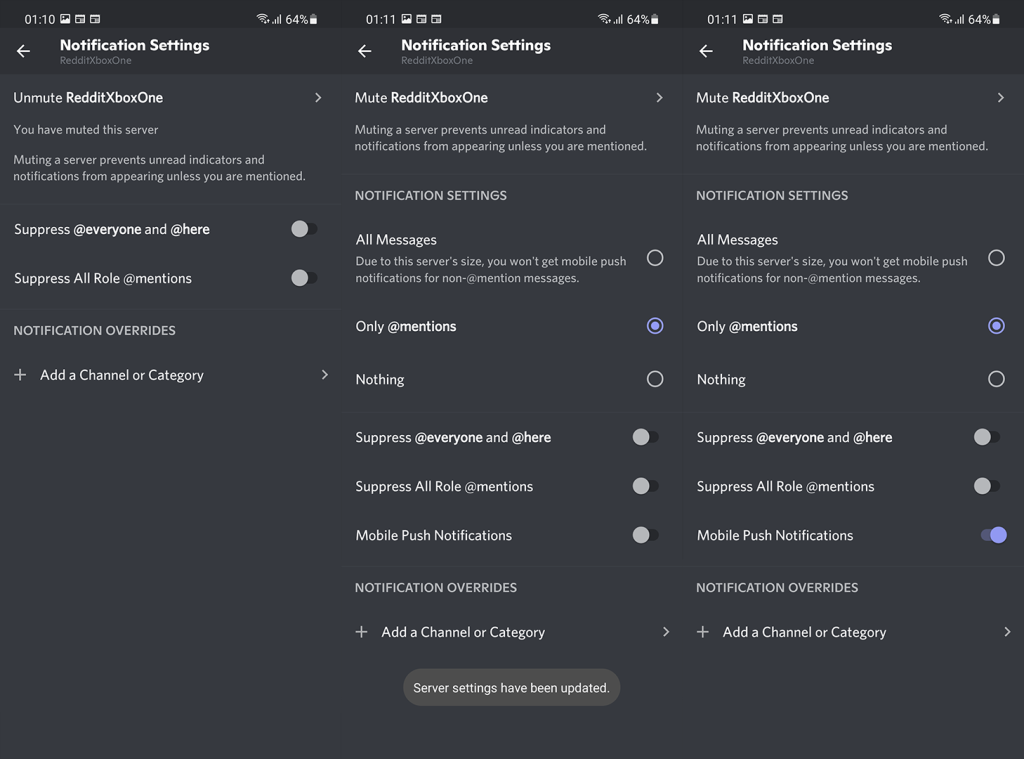
4. Vymažte mezipaměť a data z aplikace Discord
Pokud to nepomohlo, můžete začít řešit možné problémy s aplikací. Nejlepším způsobem, jak se vypořádat s problémy Androidu týkajícími se aplikací třetích stran, je vymazat místní data.
Chcete-li vymazat data z Discord na Androidu, postupujte takto:
- Otevřete Nastavení .
- Klepněte na Aplikace .
- Rozbalte všechny aplikace . To se může lišit v závislosti na vašem zařízení.
- Otevřete Discord .
- Klepněte na Úložiště .
- Vymažte data a restartujte telefon.
- Otevřete Discord, přihlaste se a zkontrolujte, zda nedošlo k vylepšení.
5. Znovu nainstalujte aplikaci Discord
Pokud máte stále problémy s upozorněním Discord na Androidu, můžete zkusit aplikaci přeinstalovat. Tím automaticky získáte nejnovější iteraci Discordu pro Android, takže je to pozitivní.
Negativní je, že přeinstalace a vymazání dat se až tak neliší. A pokud předchozí řešení nemělo pozitivní výsledek, je sporné, zda přeinstalace pomůže nebo ne.
V každém případě to stojí za vyzkoušení. Zde je návod, jak přeinstalovat Discord na vašem Androidu:
- Otevřete Obchod Play .
- Vyhledejte Discord a rozbalte aplikaci z výsledků.
- Klepněte na Odinstalovat a restartujte sluchátko.
- Vraťte se do Obchodu Play a znovu nainstalujte Discord .
- Otevřete aplikaci, přihlaste se a vyhledejte vylepšení pomocí oznámení push.
Problém můžete také nahlásit odesláním hlášení na podporu Discord zde a požádat o řešení. To by mělo stačit. Děkujeme za přečtení a neváhejte se s námi podělit o své myšlenky, dotazy nebo návrhy. Můžete to udělat v sekci komentářů níže.
6. Vypněte režim streamování
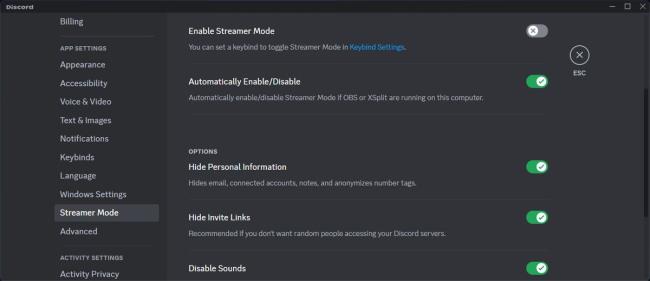
Při sdílení obrazovky nechcete, aby vás rušilo žádné upozornění. Zvláště pokud sdílíte obrazovku svého smartphonu na Discordu , protože oznámení zaberou velkou část obrazovky. To je důvod, proč Discord přišel s funkcí Streamer Mode , která vám pomůže skrýt osobní údaje před vašimi diváky.
Pokud je tedy ve vašem profilu stále povolen režim streamování, Discord nebude zobrazovat žádná oznámení.
Chcete-li jej zakázat, přejděte do nastavení profilu a v levém podokně vyberte Režim streamování . Poté vypněte přepínač vedle možnosti Povolit režim streamování .
Případně můžete nechat zapnutý režim streamování a zvolit, která oznámení bude Discord zobrazovat. Nemusí to však být nejlepší volba, pokud jde o ochranu vašeho soukromí při streamování.
![[100 % vyriešené] Ako opraviť hlásenie „Chyba pri tlači“ v systéme Windows 10? [100 % vyriešené] Ako opraviť hlásenie „Chyba pri tlači“ v systéme Windows 10?](https://img2.luckytemplates.com/resources1/images2/image-9322-0408150406327.png)
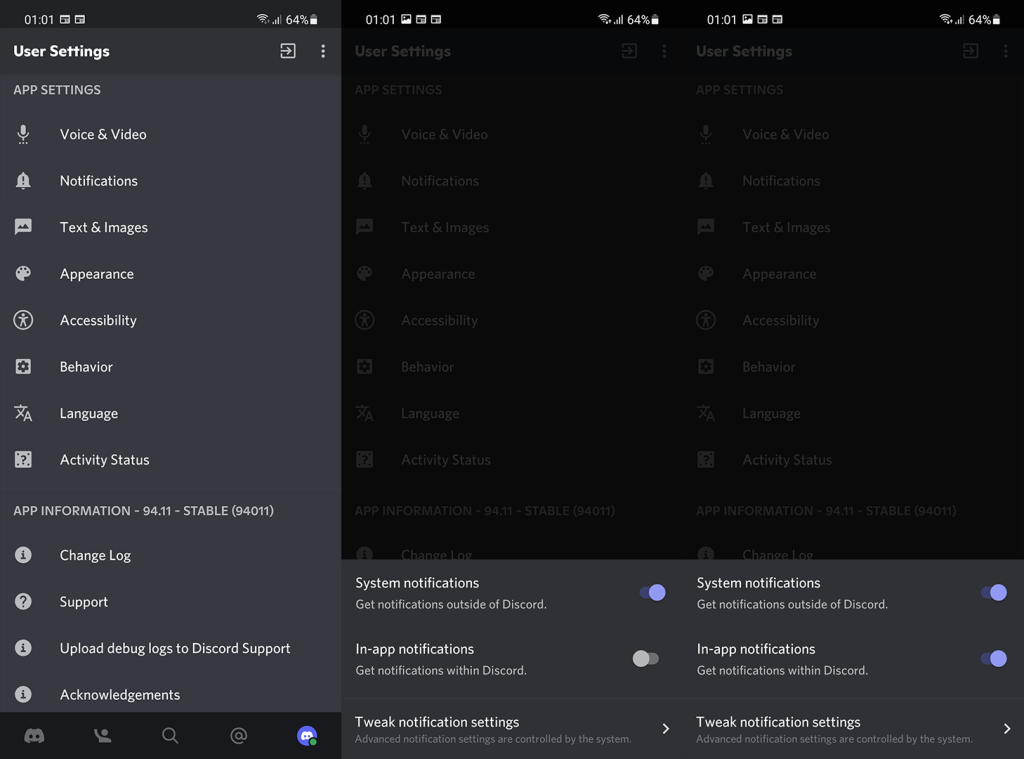
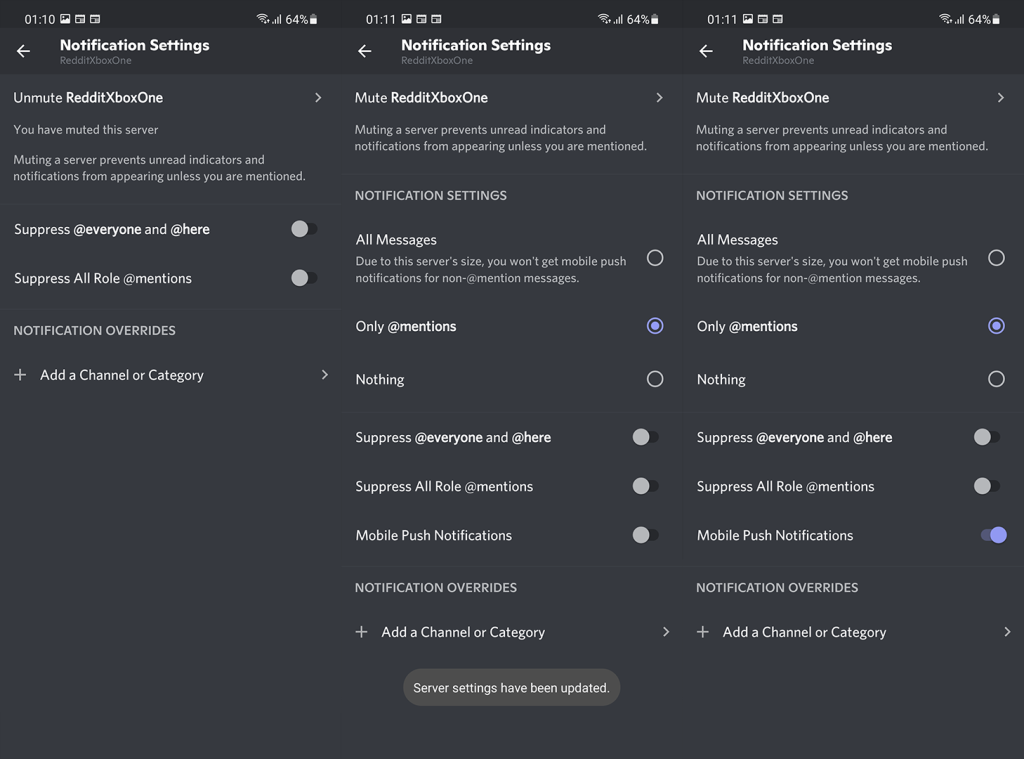
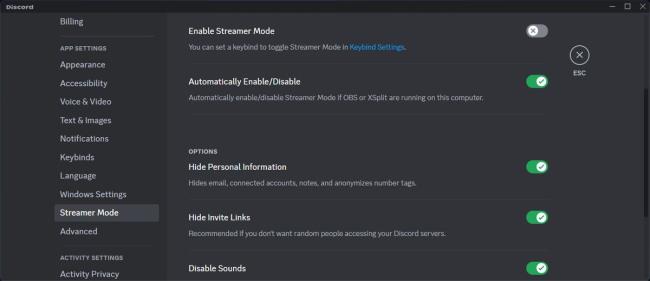




![OPRAVENÉ: Tlačiareň v chybovom stave [HP, Canon, Epson, Zebra & Brother] OPRAVENÉ: Tlačiareň v chybovom stave [HP, Canon, Epson, Zebra & Brother]](https://img2.luckytemplates.com/resources1/images2/image-1874-0408150757336.png)

![Ako opraviť aplikáciu Xbox, ktorá sa neotvorí v systéme Windows 10 [RÝCHLE GUIDE] Ako opraviť aplikáciu Xbox, ktorá sa neotvorí v systéme Windows 10 [RÝCHLE GUIDE]](https://img2.luckytemplates.com/resources1/images2/image-7896-0408150400865.png)

