[100 % vyriešené] Ako opraviť hlásenie „Chyba pri tlači“ v systéme Windows 10?
![[100 % vyriešené] Ako opraviť hlásenie „Chyba pri tlači“ v systéme Windows 10? [100 % vyriešené] Ako opraviť hlásenie „Chyba pri tlači“ v systéme Windows 10?](https://img2.luckytemplates.com/resources1/images2/image-9322-0408150406327.png)
V systéme Windows 10 sa zobrazuje správa o chybe tlače, potom postupujte podľa opráv uvedených v článku a uveďte tlačiareň do správnej cesty...
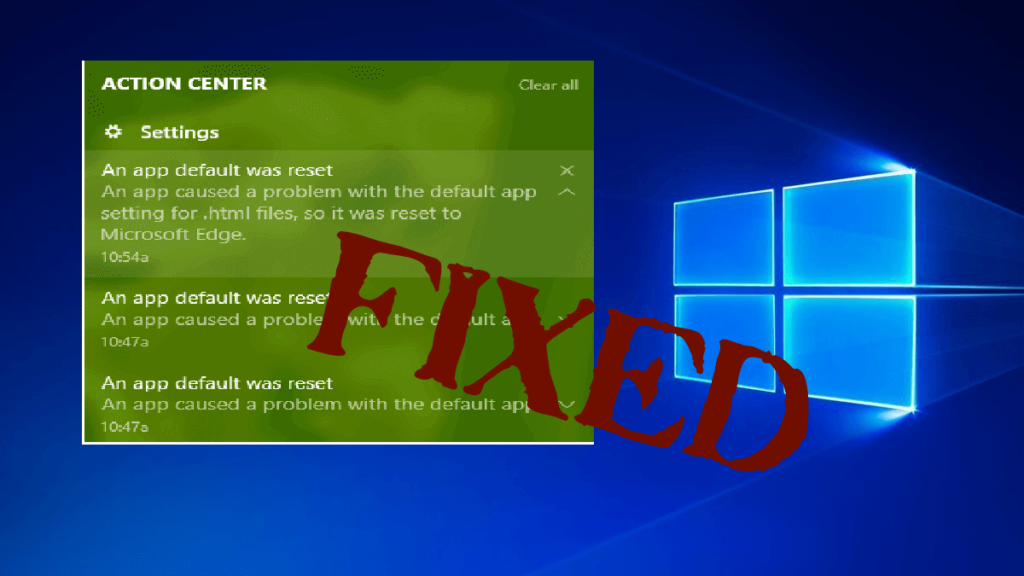
Windows 10 nie je bežný operačný systém. Po uvedení systému Windows 10 je k dispozícii obrovské množstvo nových aktualizácií a softvéru, vďaka čomu je váš počítač/notebook rýchlejší ako predtým. Aj s novými funkciami a aktualizáciami má systém Windows 10 stále určité nevýhody.
Zistilo sa, že mnohí používatelia hlásia, že keď aktualizovali svoj Windows 10 z predchádzajúcej verzie, na obrazovke sa objaví správa, ktorá hovorí:
Predvolené nastavenie aplikácie bolo obnovené
Aplikácia spôsobila problém s predvoleným nastavením aplikácie pre súbory .html, takže bola obnovená na Microsoft Edge.
Aktualizácie systému Windows nie sú jedinou príčinou tohto problému, môže sa vyskytnúť, keď používateľ nenastaví žiadne pripojenie k súboru alebo keď aplikácia poškodí kľúč databázy Registry používateľa pri nastavovaní pripojení a potom sa obnoví späť na predvolené hodnoty systému Windows 10.
Ak sa obávate, ako sa zbaviť problémov so systémom Windows 10 , v tomto článku nájdete jednoduché riešenia na vyriešenie chyby Predvolená chyba aplikácie bola resetovaná v systéme Windows 10.
Pred diskusiou o riešeniach nám dovoľte zistiť, čo znamená Predvolená hodnota aplikácie bola resetovaná a alternatívne riešenia, ako opraviť chybu jednoduchým a efektívnym spôsobom bez akýchkoľvek problémov.
Čo znamená Predvolená aplikácia bola Resetovať Windows 10?
Predvolená hodnota aplikácie bola obnovená v systéme Windows 10 sú bežné upozornenia, ktoré sa objavujú v Centre akcií v systéme Windows 10. Je to tiež chyba aktualizácie KB3135173 systému Windows 10 . Táto chyba obnoví predvolenú aplikáciu v systéme, v ktorom je nainštalovaná.
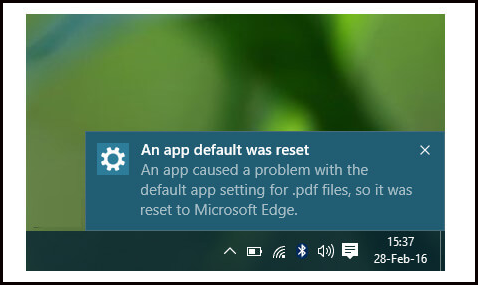
Automatické riešenie: Nástroj na opravu počítača
Ak chcete opraviť rôzne chyby, ako sú chyby Inštalátora systému Windows, chyby pri spustení systému Windows, problémy s ovládacím prvkom Active X, chyby Active X, chyby databázy Registry a mnohé ďalšie chyby exe, odporúčame vám vyskúšať automatické riešenie, aby ste sa všetkých týchto chýb zbavili. Automatické riešenie, pretože existujú rôzne chyby, ktoré nie sú opravené žiadnym ručným riešením, profesionálny nástroj na opravu počítača vám umožní riešiť všetky typy problémov súvisiacich so systémom Windows bez toho, aby ste museli robiť čokoľvek manuálne.
Toto prehľadá váš počítač a opraví všetky chyby alebo chyby prítomné vo vašom počítači/laptope. Pomocou tohto softvéru môžete tiež opraviť všetky typy problémov s ovládačmi systému; poskytuje tiež možnosť ladiť problémy súvisiace s ovládačom. Teraz už nemusíte trpieť pomalým systémom, pretože jeho pokročilá technológia dokáže premeniť starý systém na úplne nový počítač. Pokúste sa zlepšiť výkon svojho starého počítača.
Získajte nástroj na opravu počítača a opravte problémy so systémom Windows
Metódy na opravu predvolenej chyby aplikácie bola resetovaná v systéme Windows 10
Nižšie sú uvedené rôzne riešenia, ako sa zbaviť systému Windows 10. Predvolená chyba aplikácie bola resetovaná . Pozrite si ich teda jeden po druhom.
Riešenie 1: Odstráňte vstavané aplikácie pomocou príkazového riadku
Windows 10 zvyčajne automaticky resetuje svoju predvolenú aplikáciu na svoje vstavané aplikácie, ako sú aplikácie pre obrázky, video a audio. Môžete odstrániť tri vstavané aplikácie z Windowsu 10, aby ste sa vyhli kontextovej správe „predvolená aplikácia bola obnovená“ vo vašom systéme. Ak chcete vykonať príkaz v prostredí Windows PowerShell, postupujte podľa krokov uvedených nižšie:
Krok 1: Kliknite na ikonu Windows .
Krok 2: Napíšte Windows PowerShell a stlačte Enter
Krok 3: Teraz sa zobrazí modrá obrazovka, zadajte nasledujúce príkazy jeden po druhom uvedené nižšie a stlačte kláves enter:
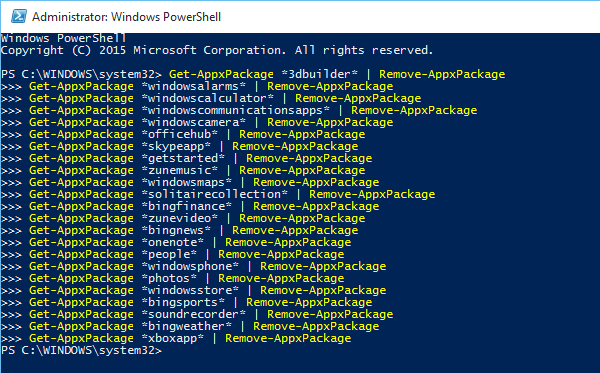
Môžete tiež odinštalovať nepoužívané vstavané aplikácie Windowsu 10. Po odstránení aplikácií skontrolujte, či je chyba opravená alebo nie.
Potom môžete obnoviť aplikácie späť, stačí zadať príkazy uvedené nižšie v prostredí Windows Powershell:
Get-AppxPackage -AllUsers| Foreach {Add-AppxPackage -DisableDevelopmentMode -Register “$($_.InstallLocation)\AppXManifest.xml”}
Riešenie 2: Odinštalujte programy alebo odinštalujte aktualizácie systému Windows
Ak po nainštalovaní nového softvéru, aplikácií, programov alebo aktualizácií systému Windows dôjde k nepretržitému resetovaniu predvolených nastavení aplikácie, odporúčame vám ich odinštalovať, aby ste problém vyriešili. Na ovládacom paneli prejdite do časti Programy a funkcie alebo do časti Nastavenia systému Windows, aby ste programy stiahli.
Odinštalovať programy
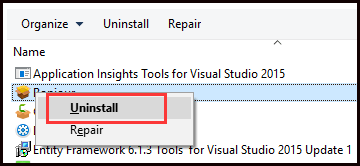
Niekedy sa to stane, keď nemôžete odinštalovať program a odstrániť zvyšné súbory odstránených programov.
Získajte Revo Uninstaller na odinštalovanie programu
Odinštalujte aktualizácie systému Windows
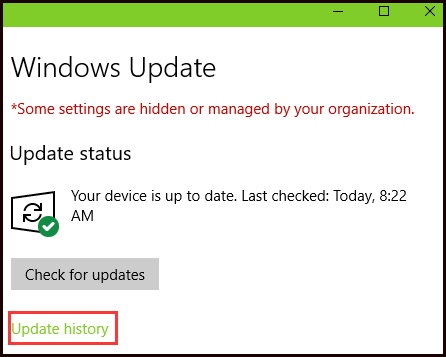
Riešenie 3: Odinštalovaním zodpovednej aktualizácie
Tento problém sa môže vyskytnúť aj v dôsledku aktualizácie systému Windows 10 ( KB 3135173 ). V podstate obnovuje predvolené hodnoty aplikácií na predvolené nastavenia úpravou nastavení databázy Registry alebo ich poškodením. Spoločnosť Microsoft je o tomto probléme dobre známa, preto spolupracujú s poskytovateľmi aplikácií na odstránení tejto chyby v budúcich aktualizáciách systému Windows .
Postupujte podľa krokov na vyriešenie problému:
Krok 1: Otvorte príkazový riadok s oprávneniami správcu.
Krok 2: Zadajte nižšie uvedený príkaz a stlačte kláves Enter .
wusa /uninstall/ kb:3135173
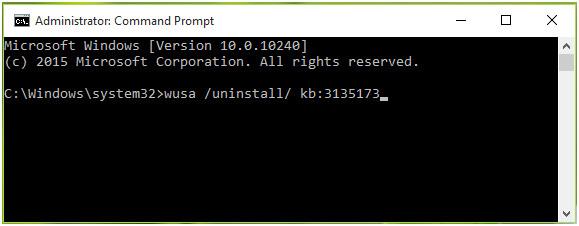
Riešenie 4: Manuálne nastavte predvolené nastavenia aplikácie
Ak chcete manuálne nastaviť predvolené nastavenia aplikácií, postupujte podľa krokov uvedených nižšie, aby ste sa zbavili predvoleného nastavenia aplikácie:
Krok 1: Otvorte aplikáciu Nastavenia à Systém à Predvolené aplikácie .
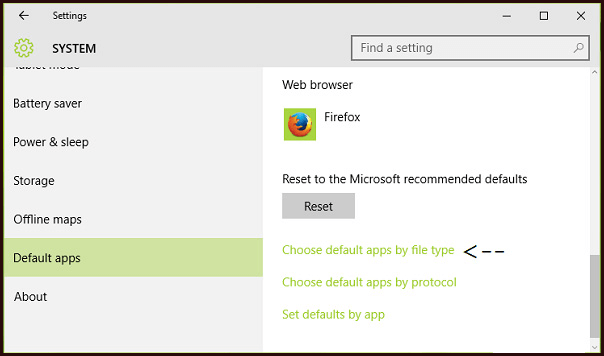
Krok 2: Kliknite na odkaz Vybrať predvolené aplikácie podľa typu súboru , ktorý sa nachádza v pravej časti okna.
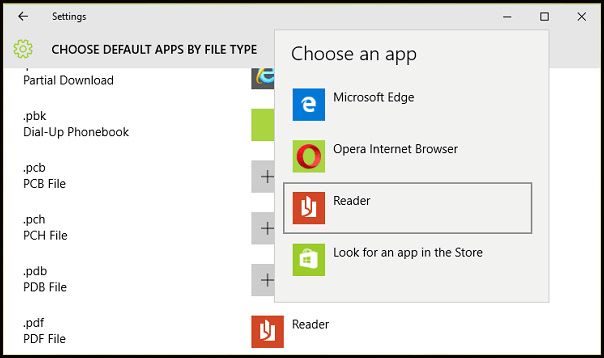
Krok 3: Potom prejdite nadol a nájdite rozšírenie, ktoré má problém. Nastavte predvolenú aplikáciu kliknutím na názov aplikácie vedľa nej. Potom zatvorte aplikáciu Nastavenia a reštartujte systém.
Záver:
Keďže manuálne metódy sú časovo náročné, riskantné a technické, nepokryjú viac, ak nemáte vynikajúce počítačové znalosti. Skúste teda nástroj na opravu počítača, aby ste problém vyriešili naraz.
Dúfame, že tento článok bude pre vás užitočný. Vyskúšajte vyššie uvedené riešenia na opravu chyby „Predvolená aplikácia bola resetovaná“ v systéme Windows 10.
Ak máte akékoľvek otázky týkajúce sa tohto článku, môžete ich napísať do sekcie komentárov.
V systéme Windows 10 sa zobrazuje správa o chybe tlače, potom postupujte podľa opráv uvedených v článku a uveďte tlačiareň do správnej cesty...
Schůzky můžete snadno znovu navštívit, pokud je zaznamenáte. Zde je návod, jak zachytit a přehrát záznam Microsoft Teams pro vaši příští schůzku.
Keď otvoríte súbor alebo kliknete na odkaz, vaše zariadenie so systémom Android vyberie predvolenú aplikáciu na jeho otvorenie. Pomocou tohto sprievodcu môžete obnoviť svoje predvolené aplikácie v systéme Android.
OPRAVENO: Chyba certifikátu Entitlement.diagnostics.office.com
Chcete-li zjistit nejlepší herní weby, které školy neblokují, přečtěte si článek a vyberte si nejlepší web s neblokovanými hrami pro školy, vysoké školy a práce
Ak čelíte problému s chybovým stavom tlačiarne na počítači so systémom Windows 10 a neviete, ako s ním zaobchádzať, opravte ho podľa týchto riešení.
Ak vás zaujíma, ako zálohovať Chromebook, máme pre vás riešenie. Viac o tom, čo sa zálohuje automaticky a čo nie, nájdete tu
Chcete opraviť aplikáciu Xbox, ktorá sa neotvorí v systéme Windows 10, potom postupujte podľa opráv, ako je povoliť aplikáciu Xbox zo služieb, resetovať aplikáciu Xbox, obnoviť balík aplikácií pre Xbox a ďalšie.
Pokud máte klávesnici a myš Logitech, uvidíte, že tento proces běží. Není to malware, ale není to nezbytný spustitelný soubor pro operační systém Windows.
Přečtěte si článek a zjistěte, jak opravit chybu Java Update 1603 ve Windows 10, vyzkoušejte opravy uvedené jednu po druhé a snadno opravte chybu 1603…




![OPRAVENÉ: Tlačiareň v chybovom stave [HP, Canon, Epson, Zebra & Brother] OPRAVENÉ: Tlačiareň v chybovom stave [HP, Canon, Epson, Zebra & Brother]](https://img2.luckytemplates.com/resources1/images2/image-1874-0408150757336.png)

![Ako opraviť aplikáciu Xbox, ktorá sa neotvorí v systéme Windows 10 [RÝCHLE GUIDE] Ako opraviť aplikáciu Xbox, ktorá sa neotvorí v systéme Windows 10 [RÝCHLE GUIDE]](https://img2.luckytemplates.com/resources1/images2/image-7896-0408150400865.png)

