![Oprava blikání obrazovky Surface Pro 4 [4 řešení] Oprava blikání obrazovky Surface Pro 4 [4 řešení]](https://img2.luckytemplates.com/resources1/images2/image-3520-0408151112092.png)
Surface Pro 4 je špičkový tablet , který navíc přináší výkon notebooku. Od vydání je to velmi žádané, ale uživatel čas od času hlásí různé problémy.
V jednom z mých dřívějších článků jsem popsal, jak opravit, že se Surface Pro 4 nezapne , a dnes jsem tu s dalším nepříjemným problémem – blikáním nebo chvěním obrazovky Surface Pro 4.
Podle uživatelů začne celá obrazovka nebo část obrazovky blikat. Mnoho uživatelů hlásí problém na oficiálních stránkách komunity Microsoft .
Ahoj tým Microsoft,
Obrazovka zařízení Surface Pro 4 po určitém používání bliká, zejména obrazovka začíná blikat z hlavního panelu a postupně se rozšiřuje na zbytek obrazovky. To je tak nepříjemné, že nejsem schopen vykonávat své úkoly na svém povrchu a musím restartovat.
Nedávno jsem v komunitách narazil na otázky týkající se problémů s blikáním obrazovky na povrchu pro 4 a přečetl jsem si odpovědi od týmu Microsoft a podle toho provedl řešení problémů, ale problém stále přetrvává.
Notebook je méně než 4 roky starý a setkává se s těmito druhy problémů.
Žádám tým společnosti Microsoft, aby se na problém podíval a vyřešil můj problém přednostně, protože jsem do nákupu notebooku Surface investoval hodně peněz.
Toto je nepochybně jeden z nejvíce dráždivých problémů, ale naštěstí existují opravy, které vám pomohou vyřešit problém s blikáním obrazovky Surface Pro 4.
Nejprve se však zjistěte, co způsobuje blikání obrazovky na Surface Pro 4?
Proč obrazovka My Surface Pro 4 bliká?
Blikání obrazovky Surface Pro se obvykle objeví po mírném používání notebooku. A to způsobí, že se zařízení uvnitř zahřeje a později přenese teplo na obrazovku.
No, toto je navržená chyba vestavěná v zařízeních, která mají veškerý výpočetní výkon za obrazovkou . Je vidět, že se problém objevuje na některých zařízeních, proto Microsoft spouští náhradní program, který vám umožní vyměnit Surface Pro 4 během 3letého nákupu.
Kromě toho může problém nastat také kvůli vadnému hardwaru . Zde se tedy doporučuje postupovat podle níže uvedených řešení a vyřešit problém s blikáním obrazovky, než se obrátíte na podporu společnosti Microsoft pro výměnu Surface Pro 4.
Jak opravím blikání obrazovky zařízení Surface Pro 4?
Obsah
Řešení 1 – Opravte problém s přehříváním Surface Pro
Ve většině případů problém souvisí s přehříváním Surface Pro 4 , takže zde doporučujeme zabránit přehřátí podle níže uvedených tipů.
- Zkontrolujte a zastavte spuštění nežádoucího programu na pozadí ze správce úloh
- Nainstalujte nejnovější aktualizaci systému Windows
- Aktualizujte také firmware systému
- Vyčistěte prachovou a větrací část
- Snižte nebo deaktivujte Intel Turbo Boost
- Můžete také použít nástroj Surface Diagnostic Tool
Uvedené triky fungují za vás, abyste zabránili přehřívání Surface Pro 4 a alternativně je také vyřešen problém s blikáním obrazovky.
Řešení 2 – Opravte problémy s hardwarem
Navíc se také zjistilo, že problém s blikáním obrazovky Surface Pro 4 je způsoben problémem s hardwarem.
Nejprve tedy zkontrolujte hardwarové komponenty a postupujte podle následujících kroků:
- Umístěte svůj notebook Surface Pro na otevřené místo, kde nedochází k rušení. Pokud je například kolem Surface Pro 4 magnet , může rušit obrazovku a způsobit blikání obrazovky, proto magnet zkontrolujte v blízkosti vašeho notebooku.
- Zkontrolujte, zda jsou kabely správně zapojeny do zařízení Surface Pro 4. Uvolněné kabely mohou způsobit problém s blikáním.
Řešení 3 – Upravte obnovovací frekvenci obrazovky
No a obnovovací frekvence displeje má vliv i na input lag. V tomto případě tedy zkuste změnit obnovovací frekvenci obrazovky, protože to může fungovat pro vyřešení problému s blikáním nebo chvěním obrazovky Surface Pro 4.
Postupujte podle následujících kroků:
- Na ploše > klikněte pravým tlačítkem na prázdnou oblast a poté klikněte na Nastavení zobrazení.
![Oprava blikání obrazovky Surface Pro 4 [4 řešení] Oprava blikání obrazovky Surface Pro 4 [4 řešení]](https://img2.luckytemplates.com/resources1/images2/image-7590-0408151112324.jpg)
- Poté v aplikaci Nastavení > klikněte na Pokročilá nastavení zobrazení
![Oprava blikání obrazovky Surface Pro 4 [4 řešení] Oprava blikání obrazovky Surface Pro 4 [4 řešení]](https://img2.luckytemplates.com/resources1/images2/image-5831-0408151112751.jpg)
- Dále klikněte na Vlastnosti grafického adaptéru pro Zobrazení 1 .
![Oprava blikání obrazovky Surface Pro 4 [4 řešení] Oprava blikání obrazovky Surface Pro 4 [4 řešení]](https://img2.luckytemplates.com/resources1/images2/image-2452-0408151113200.jpg)
- Ve vyskakovacím okně > klikněte na kartu Monitor > v části Obnovovací frekvence obrazovky > zvolte 60 Hz > klikněte na Použít > OK .
![Oprava blikání obrazovky Surface Pro 4 [4 řešení] Oprava blikání obrazovky Surface Pro 4 [4 řešení]](https://img2.luckytemplates.com/resources1/images2/image-8972-0408151113668.jpg)
Odhaduje se, že to funguje pro vás a zastaví problém s blikáním obrazovky Surface Pro 4 .
Řešení 4 – Nainstalujte Surface Pro a Windows Update
Pokud pro vás výše uvedená řešení nebudou fungovat, doporučujeme vám vyzkoušet oficiální řešení společnosti Microsoft .
Společnost Microsoft vydala oficiální prohlášení o problému s blikáním obrazovky Surface Pro 4 a zmiňuje jej jako „ scramble “, což je problém související s hardwarem.
A pouze zařízení Surface Pro 4, která čelí problému jakékoli struktury, spadají do programu výměny.
Před výměnou Surface Pro 4 si každopádně pečlivě přečtěte oficiální prohlášení a postupujte podle pokynů k instalaci Surface a Windows Update do vašeho notebooku.
To vám snad pomůže vyřešit problém s blikáním nebo chvěním obrazovky Surface Pro 4 .
Bonusový tip, jak zabránit problému s blikáním Surface Pro 4
Hlavním důvodem blikání obrazovky je přehřívání Surface Pro 4. Chladicí ventilátor Surface Pro 4 je velmi malý a nedostatečný a při spouštění náročných programů nebo her s vysokou grafikou se přehřívá.
Abyste předešli problému s přehříváním obrazovky Surface Pro 4, vyzkoušejte níže uvedené tipy:
- Zabraňte dlouhodobému spouštění aplikací zatěžujících zdroje.
- Použijte externí stolní ventilátor napájený přes USB nebo nainstalujte software ovladače ventilátoru počítače
- Zastavte programy běžící na pozadí
- Vyčistěte prach měkkým a zatraceným oblečením
- Často aktualizujte software a ovladače.
Opravte problémy s počítačem se systémem Windows a zvyšte jeho výkon
Systém Windows má tendenci se po určité době zpomalit, takže pokud váš počítač/notebook běží pomalu nebo způsobuje různé chyby a problémy, zde se doporučuje spustit nástroj PC Repair Tool .
Jedná se o multifunkční nástroj, který pouhým skenováním jednou detekuje a automaticky opravuje různé problémy a chyby. S tím můžete opravit různé tvrdohlavé chyby PC , jako je chyba DLL, chyba registru, chyba BSOD, chyba aktualizace a další .
Kromě toho opravuje poškozené, poškozené nebo nepřístupné systémové soubory a chrání váš systém před napadením viry nebo škodlivým softwarem.
Získejte nástroj na opravu počítače pro zrychlení počítače se systémem Windows
Závěr:
Takže to je vše o problému s blikáním Surface Pro 4 . Snažil jsem se co nejlépe uvést možná řešení k vyřešení problému s blikáním obrazovky na Surface Pro 4.
Doufám, že se vám podařilo vyřešit blikání obrazovky nebo rozpadající se problém Surface Pro 4 tím, že budete postupovat podle některého z našich řešení.
Pokud však problém Surface Pro 4 flickergate přetrvává , zbývá jediná možnost – kontaktovat podporu společnosti Microsoft a přejít na proces výměny.
Hodně štěstí..!
Řešení 5 – Opravte systémové soubory
Problém s blikáním obrazovky může být způsoben poškozenými nebo chybějícími systémovými soubory a pro obnovení těchto souborů můžete zkusit jednu z následujících metod:
- Možnost 1 – Automaticky (doporučeno)
Pomocí nástroje pro opravu zkontrolujte různé oblasti v počítači, abyste přesně určili příčinu vašeho problému. Bude se zabývat problémy souvisejícími se systémovými chybami, kritickými systémovými soubory a najde pro vás to pravé.
- Možnost 2 – Manuálně
Kontrola systémových souborů je vestavěný nástroj pro kontrolu poškozených, poškozených systémových souborů a správu jejich obnovení, pokud nějaké existují. Tento nástroj však dokáže diagnostikovat pouze hlavní systémové soubory a neporadí si s poškozenou knihovnou DLL, klíči registru systému Windows atd.
Možnost 1 – Automaticky (doporučeno)
Fortect je software pro opravu počítače, který dokáže diagnostikovat problémy na vašem počítači a okamžitě je opravit.
Fortect je přizpůsoben vašemu specifickému systému a pracuje soukromým a automatickým způsobem. Nejprve zkontroluje problémy související s hardwarem, aby identifikoval problémy, a poté problémy se zabezpečením (s podporou Avira Antivirus) a nakonec detekuje programy, které padají a chybí systémové soubory. Po dokončení najde řešení vašeho konkrétního problému.
Fortect je důvěryhodný nástroj pro opravu a vašemu PC neublíží. Nejlepší na tom je, že se nebudete muset bát, že přijdete o jakékoli programy a svá osobní data.
- Fortect nahradí vaše chybějící/poškozené soubory DLL novými, čistými a aktuálními
- Fortect nahradí VŠECHNY soubory DLL, které chybí a/nebo jsou poškozené – i ty, o kterých nevíte!
1) Stáhněte a nainstalujte Fortect.
2) Otevřete Fortect a spusťte bezplatnou kontrolu. Úplná analýza vašeho počítače může trvat 3–5 minut. Po dokončení si budete moci prohlédnout podrobnou zprávu o skenování.
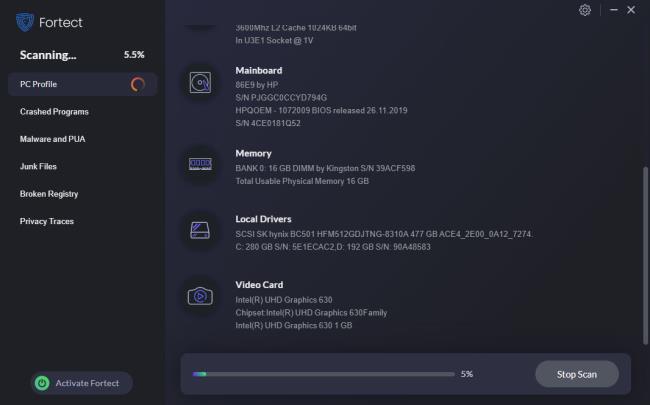
3) Na počítači se zobrazí souhrn zjištěných problémů. Klikněte na START REPAIR a všechny problémy budou automaticky opraveny. (Budete si muset zakoupit plnou verzi. Dodává se s 60denní zárukou vrácení peněz, takže můžete kdykoli vrátit peníze, pokud Fortect váš problém nevyřeší).
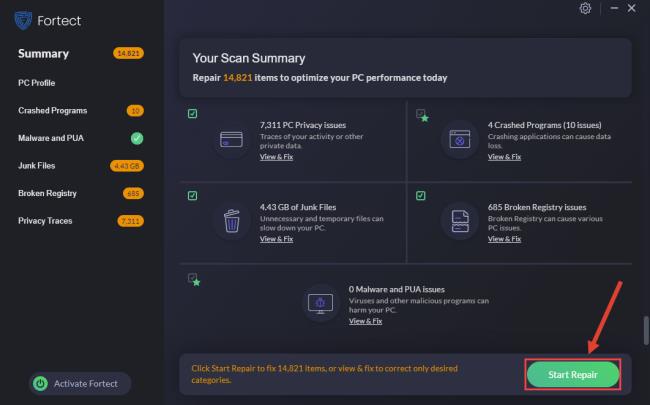
Možnost 2 – Ručně
Kontrola a obnovení systémového souboru může vyžadovat čas a počítačové dovednosti. Budete muset spustit řadu příkazů, počkat na dokončení procesu nebo riskovat svá osobní data.
Krok 1. Zkontrolujte poškozené soubory pomocí nástroje Kontrola systémových souborů
Kontrola systémových souborů (SFC) je vestavěný nástroj systému Windows k identifikaci a opravě poškozených systémových souborů.
1) Na klávesnici stiskněte současně klávesu s logem Windows a R, čímž otevřete pole Spustit. Zadejte cmd a stiskněte Ctrl+Shift+Enter pro spuštění příkazového řádku jako správce.
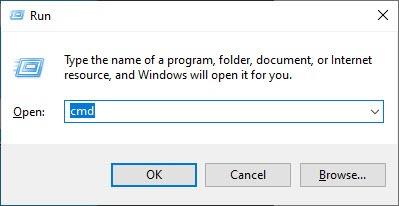
Až budete vyzváni k povolení k provádění změn ve vašem zařízení, klikněte na Ano .
2) Do příkazového řádku zadejte následující příkaz a stiskněte Enter .
sfc /scannow
3) Kontrola systémových souborů začne skenovat všechny systémové soubory a opraví všechny poškozené nebo chybějící, které zjistila. To může trvat 3–5 minut.
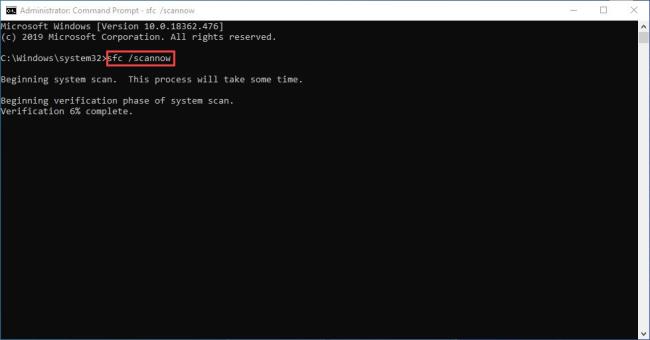
4) Po ověření můžete obdržet něco jako následující zprávy.
- žádné chyby
- opravilo to nějaké chyby
- nemohl opravit všechny chyby
- nedokázal opravit chyby vůbec
- ……
Bez ohledu na to, jakou zprávu obdržíte, můžete zkusit spustit dism.exe (Deployment Image Servicing and Management) a zkontrolovat výkon zařízení a stav vašeho počítače.
Krok 2. Spusťte dism.exe
1) Spusťte příkazový řádek jako správce a zadejte následující příkazy.
- Tento příkazový řádek prohledá stav vašeho počítače:
dism.exe /online /vyčištění-image /scanhealth
- Tento příkazový řádek obnoví zdraví vašeho PC:
dism.exe /online /cleanup-image /restorehealth
2) Po dokončení procesu obnovení stavu se mohou zobrazit nějaké chybové zprávy.
- Pokud vám obnovení heath způsobilo chyby, můžete vždy zkusit tento příkazový řádek. Bude to trvat až 2 hodiny.
dism /online /cleanup-image /startcomponentcleanup
- Pokud se při kontrole stavu obnovení zobrazí chyba: 0x800F081F , restartujte počítač a spusťte tento příkazový řádek.
Dism.exe /Online /Cleanup-Image /AnalyzeComponentStore
Pokud Kontrola systémových souborů najde nějaké soubory poškozené, opravte je podle pokynů na obrazovce a poté restartujte počítač, aby se změny plně projevily.
![[100 % vyriešené] Ako opraviť hlásenie „Chyba pri tlači“ v systéme Windows 10? [100 % vyriešené] Ako opraviť hlásenie „Chyba pri tlači“ v systéme Windows 10?](https://img2.luckytemplates.com/resources1/images2/image-9322-0408150406327.png)
![Oprava blikání obrazovky Surface Pro 4 [4 řešení] Oprava blikání obrazovky Surface Pro 4 [4 řešení]](https://img2.luckytemplates.com/resources1/images2/image-3520-0408151112092.png)
![Oprava blikání obrazovky Surface Pro 4 [4 řešení] Oprava blikání obrazovky Surface Pro 4 [4 řešení]](https://img2.luckytemplates.com/resources1/images2/image-7590-0408151112324.jpg)
![Oprava blikání obrazovky Surface Pro 4 [4 řešení] Oprava blikání obrazovky Surface Pro 4 [4 řešení]](https://img2.luckytemplates.com/resources1/images2/image-5831-0408151112751.jpg)
![Oprava blikání obrazovky Surface Pro 4 [4 řešení] Oprava blikání obrazovky Surface Pro 4 [4 řešení]](https://img2.luckytemplates.com/resources1/images2/image-2452-0408151113200.jpg)
![Oprava blikání obrazovky Surface Pro 4 [4 řešení] Oprava blikání obrazovky Surface Pro 4 [4 řešení]](https://img2.luckytemplates.com/resources1/images2/image-8972-0408151113668.jpg)
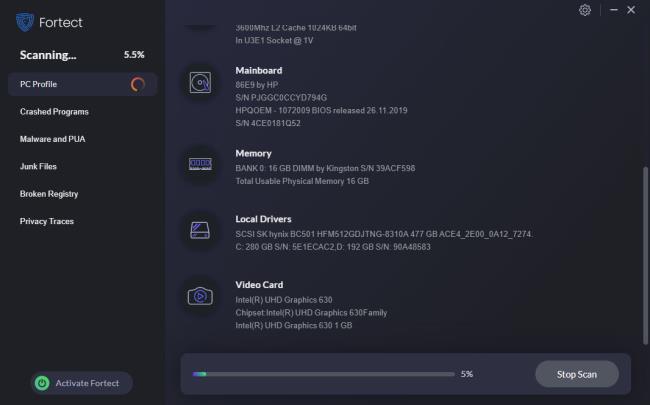
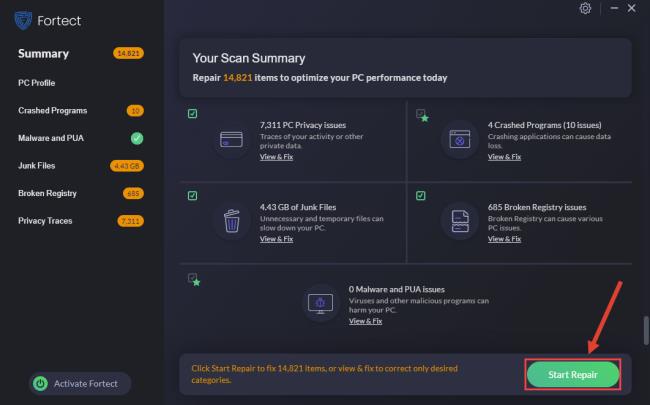
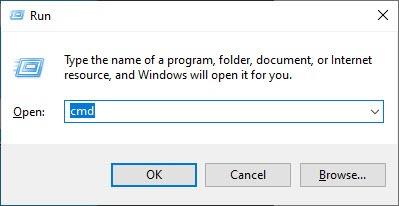
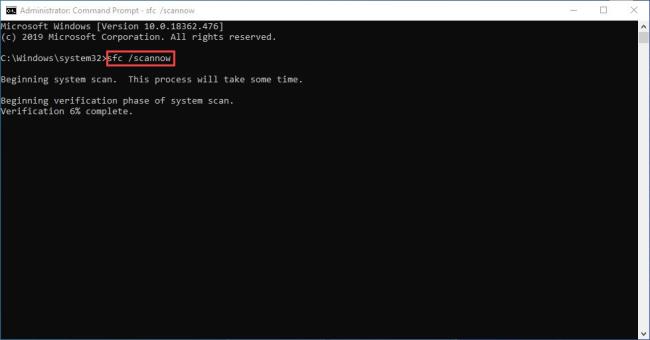




![OPRAVENÉ: Tlačiareň v chybovom stave [HP, Canon, Epson, Zebra & Brother] OPRAVENÉ: Tlačiareň v chybovom stave [HP, Canon, Epson, Zebra & Brother]](https://img2.luckytemplates.com/resources1/images2/image-1874-0408150757336.png)

![Ako opraviť aplikáciu Xbox, ktorá sa neotvorí v systéme Windows 10 [RÝCHLE GUIDE] Ako opraviť aplikáciu Xbox, ktorá sa neotvorí v systéme Windows 10 [RÝCHLE GUIDE]](https://img2.luckytemplates.com/resources1/images2/image-7896-0408150400865.png)

