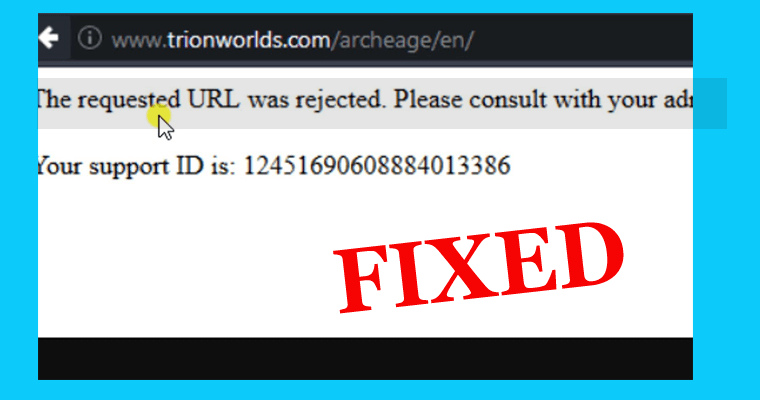
Zajímá vás, proč se vám zobrazuje chybová zpráva „ Požadovaná adresa URL byla zamítnuta. Při procházení nebo otevírání konkrétní webové stránky se prosím obraťte na správce “?
Poté pokračujte ve čtení článku, abyste zjistili, co je tato chyba, proč se objevuje a jak opravit chybu, že požadovaná adresa URL byla zamítnuta?
Na kartách prohlížeče se zobrazí chybová zpráva požadovaná adresa URL byla odmítnuta a v důsledku toho nemůžete požadovanou webovou stránku otevřít .
To je opravdu velmi frustrující a může se objevit v jakémkoli prohlížeči, dokonce i v tom nejlepším. Pokud se tedy s touto chybou trápíte i vy, pokračujte ve čtení článku a opravte ji.
Co znamená chyba Požadovaná adresa URL byla odmítnuta?
“ Požadovaná adresa URL byla zamítnuta. Poraďte se se svým správcem “ je chybová zpráva, která se zobrazí při procházení webu nebo při pokusu o otevření konkrétní webové stránky .
Chyba se může objevit na jakékoli webové stránce, i na té nejbezpečnější. V důsledku toho nemůžete otevřít požadovanou webovou stránku.
Chyba může souviset s problémem prohlížeče nebo web, který se pokoušíte otevřít, může být mimo provoz z důvodu údržby. Navštivte tedy web a zjistěte, zda web právě teď nefunguje.
Pokud nefunguje kvůli údržbě, nemůžete dělat nic, místo abyste čekali, ale pokud ne, zkuste uvedená řešení.
Proč se mi zobrazuje zpráva „Požadovaná adresa URL byla zamítnuta. Poraďte se se svým správcem“ Chyba v systému Windows?
Možným důvodem chyby odmítnutí požadované adresy URL jsou poškozené soubory cookie, poškozená mezipaměť prohlížeče nebo některá nastavení internetu způsobují přerušení.
Kromě toho existuje také možnost, že web je mimo provoz z důvodu údržby. To jsou tedy některé z příčin odpovědných za chybu.
Nyní postupujte podle příslušných oprav, abyste se zbavili chyby.
Jak opravím chybu „Požadovaná adresa URL byla zamítnuta“?
Obsah
Oprava 1 – Návštěva webu nefunguje
Jak již bylo řečeno, zkontrolujte, zda web nefunguje nebo ne, pokud je web mimo provoz, problém není z vaší strany.
Nejprve tedy ve svém prohlížeči navštivte stránku Is it Down Right Now a vložte adresu URL do textu > stiskněte tlačítko Check.
A kontrola stavu serveru vám řekne, zda web nefunguje nebo ne. Nyní, pokud web nefunguje, přejděte k dalšímu řešení.
Oprava 2 – Vymažte mezipaměť a soubory cookie
Podle některých uživatelů pomůže vymazání mezipaměti prohlížeče a souborů cookie v prohlížeči opravit chybu Požadovaná adresa URL byla zamítnuta.
Údaje o prohlížení se shromažďují velmi rychle a časem se poškodí a rozbijí a způsobují problémy při otevírání jakékoli stránky v prohlížeči.
Proto je důležité jej jednou za čas vyčistit, abyste předešli chybám. Níže postupujte podle pokynů pro vymazání mezipaměti a souborů cookie v různých prohlížečích.
Google Chrome:
- V pravém horním rohu prohlížeče > klikněte na tři svislé tečky.

- Klikněte na Další nástroje > klikněte na Vymazat údaje o prohlížení.
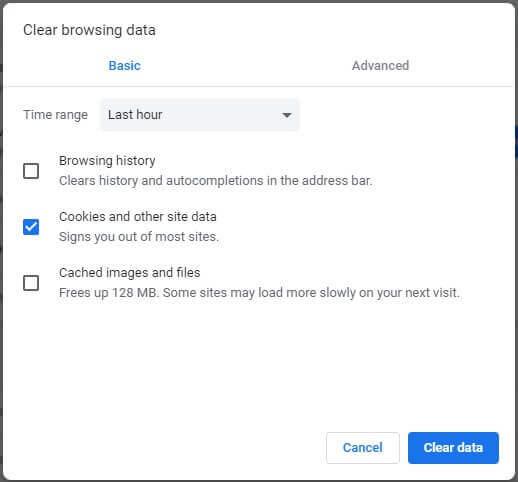
- Nyní vše vymazat > vyberte začátek času a vyberte, která data chcete vymazat. Zde se doporučuje vymazat mezipaměť a soubory cookie.
- Poté restartujte počítač > zkuste navštívit stejnou stránku a zkontrolujte, zda se chyba stále zobrazuje ve vašem prohlížeči Google Chrome nebo ne
Mozilla Firefox:
- Otevřete prohlížeč Mozilla Firefox > na ploše poklepáním na jeho ikonu
- Poté se nachází v pravé horní části prohlížeče > klikněte na tlačítko podobné knihovně > přejděte na Historie > Vymazat nedávnou historii ...
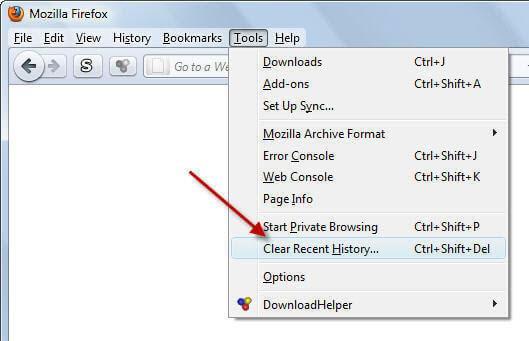
- Zde vidíte další možnosti, které musíte spravovat. A v nastavení Časový rozsah pro vymazání > vyberte „ Vše “ kliknutím na šipku, která otevře rozbalovací nabídku.
- Poté klikněte na šipku vedle Podrobnosti a uvidíte věci, které budou odstraněny, když zvolíte Vymazat historii
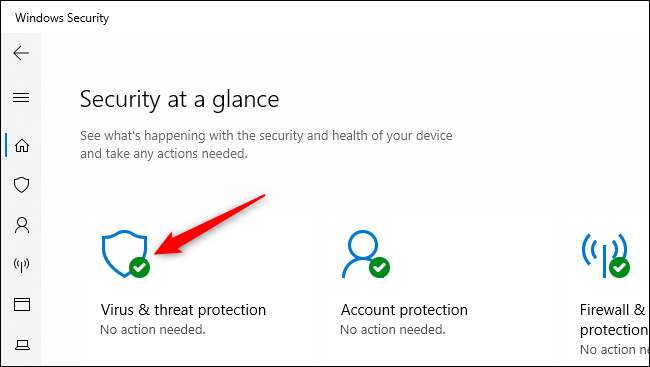
- Zde se doporučuje vybrat Cookies > a kliknout na Clear Now . Počkejte na dokončení procesu > kliknutím restartujete prohlížeč.
Navštivte stejný web ve Firefoxu a zkontrolujte, zda se chyba URL byla zamítnuta stále zobrazuje nebo ne.
Microsoft Edge:
- Otevřete prohlížeč Edge > a jakmile se prohlížeč otevře > klikněte na tři vodorovné tečky v pravé horní části prohlížeče > zvolte Nastavení .
- Poté v části Vymazat údaje o prohlížení > klikněte na Vybrat, co vymazat .
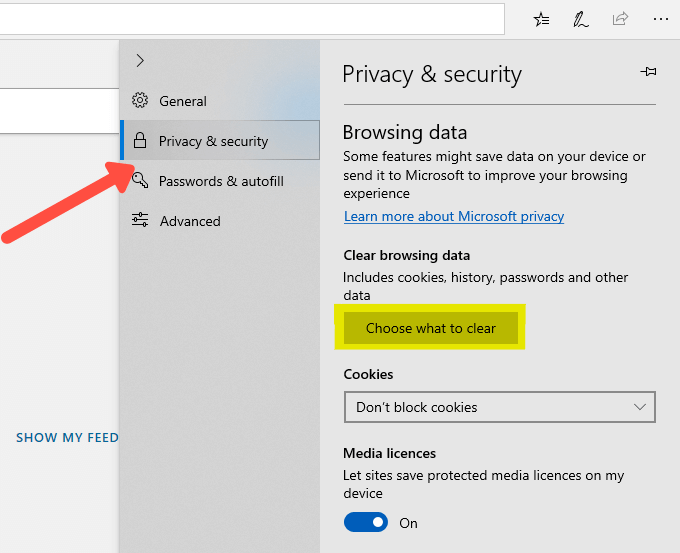
- Zaškrtněte první čtyři možnosti > vymažte tato data.
A zkontrolujte, zda „ Požadovaná adresa URL byla zamítnuta. Poraďte se se svým správcem “ chyba vyřešena.
Kromě toho můžete také vymazat soubory cookie a další data prohlížeče pouze několika kliknutími pomocí bezplatného nástroje CCleaner. Klikněte na Custom Clean > aplikace v CCleaner > zaškrtněte políčko Cookies pro prohlížeč > stiskněte tlačítko Analyzovat a > klikněte na tlačítko Run Cleane r
Získejte CCleaner pro rychlé vymazání souborů cookie a dat prohlížeče
Oprava 3 – Restartujte router
Podle některých uživatelů restartování routeru pracuje pro ně, aby opravili chybu „Požadovaná adresa URL byla zamítnuta“.
Vypněte tedy router na několik hodin nebo jeden den a poté router znovu zapněte a otevřete webovou stránku, která se dříve neotevírá ve vašem prohlížeči
Zkontrolujte, zda tento trik funguje pro vás, nebo přejděte k dalšímu řešení.
Oprava 4 – Odeberte web ze spravovaných webů
Zkontrolujte, zda jste web přidali do spravovaných webů v Možnosti Internetu, a poté jej odeberte. Doufám, že to může fungovat pro vás.
Postupujte podle uvedených kroků:
- Otevřete Internet Explorer > poté v pravém horním rohu > klikněte na umístěnou ikonu ozubeného kolečka . A z nabídky, která se otevře > klikněte na Možnosti Internetu a otevřete seznam souvisejících nastavení připojení.
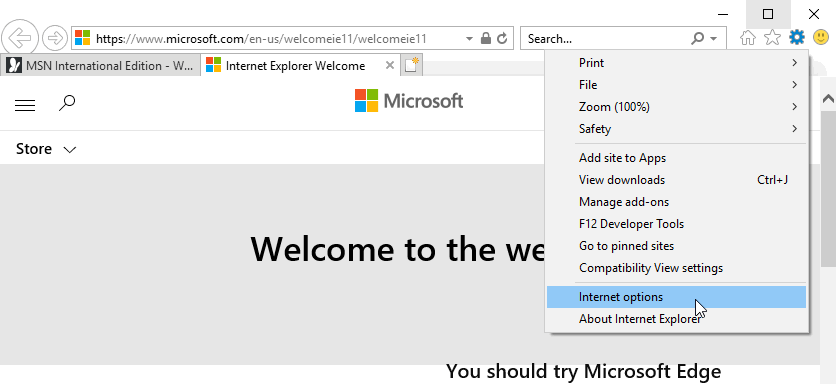
- Pokud však nemáte přístup k aplikaci Internet Explorer > otevřete Ovládací panely > a proveďte to > přejděte do nabídky Start > do vyhledávacího pole zadejte Ovládací prvek a otevřete jej ze seznamu souvisejících výsledků.
- Poté v Ovládacích panelech > v pravém horním rohu > zvolte Zobrazit jako: Kategorie > kliknutím na tlačítko Síť a Internet otevřete tuto sekci. Poté v okně > klikněte na Možnosti Internetu a přejděte na stejnou obrazovku, jakou byste viděli v Internet Exploreru.
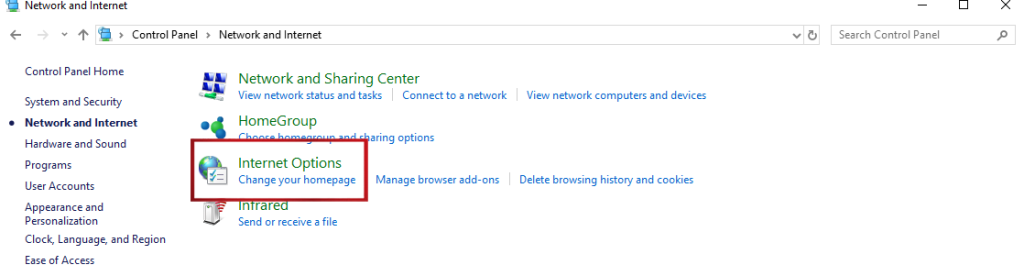
- Nyní přejděte na kartu Ochrana osobních údajů > klikněte na Weby > poté vyhledejte problematický web v části Spravované weby > vyberte jej kliknutím levým tlačítkem > a klikněte na tlačítko Odebrat > klikněte na OK .
- Po přidání webu > v části Webové stránky > se ujistěte, že jste zakázali možnost Vyžadovat ověření serveru (https) pro všechny weby v této zóně .
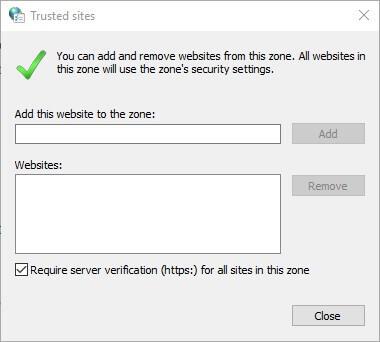
Hope now „Požadovaná adresa URL byla zamítnuta. Poraďte se se svým správcem.“ Chyba je opravena.
Oprava 5 – Přidejte adresu URL webové stránky do svých důvěryhodných webových stránek
Pokud výše uvedené řešení nebude fungovat pro opravu chyby požadované adresy URL byla zamítnuta , přidejte adresu URL k důvěryhodným webům. Toto řešení fungovalo pro mnoho uživatelů k opravě chyby, stojí za to vyzkoušet.
Chcete-li přidat adresu URL na důvěryhodné stránky Chrome > zadejte chrome://settings/ do adresního řádku prohlížeče > stiskněte Enter.
Nebo postupujte podle uvedených kroků:
- Otevřete nastavení Chromu > přejděte dolů na kartu Nastavení > klepněte na Upřesnit
- Poté klikněte na Otevřít nastavení proxy
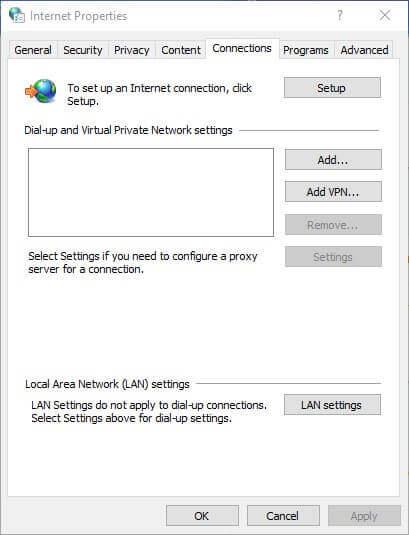
- A vyberte možnost Zabezpečení
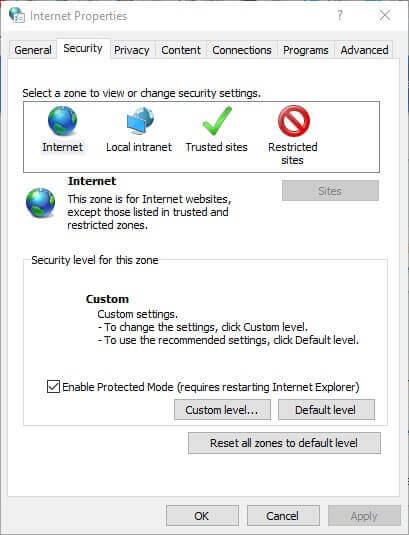
- Nyní vyberte zónu Důvěryhodné stránky > klepněte na Stránky
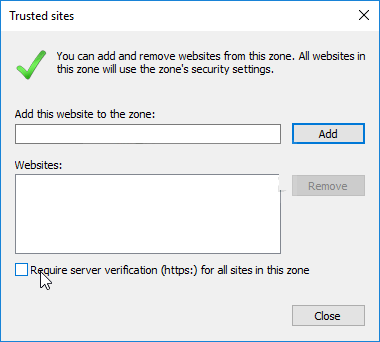
- A vložte nebo zadejte adresu URL webové stránky, která se neotevře > stiskněte tlačítko Přidat .
- Poté v okně Důvěryhodné servery > klikněte na tlačítko Zavřít
- Dále v okně Vlastnosti Internetu > klikněte na OK
Odhaduje se, že to funguje pro opravu chyby „Požadovaná adresa URL byla zamítnuta“, ale pokud ne, postupujte podle dalšího řešení.
Oprava 6 – Použijte alternativní prohlížeč
Může se stát, že problém je v prohlížeči, který používáte, proto zde doporučujeme otevřít stránku v jiném prohlížeči a zkontrolovat, zda se chyba objeví nebo ne.
Existuje mnoho dalších skvělých prohlížečů Windows 10, jako je Firefox, Edge, Safari a Google Chrome , nezapomeňte použít kohokoli a otevřít webovou stránku
Nyní se odhaduje, že „ Požadovaná adresa URL byla zamítnuta“ je vyřešena ve Windows.
Doporučené řešení – Opravte různé chyby/problémy Windows 10 PC
Pokud váš počítač se systémem Windows vykazuje různé tvrdohlavé chyby nebo váš systém běží pomalu, pak zde doporučujeme jednoduše prohledat váš systém pomocí nástroje PC Repair Tool .
Jedná se o pokročilý multifunkční nástroj, který je určen k opravě různých problémů a chyb s počítačem. Nejen s tímto, ale můžete také opravit další počítačové chyby, jako jsou chyby DLL, chyby BSOD, zabránit ztrátě souborů, chránit počítač před virovou nebo malwarovou infekcí, opravit položky registru a mnoho dalšího.
Také opravuje poškozené a poškozené systémové soubory Windows, aby se zlepšil výkon počítače jako nového.
Získejte nástroj na opravu počítače a opravte, aby byl váš počítač nebo notebook bez chyb
Závěr:
No “ Požadovaná adresa URL byla zamítnuta. Poraďte se se svým administrátorem “ je jen jednou z několika chybových zpráv o načítání stránky, které se objevují v prohlížečích.
Zde jsem se snažil co nejlépe uvést nejlepší možná řešení k vyřešení chyby prohlížeče Požadovaná adresa URL byla zamítnuta v systému Windows.
Ujistěte se, že dodržujete uvedená řešení pečlivě a podle nich a zjistěte, zda můžete web navštívit nebo ne. Můžete také navštívit naše Centrum problémů s prohlížečem a zkontrolovat další problémy související s Google Chrome a dalšími prohlížeči.
Doufám, že se vám článek líbil a pokud je něco, co mi uniklo nebo máte nějaké další návrhy nebo dotazy, neváhejte se s námi podělit.
Hodně štěstí..!
Oprava 7 – Vypněte rozšíření vašeho webového prohlížeče
Nainstalovaná rozšíření vám pomohou využít váš prohlížeč na maximum , ale ne všechny tyto doplňky jsou stejné. Někdy vadný doplněk způsobuje různé problémy s prohlížečem.
Jedním ze způsobů, jak to zkontrolovat, je vypnout všechna rozšíření a zjistit, zda se váš web načítá. Poté můžete odstranit problematický doplněk a problém vyřešit navždy.
Google Chrome
- Vyberte tři tečky v pravém horním rohu prohlížeče Chrome a vyberte Další nástroje > Rozšíření.
- Vypněte přepínač pro všechna rozšíření.
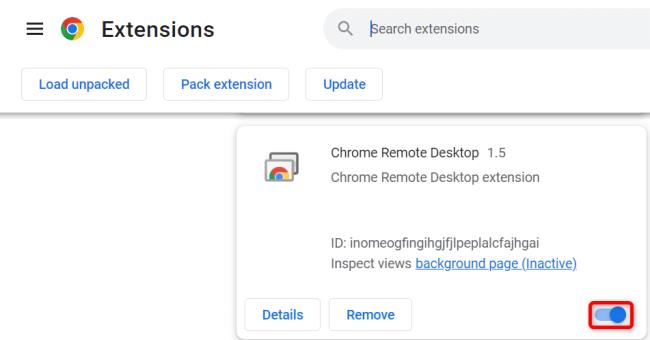
Mozilla Firefox
- Vyberte tři vodorovné čáry v pravém horním rohu Firefoxu a zvolte Doplňky a motivy.
- Zakázat všechny uvedené doplňky.
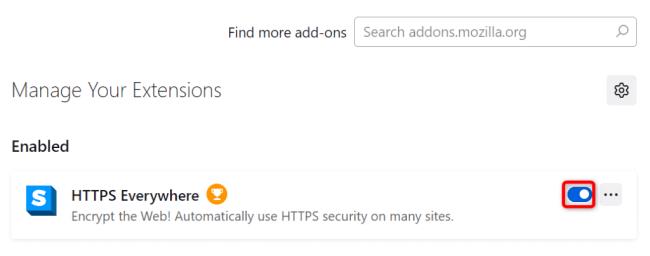
Microsoft Edge
- Vyberte tři tečky v pravém horním rohu Edge, vyberte Rozšíření a vyberte Spravovat rozšíření.
- Deaktivujte všechna nainstalovaná rozšíření.
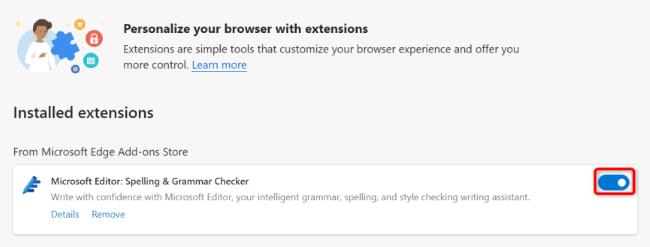
Apple Safari
- Otevřete Safari a na panelu nabídek vyberte Safari > Nastavení.
- Přejděte na kartu Rozšíření a zrušte výběr všech rozšíření.
![[100 % vyriešené] Ako opraviť hlásenie „Chyba pri tlači“ v systéme Windows 10? [100 % vyriešené] Ako opraviť hlásenie „Chyba pri tlači“ v systéme Windows 10?](https://img2.luckytemplates.com/resources1/images2/image-9322-0408150406327.png)
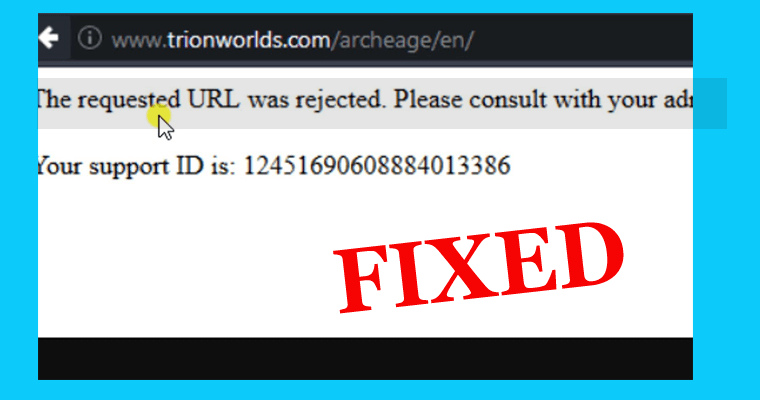

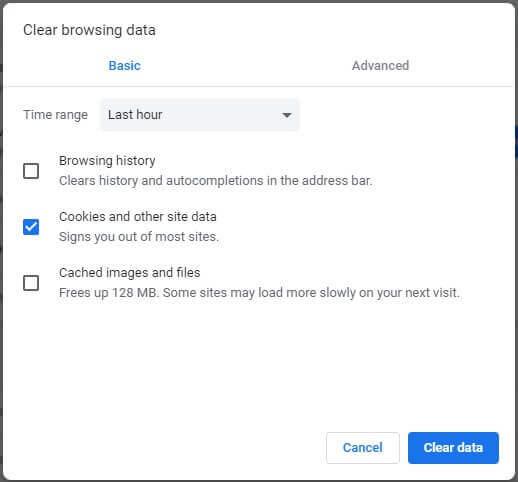
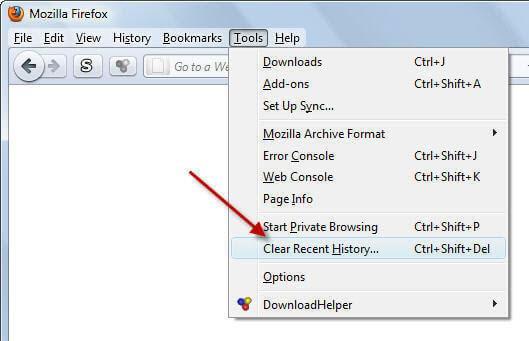
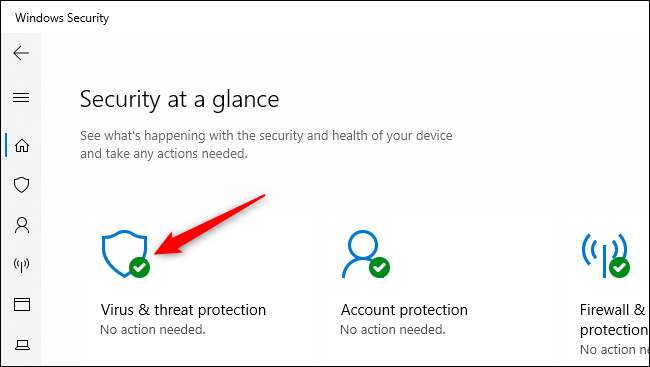
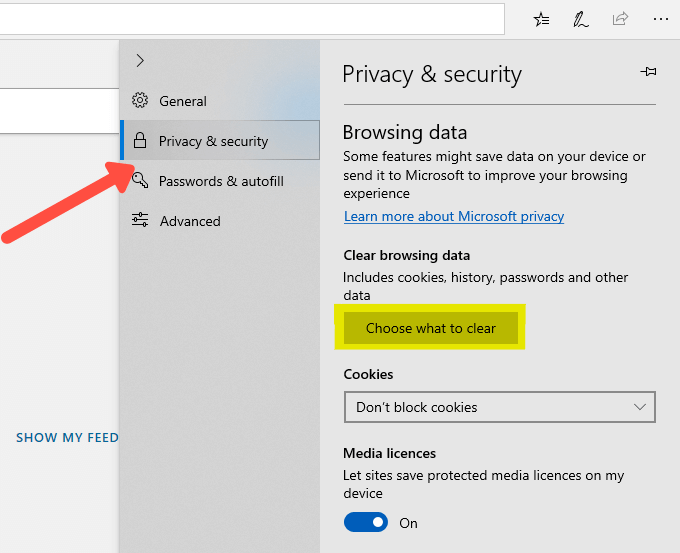
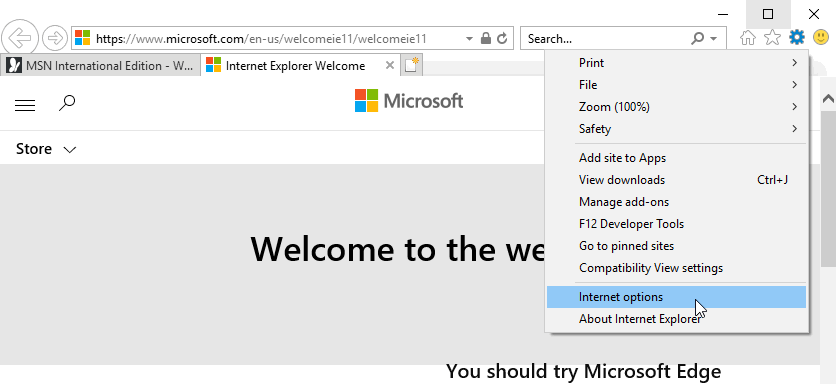
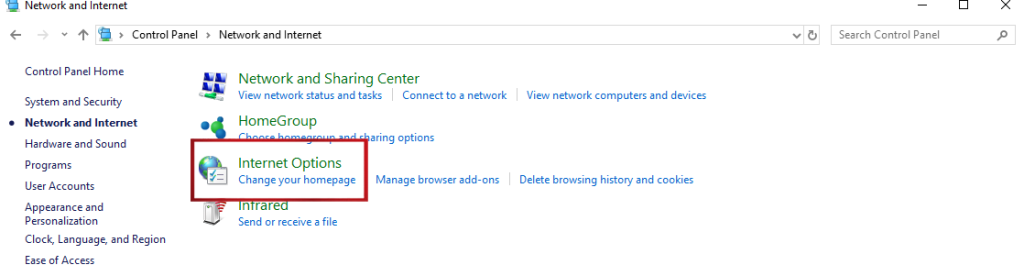
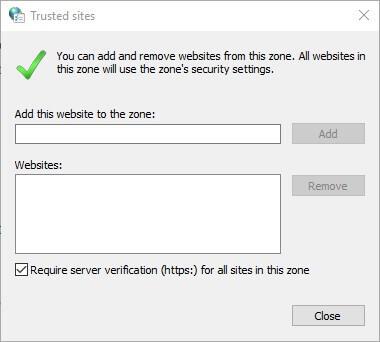
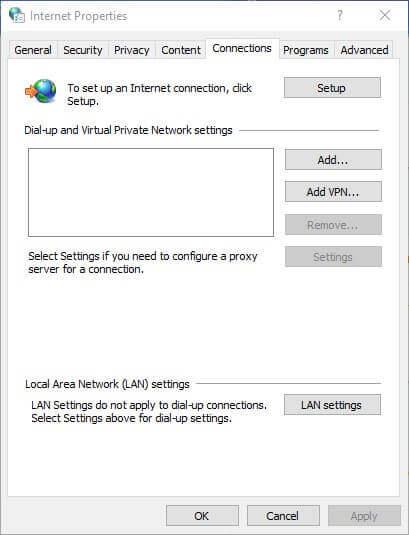
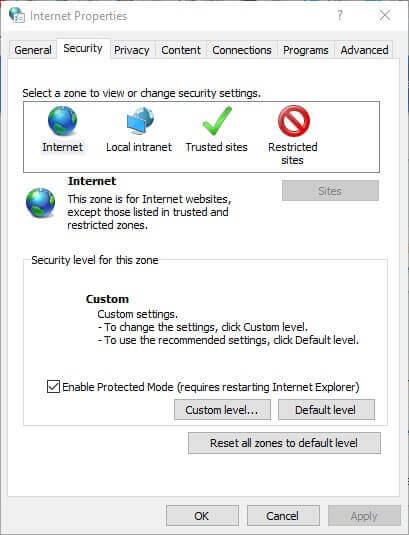
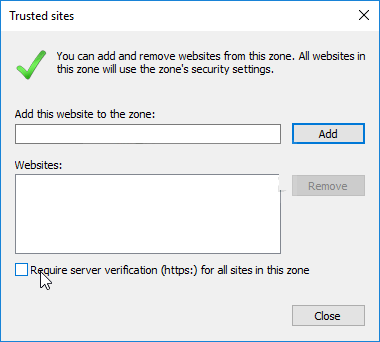
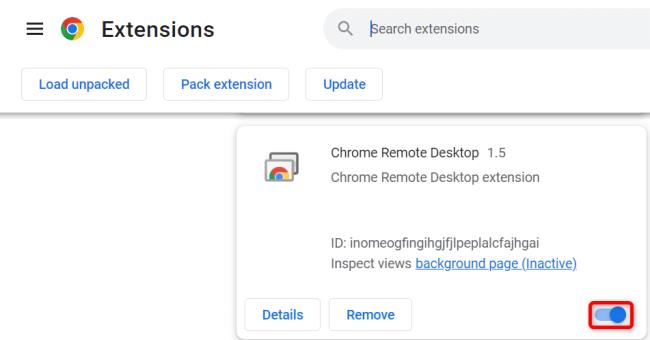
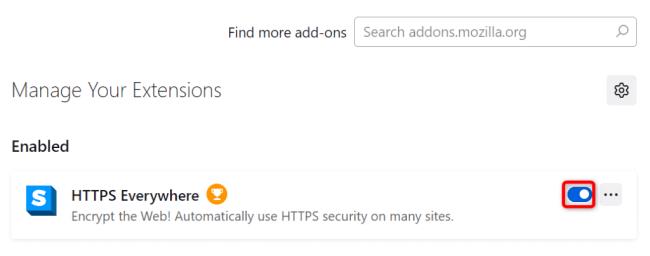
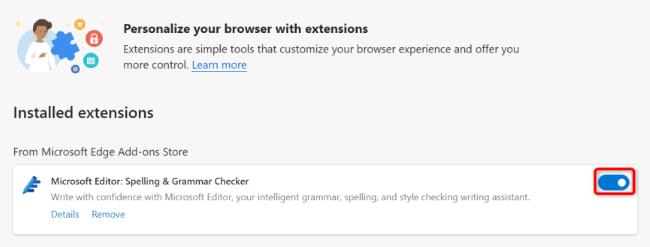




![OPRAVENÉ: Tlačiareň v chybovom stave [HP, Canon, Epson, Zebra & Brother] OPRAVENÉ: Tlačiareň v chybovom stave [HP, Canon, Epson, Zebra & Brother]](https://img2.luckytemplates.com/resources1/images2/image-1874-0408150757336.png)

![Ako opraviť aplikáciu Xbox, ktorá sa neotvorí v systéme Windows 10 [RÝCHLE GUIDE] Ako opraviť aplikáciu Xbox, ktorá sa neotvorí v systéme Windows 10 [RÝCHLE GUIDE]](https://img2.luckytemplates.com/resources1/images2/image-7896-0408150400865.png)

