Přidávání rámečků k fotkám není složité a možností máte spoustu. Tento článek pro vás shrnuje ty nejkrásnější a nejsnáze implementovatelné způsoby přidávání rámečků k fotografiím . nejlepší!

Focení je dnes jedním z koníčků mnoha lidí. V době technologií je snadné fotit kdekoli pomocí chytrých telefonů. Většina smartphonů má vestavěný fotoaparát s některými editačními funkcemi a efektními efekty. Proto možná nebudete potřebovat aplikaci třetí strany k dokonalosti vašich fotografií, jak chcete.
Pokud však chcete zarámovat umění, aby byly vaše fotografie působivější, pomohou vám níže uvedené aplikace.
Způsoby, jak přidat rámečky na krásné fotografie
Přidejte fotorámečky pomocí webové aplikace
Pokud nechcete instalovat software do počítače nebo smartphonu, použijte web pro vkládání rámečků do fotografií. Všechny níže uvedené webové stránky umožňují uživatelům používat zdarma, ale mají omezené funkce. Pokud chcete pokročilejší návrhy a nástroje, upgradujte na prémiový účet.
myFrame
myFrame je dnes velmi známá aplikace pro vytváření hranic.S myFrame můžete vytvářet rámečky pro avatary velmi snadno a rychle.
Vynikající vlastnosti myFrame
- Přátelské a snadné použití: Navrženo tak, aby jej mohl snadno používat každý, od začátečníků až po experty mohou vytvářet fotorámečky během několika minut.
- Žádné reklamy: Uživatelská zkušenost je na prvním místě. Užijte si skvělý zážitek, kolem vašich krásných rámů nebudou žádné reklamy
- Neomezeno: Chcete-li uspokojit kreativitu své kampaně, můžete vytvořit 1 nebo 999 snímků podle potřeby.

myFrame
Canva
Canva je ideální online nástroj pro návrh fotografií a přidávání okrajů fotografií pomocí této webové aplikace je velmi snadné.

Jak vytvořit fotorámečky na Canva
- Chcete-li používat Canva, musíte si zaregistrovat bezplatný účet.
- Při zakládání nového návrhu klikněte na Prvky > Rámy . S Canva musíte před přidáním fotografie vybrat rám.
- Poskytnuté rámečky zahrnují koláže bez okrajů (vhodné pro Instagram, bezplatné barevné rámečky, rámečky Polaroid... mnoho bezplatných nebo placených rámečků, ze kterých si hráči mohou vybrat.
BeFunky
Fotoeditor BeFunky má funkci přidávání rámečků k fotografiím za vás a uživatelé se k používání nemusí registrovat

Jak na to : Vyberte Editor fotografií > Nahrát obrázek > v nabídce klikněte na Rámečky . BeFunky má mnoho možností, ze kterých si uživatelé mohou vybrat
Pizap
Pizap lze použít k přidávání rámečků k fotografiím a vytváření koláží. Před registrací můžete funkce vyzkoušet, ale pro ukládání snímků si musíte vytvořit bezplatný účet.

Jak na to : Klikněte na Upravit fotografii na domovské stránce, Hranice jsou rozděleny do 13 kategorií podle tématu zvláštních příležitostí, jako jsou Vánoce, Halloween a narozeniny... Každá kategorie má bezplatné a placené možnosti.
Adobe Spark

Adobe Spark je další snadno použitelná aplikace pro rámování fotografií. Tento nástroj vám pomůže vytvořit krásné okraje a rámečky pro fotografie během několika minut.
dělá:
- Začněte s požadovanou volbou: Adobe Spark má k dispozici tisíce profesionálně navržených šablon, takže nikdy nemusíte začínat od prázdného plátna. Hledejte podle platformy, úkolu, nálady nebo požadované barvy. Jakmile najdete správnou volbu, stačí klepnout nebo kliknout a otevřít fotografii v editoru.
- Přizpůsobte plátno, jako je barva, styl písma, vložení požadovaného obrázku na pozadí.
- Přidání ohraničení pomocí ikon: Klikněte na tlačítko + a vyberte si z rozsáhlé knihovny ikon Spark. Zadejte klíčová slova ohraničení, obdélník... související s vaším návrhem. Přesuňte ikonu do odpovídajícího pole a podle toho upravte velikost a barvu.
- Přidejte rámeček fotografie pomocí tlačítka + a otevřete svou osobní knihovnu fotografií nebo přejděte do obchodu s fotografiemi Spark.
- Přidejte ohraničení pomocí tvarů s textem pomocí možnosti Tvar.
- Uložte návrh a sdílejte jej se svým publikem.
LunaPic

Pokud chcete jednoduchý způsob, jak zarámovat své fotografie, nehledejte nic jiného než LunaPic.
Nejprve nahrajte fotografii (z počítače nebo služby, jako je Disk Google). Dále vyberte styl ohraničení. Můžete si vybrat pozadí mřížky pro nahrávání jednotlivých fotografií nebo barevné ohraničení (zadejte hexadecimální kód nebo vyberte z palety barev).
Poté můžete upravit tloušťku okraje, vybrat okraje, které chcete ohraničit, a v případě potřeby použít 3D efekt. Po dokončení nezbytných úprav klikněte na Použít a obrázek uložte.
Přidejte fotorámečky pomocí mobilní aplikace
Pozdní rozum
Výhoda
- Bohaté možnosti ohraničení
- Obsahuje řadu nástrojů pro úpravu fotografií
- Uživatelsky přívětivé rozhraní
Přeběhnout
- Chcete-li získat přístup k pokročilejším funkcím, musíte si zakoupit verzi Premium

Afterlight vám poskytuje jednoduchý, ale krásný způsob vytváření fotorámečků. Je známý tím, že jde o editor fotografií s bohatými funkcemi, včetně fotorámečků všech tvarů a stylů. Pokud pro svou práci potřebujete více možností ohraničení, toto je možnost zarámování fotografií, která stojí za vyzkoušení.
Jako každá jiná profesionální aplikace pro rámování fotografií má Afterlight jednoduché rozhraní, které je vhodné pro začátečníky i zkušené uživatele. Kromě standardních rámečků můžete přidat ikony, písmena a pokročilé rámečky.
Bezplatná verze Afterlight vám již poskytuje spoustu nástrojů. Pokud však chcete zlepšit svou práci a přidat do svých fotografií zvýraznění, zvažte upgrade na placenou verzi, která odemkne více stylů rámečků a textur.
Snapseed
Výhoda:
- Různorodé účinky
- Intuitivní rozhraní
- Okraje lze přizpůsobit
Přeběhnout:
Pokud chcete ke svým fotografiím přidat rámečky, přejděte na Snapseed. Je to snadno použitelný editor fotografií. Efekty a rámečky můžete aplikovat jednoduše posunutím posuvníku doleva nebo doprava. Na rozdíl od podobných aplikací může Snapseed přepracovat celou fotku nebo každou část uvnitř.
Navíc si můžete vybrat různé tvary a velikosti ohraničení, přidat text a textury. Chcete-li, aby byly vaše fotografie poutavější, můžete kombinovat rámečky s filtry.
VSCO

VSCO je aplikace , která vytváří rámečky pro krásné fotografie, mimořádně vhodné pro jejich zveřejňování na sociálních sítích. Obsahuje mnoho nástrojů, které vám pomohou zlepšit kvalitu vaší práce. Pomocí VSCO můžete vytvářet fotorámečky a koláže.
VSCO obsahuje speciální nástroj Borders se 17 základními barvami, ze kterých si můžete vybrat. Navíc si můžete vyrobit i své vlastní barvy. Tato aplikace vám pomůže uspokojit vaši vášeň pro vytváření obrázků. Vícebarevný rámeček můžete vytvořit exportem ohraničeného obrázku a jeho následným importem zpět do nástroje Borders pro úpravy.
Adobe Photoshop Express

Použití Adobe Photoshop Express je skvělý a jednoduchý způsob přidávání rámečků k fotografiím . Poskytuje sadu profesionálních nástrojů pro úpravu fotografií, které potřebuje každý. Pomocí různých nástrojů, samolepek a vzorů můžete své fotografie zatraktivnit. Kromě funkce koláže fotografií a přidání rámečku můžete také upravit barvy, odstranit vady na obličeji a dokonce vložit efekty.
Přestože je Adobe Photoshop Express součástí profesionálního balíčku aplikací Adobe pro úpravu fotografií, má intuitivní rozhraní se snadnou navigací na zařízeních Android i iOS.
V rámu
InFrame je jednoduchá aplikace, která má mnoho různých možností přizpůsobení obrázků, ale jejím hlavním cílem je poskytovat zajímavé a rozmanité snímky.
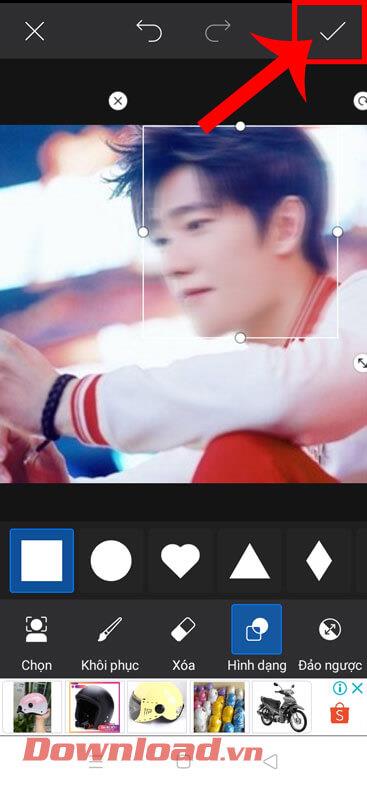
duben
April má několik jedinečných a kreativních rámečků s nekonečnými možnostmi zdarma podle toho, kolik fotografií chcete použít.

Instasize
Instasize má spoustu skvělých rámečků, které můžete přidat k vašim fotografiím, ideální pro použití a sdílení vašich fotografií na sociálních sítích.

ShakeItPhoto
ShakeItPhoto je aplikace pro iOS, která má pouze jednu funkci, ale je extrémně dobrá v přidávání rámečků Polaroid k vašim fotografiím spolu s vintage efektem.

Můžete se podívat na : Nejkrásnější aplikace pro rámování fotografií v telefonu
Přidejte fotorámečky pomocí softwaru na PC
Photoshop
Photoshop je aplikace pro úpravu fotografií, která má spoustu funkcí a jednou z nich je možnost přidat rámečky na jakoukoli fotografii.

Microsoft Paint
Pokud chcete své fotografii pouze přidat jednoduchý barevný okraj, Microsoft Paint odvede skvělou práci.

Jak na to: Otevřete obrázek v programu Malování. Na horním panelu nástrojů v části Tvary klikněte na obdélník. Poté můžete kliknutím a tažením po vnější straně obrázku vytvořit ohraničení.
Pokud si jej chcete trochu upravit, použijte rozbalovací nabídku Obrys a přepínejte mezi možnostmi, jako je Plná barva a Plstěný hrot . Rozbalovací nabídka Velikost navíc mění tloušťku rámečku, zatímco část Barva umožňuje změnit barvu ohraničení.
Microsoft Word
Microsoft Word má také možnost přidávat k obrázkům rámečky. Tato funkce se nachází také v PowerPointu a dokonce v Excelu.

Jak na to: Jakmile vložíte obrázek do dokumentu aplikace Word, klikněte na něj pravým tlačítkem a vyberte Formát obrázku . V nabídce, která se otevře, máte několik možností včetně přidání dalších stínů, odrazu obrazu a záře.
Pokud chcete jednoduchý rámeček, klikněte na ikonu Výplň a zvolte Čára > Plná čára . Můžete změnit barvu, typ čáry, šířku atd
Můžete se podívat na: Jak vytvářet rámečky a efekty pro obrázky ve Wordu
Pomocí výše uvedených aplikací můžete vytvořit jakýkoli typ rámečku pro své fotografie, i když je to jen jednoduchý bílý okraj, nebo přidat květiny a vzory, aby byly vaše fotografie živější a připravené je ukázat světu!
![[100 % vyriešené] Ako opraviť hlásenie „Chyba pri tlači“ v systéme Windows 10? [100 % vyriešené] Ako opraviť hlásenie „Chyba pri tlači“ v systéme Windows 10?](https://img2.luckytemplates.com/resources1/images2/image-9322-0408150406327.png)










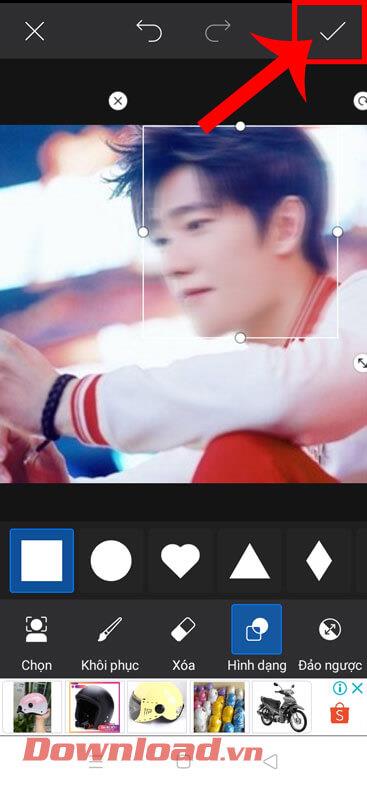










![OPRAVENÉ: Tlačiareň v chybovom stave [HP, Canon, Epson, Zebra & Brother] OPRAVENÉ: Tlačiareň v chybovom stave [HP, Canon, Epson, Zebra & Brother]](https://img2.luckytemplates.com/resources1/images2/image-1874-0408150757336.png)

![Ako opraviť aplikáciu Xbox, ktorá sa neotvorí v systéme Windows 10 [RÝCHLE GUIDE] Ako opraviť aplikáciu Xbox, ktorá sa neotvorí v systéme Windows 10 [RÝCHLE GUIDE]](https://img2.luckytemplates.com/resources1/images2/image-7896-0408150400865.png)

