Hlasový vstup Google Translate je skvelý a keďže počet podporovaných jazykov postupom času rástol, stal sa legitímnou náhradou za písanie. Žiaľ, niektorí používatelia hlásia, že mikrofón prekladača Google nefunguje, keď sa pokúšajú použiť hlasový vstup. Máme na to niekoľko opráv, ktoré môžeme navrhnúť pre používateľov Androidu aj webu (PC). Pozrite si ich nižšie.
Obsah:
- Skontrolujte povolenia
- Resetujte aplikáciu
- Skontrolujte súvisiace nastavenia siete
- Preinštalujte Google Translate
- Niekoľko tipov pre používateľov PC
Ako zapnem mikrofón v službe Google Translate?
Mikrofón v službe Google Translate v systéme Android by sa mal automaticky zapnúť, ak stlačíte ikonu hlasového vstupu. Ak nie, udeľte povolenie na mikrofón.
Ak to nefunguje, vymažte miestne údaje alebo preinštalujte aplikáciu. Okrem toho, ak nemôžete používať službu na webe, povoľte prístup k mikrofónu alebo vymažte údaje prehliadača.
1. Skontrolujte povolenia
Prvá vec, ktorú by ste mali urobiť, je skontrolovať povolenie mikrofónu pre Google Translate. Zvyčajne sa pri prvom pokuse o použitie funkcie zobrazí výzva na povolenie prístupu k mikrofónnemu vstupu/nahrávaniu. S novšími verziami systému Android sa však povolenia po určitom čase odvolajú. Prejdite do nastavení aplikácie a uistite sa, že Prekladač Google má povolenie používať mikrofón.
Tu je postup, ako skontrolovať povolenia prekladača Google:
- Otvorte Nastavenia .
- Vyberte položku Aplikácie .
- Rozbaľte Všetky aplikácie.
- Otvorte Prekladač Google .
- Klepnite na položku Povolenia .
- Uistite sa, že ste povolili povolenie pre mikrofón pre Prekladač Google .
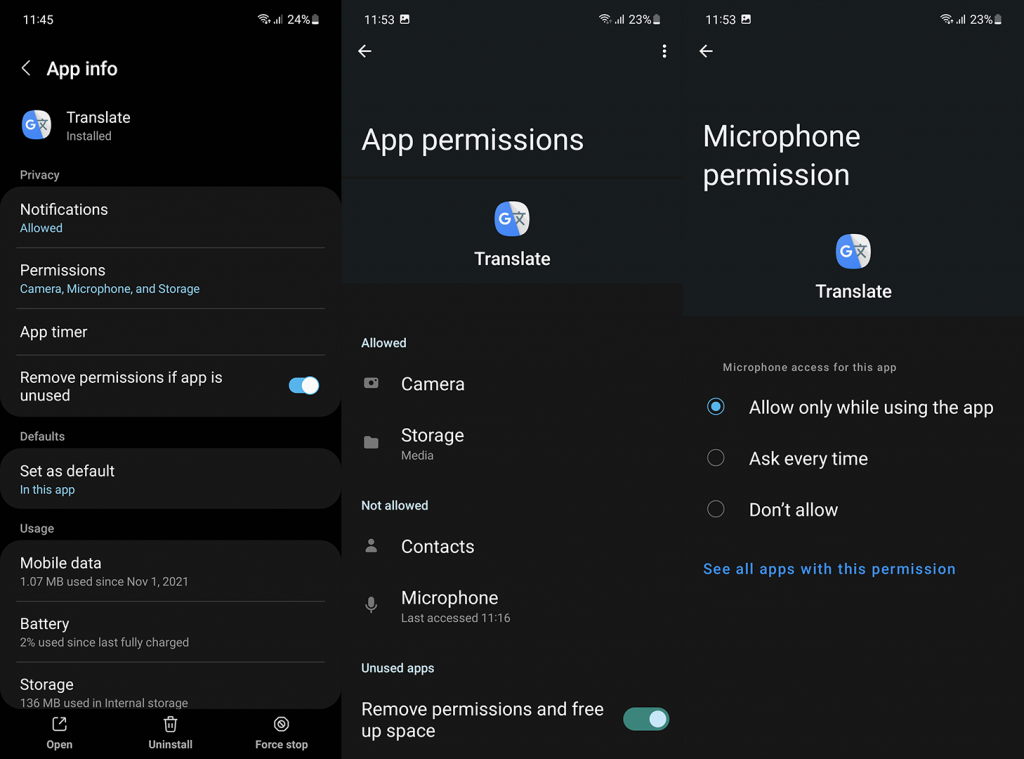
2. Resetujte aplikáciu
Ak problém pretrváva, môžete skúsiť resetovať aplikáciu vymazaním miestne uložených údajov. Aplikácii budete musieť znova udeliť povolenia a tiež si znova stiahnuť offline jazyky. Dúfajme, že potom začne mikrofón fungovať v službe Google Translate.
Tu je postup, ako vymazať miestne údaje z Prekladača Google:
- Otvorte Nastavenia .
- Vyberte položku Aplikácie .
- Otvorte Prekladač Google .
- Vyberte Úložisko .
- Klepnite na položku Vymazať údaje .
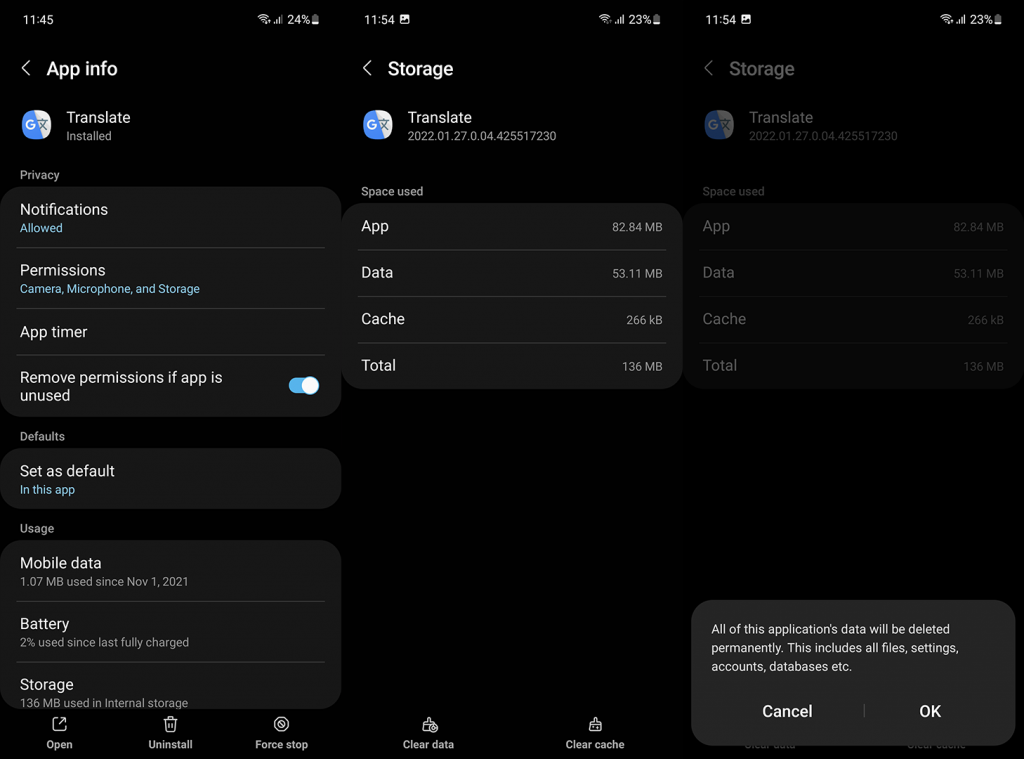
- Reštartujte zariadenie, otvorte Prekladač Google a otestujte preklad mikrofónu.
3. Skontrolujte súvisiace nastavenia siete
Existuje niekoľko nastavení, ktoré musíte skontrolovať v súvislosti s hlasovým vstupom. Na využitie prekladu hlasového vstupu samozrejme potrebujete Wi-Fi alebo mobilné dátové pripojenie. Ak máte povolený šetrič dát, nezabudnite ho vypnúť v systémových nastaveniach.
Za zmienku tiež stojí, že ak využívate mobilné dáta, Google Translate k nim má neobmedzený prístup. Ak chcete zistiť, či je to tak, znova prejdite do časti Nastavenia > Aplikácie > Prekladač Google a otvorte Mobilné dáta. Uistite sa, že je povolené používanie dát na pozadí.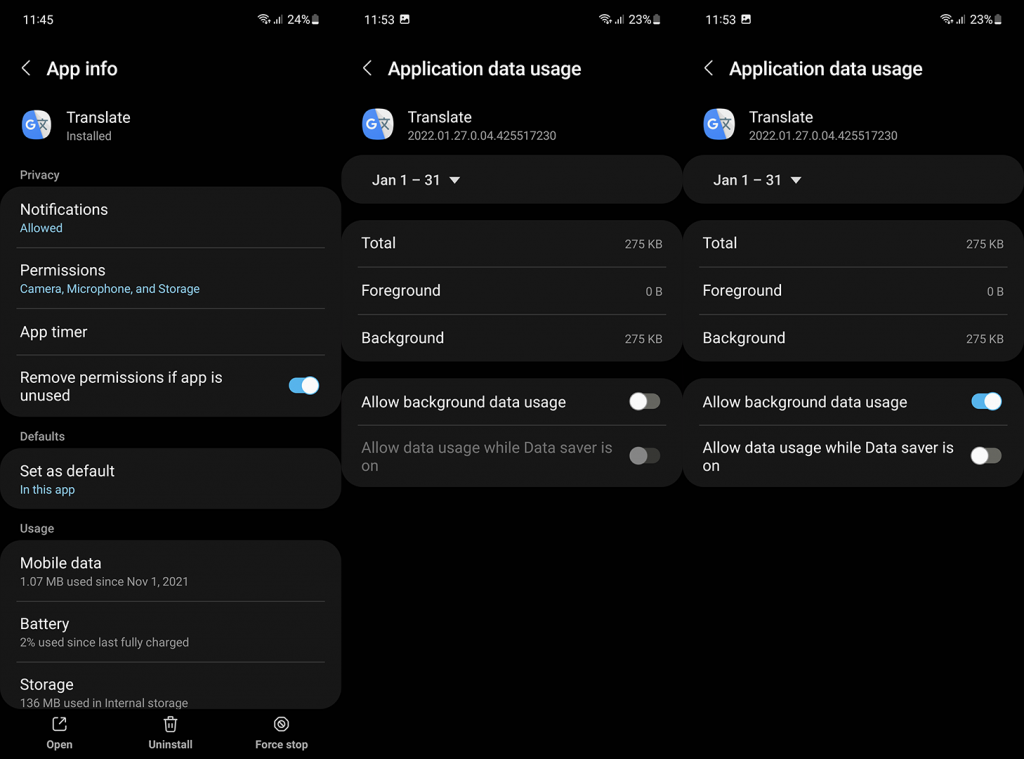
Ak mikrofón Google Translate na vašom Androide stále nefunguje, nezabudnite aplikáciu preinštalovať.
4. Preinštalujte Google Translate
Ak predchádzajúce kroky zlyhali, môžete skúsiť preinštalovanie. Je to užitočné najmä po veľkej aktualizácii systému, keď niektoré aplikácie alebo funkcie môžu náhle prestať fungovať. Takže namiesto obnovenia továrenských nastavení môžete preinštalovať iba tie aplikácie, ktoré nefungujú optimálne.
Tu je postup, ako preinštalovať Google Translate na vašom Androide:
- Otvorte Obchod Play .
- Vyhľadajte Prekladač Google a klepnite na položku Odinštalovať .
- Reštartujte zariadenie.
- Ešte raz otvorte Obchod Play , potom otvorte Prekladač Google a nainštalujte aplikáciu.
- Otvorte Prekladač Google , udeľte všetky požadované povolenia a skontrolujte, či hlasový preklad funguje.
5. Niekoľko tipov pre používateľov PC
Na záver máme niekoľko návrhov pre Prekladač Google pre používateľov webu, ktorí mali problémy s hlasovým vstupom. Zdanlivo jednoducho nedokážu sfunkčniť hlasový vstup. Tu je niekoľko tipov, ako sa pokúsiť zmierniť problém:
- Uistite sa, že váš mikrofón (vstavaný alebo externý) má nainštalované ovládače a či funguje v iných službách. Môžete to otestovať v prehliadači tu .
- Povoliť Prekladaču Google používať mikrofón. Kliknite na malú ikonu visiaceho zámku v paneli s adresou a uistite sa, že je povolený prístup k mikrofónu. Ostatné povolenia môžete skontrolovať, ak v tom istom dialógovom okne otvoríte nastavenia lokality.
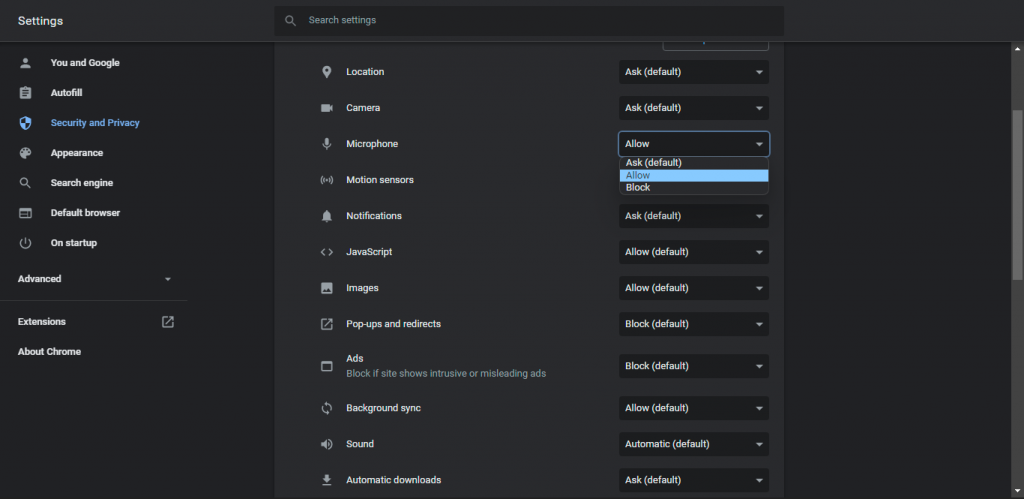
- Zakážte rozšírenia a skúste to znova. Môžete skúsiť otvoriť okno inkognito a otestovať v ňom Prekladač Google.
- Vymažte vyrovnávaciu pamäť z prehliadača a skúste to znova. V prehliadači Chrome stlačte Ctrl + Shift + Delete, čím zobrazíte okno Vymazať údaje prehliadania.
- Prepnite na alternatívny prehliadač.
Týmto môžeme tento článok uzavrieť a ďakujeme, že ste si ho prečítali. Povedzte nám, či bol tento článok užitočný alebo nie, a dajte nám vedieť, či existujú nejaké riešenia, ktoré nám unikli. Môžete to urobiť v sekcii komentárov nižšie.
6. Zkontrolujte nastavení mikrofonu
Prvním krokem při opravě mikrofonu v Překladači Google je kontrola nastavení mikrofonu vašeho zařízení. Ujistěte se, že je váš mikrofon správně připojen a povolen. Zkontrolujte nastavení svého zařízení a ujistěte se, že má mikrofon povolen přístup k aplikaci Překladač Google.
Na vašem smartphonu:
- Jdi do nastavení
- Vyberte správce aplikací
- Poté klikněte na Microphone in
- Vyberte oprávnění aplikace .
- Ujistěte se, že aplikace Překladač Google má povolen přístup k mikrofonu.
7. Zkontrolujte oprávnění prohlížeče
Pokud používáte Překladač Google ve webovém prohlížeči, musíte zkontrolovat oprávnění prohlížeče, abyste se ujistili, že má oprávnění pro přístup k vašemu mikrofonu. Přejděte do nastavení prohlížeče a zkontrolujte nastavení mikrofonu. Ujistěte se, že web Překladač Google má povolen přístup k mikrofonu.
- V Google Chrome přejděte do Nastavení .
- Klikněte na Nastavení webu
- V oprávnění aplikace vyhledejte možnost Mikrofon
- Ujistěte se, že web Překladač Google má povolen přístup k mikrofonu.
V prohlížeči Mozilla Firefox přejděte do Předvolby > Soukromí a zabezpečení > Oprávnění > Mikrofon a ujistěte se, že web Překladač Google má přístup k mikrofonu.
![[100 % vyriešené] Ako opraviť hlásenie „Chyba pri tlači“ v systéme Windows 10? [100 % vyriešené] Ako opraviť hlásenie „Chyba pri tlači“ v systéme Windows 10?](https://img2.luckytemplates.com/resources1/images2/image-9322-0408150406327.png)
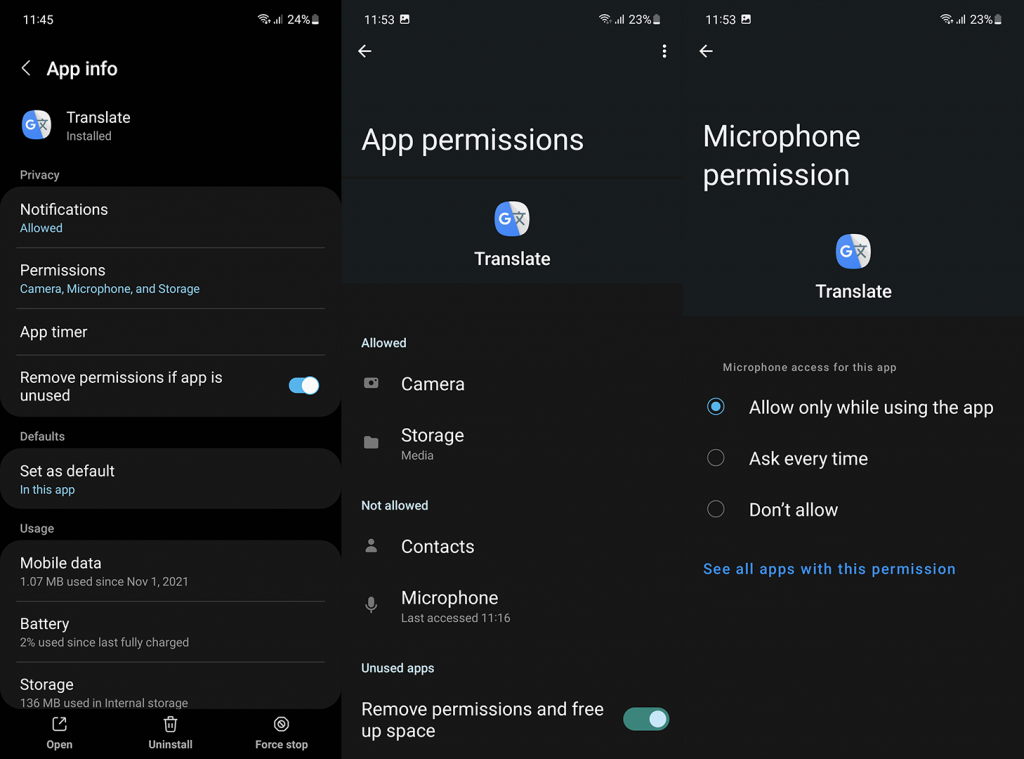
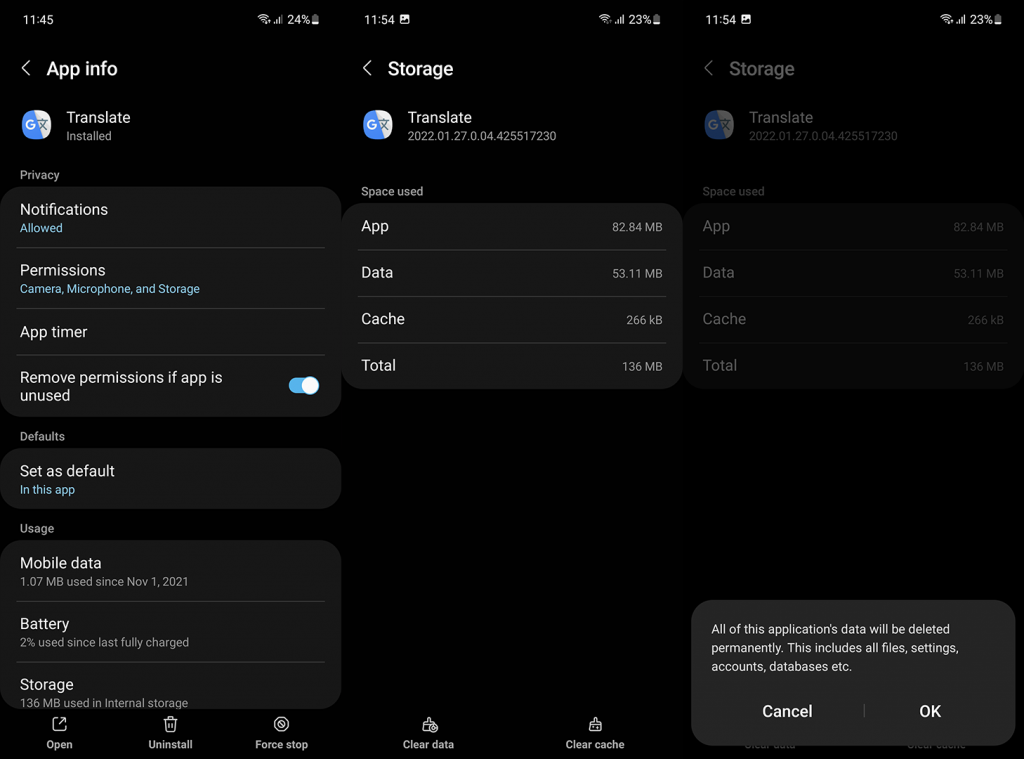
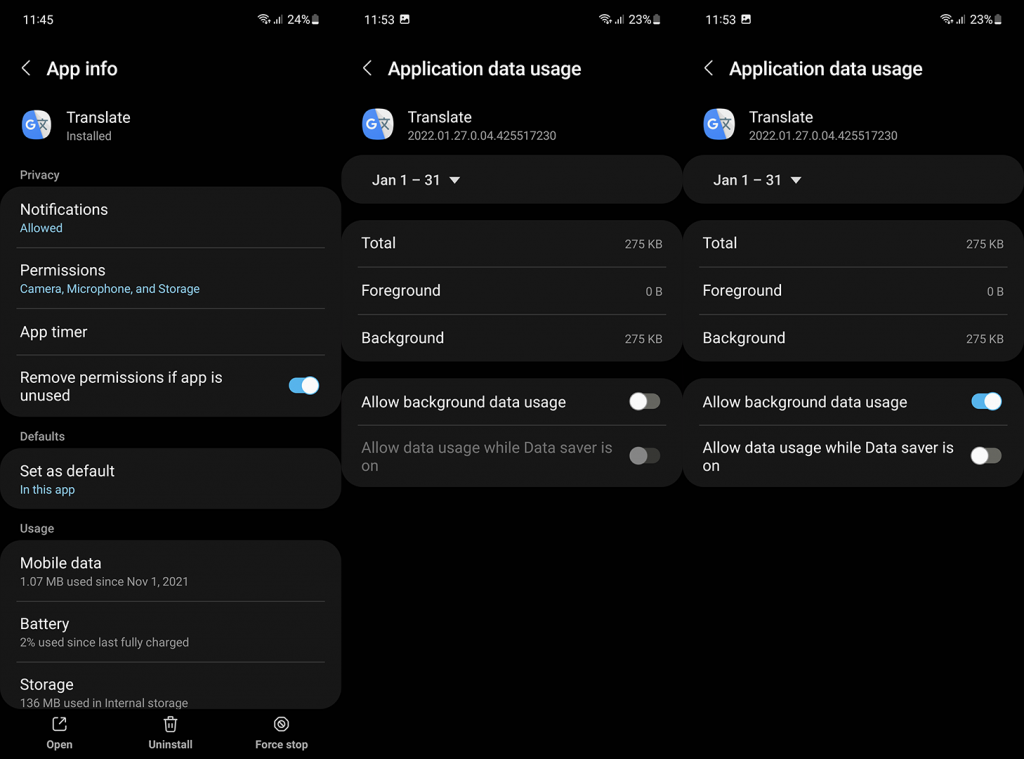
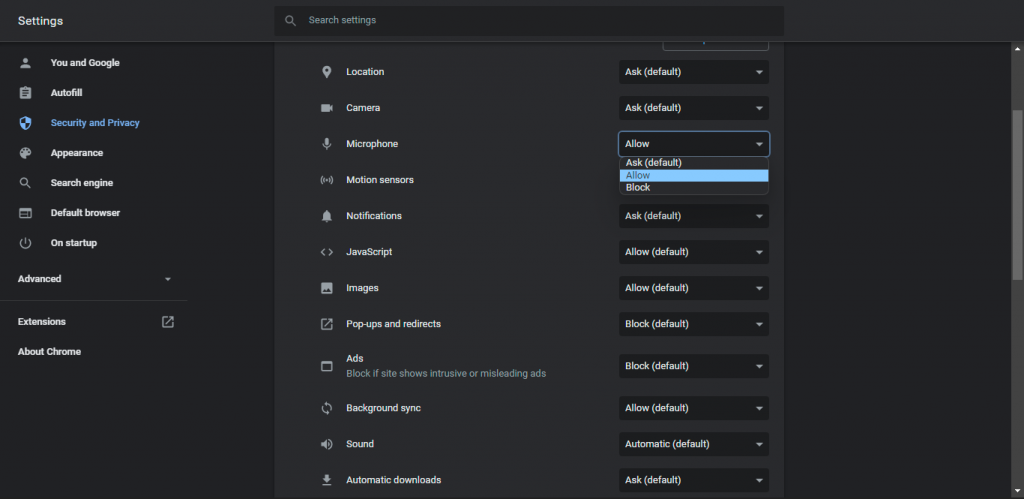




![OPRAVENÉ: Tlačiareň v chybovom stave [HP, Canon, Epson, Zebra & Brother] OPRAVENÉ: Tlačiareň v chybovom stave [HP, Canon, Epson, Zebra & Brother]](https://img2.luckytemplates.com/resources1/images2/image-1874-0408150757336.png)

![Ako opraviť aplikáciu Xbox, ktorá sa neotvorí v systéme Windows 10 [RÝCHLE GUIDE] Ako opraviť aplikáciu Xbox, ktorá sa neotvorí v systéme Windows 10 [RÝCHLE GUIDE]](https://img2.luckytemplates.com/resources1/images2/image-7896-0408150400865.png)

