[100 % vyriešené] Ako opraviť hlásenie „Chyba pri tlači“ v systéme Windows 10?
![[100 % vyriešené] Ako opraviť hlásenie „Chyba pri tlači“ v systéme Windows 10? [100 % vyriešené] Ako opraviť hlásenie „Chyba pri tlači“ v systéme Windows 10?](https://img2.luckytemplates.com/resources1/images2/image-9322-0408150406327.png)
V systéme Windows 10 sa zobrazuje správa o chybe tlače, potom postupujte podľa opráv uvedených v článku a uveďte tlačiareň do správnej cesty...
V aktualizovaných verziách Microsoft Edge ste si pravdepodobne všimli, že keď stiahnete súbor, ponuka sťahovania sa teraz zobrazí v hornej časti. Ide o veľkú zmenu v správaní prehliadača. Ak nie ste fanúšikom tejto novej funkcie, môžete ju zmeniť späť. Tu je postup, aby sa stiahnuté súbory zobrazovali v ľavom dolnom rohu ako predtým.
Keď stiahnete súbor na Microsoft Edge, správca sťahovania sa teraz zobrazí v pravom hornom rohu prehliadača. Odtiaľto môžete otvoriť kliknutím na ikonu priečinka a zobraziť ho v priečinku Stiahnuté súbory. Môžete tiež kliknúť na tlačidlo koša a odstrániť ho. Počas sťahovania súboru sa zobrazí iba na chvíľu.
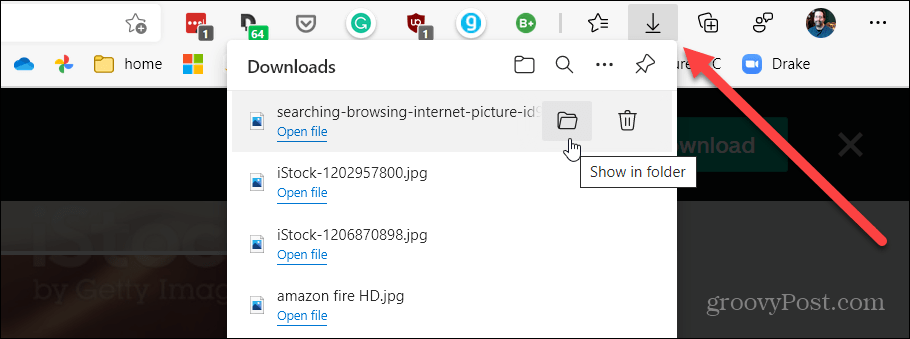
Zobrazte Edge znova v spodnej časti Správcu sťahovania
Ak by ste radšej, aby sa stiahnuté súbory správali ako predtým, môžete. Stačí zadať tajný parameter príkazového riadku do skratky Edge na pracovnej ploche.
Ak chcete začať, kliknite pravým tlačidlom myši na skratku Microsoft Edge na pracovnej ploche a z ponuky vyberte položku Vlastnosti .
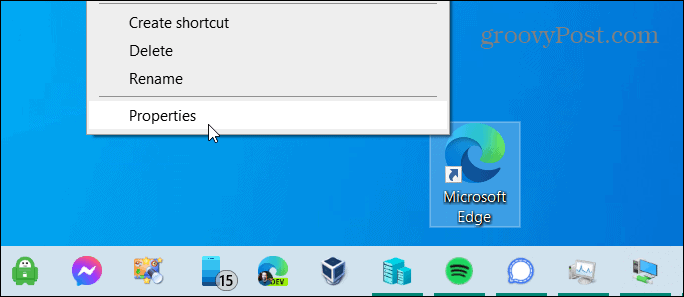
Prípadne, ak otvoríte Edge z ponuky Štart, použite klávesovú skratku Windows Key + R . Potom zadajte alebo skopírujte a prilepte nasledujúcu cestu do dialógového okna Spustiť a stlačte Enter alebo kliknite na OK .
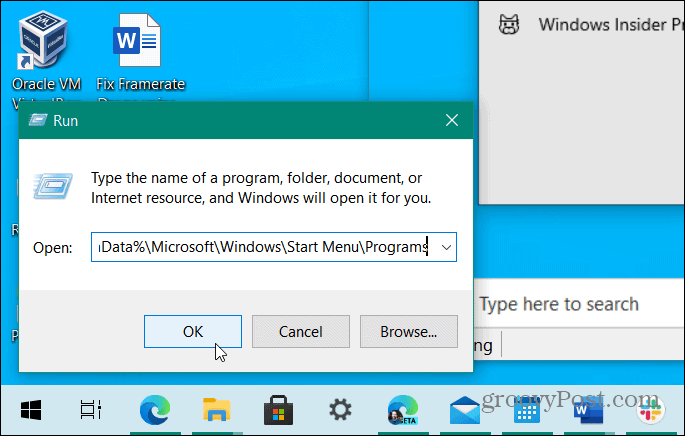
V priečinku, ktorý sa otvorí, prejdite nadol a nájdite svoju skratku Edge. Potom naň kliknite pravým tlačidlom myši a vyberte položku Vlastnosti .
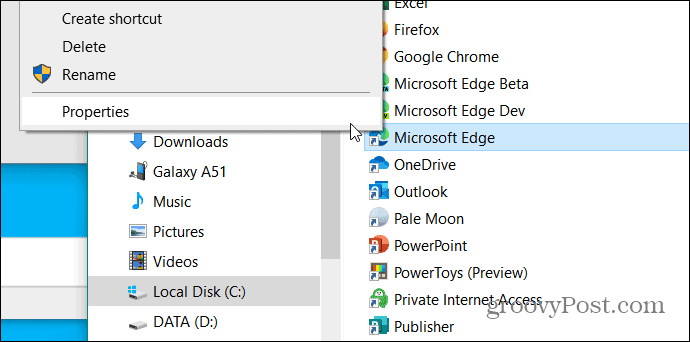
Teraz v dialógovom okne Vlastnosti skratky skontrolujte, či je vybratá karta Skratka , ak ešte nie je vybratá. Potom umiestnite kurzor za citát do poľa Cieľ a stlačte medzerník . Potom zadajte nasledujúci reťazec:
--disable-features=msDownloadsHub
Po zadaní reťazca kliknite na tlačidlo Použiť a potom na tlačidlo OK , aby sa zmena prejavila.
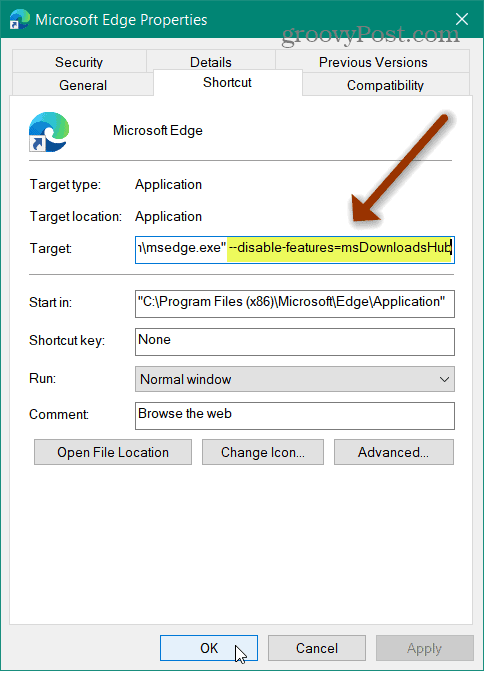
To je všetko. Teraz, keď nabudúce stiahnete súbor, zobrazí sa v Správcovi sťahovania v ľavom dolnom rohu prehliadača. Odtiaľ môžete kliknúť na tlačidlo s tromi bodkami a mať možnosť zobraziť v priečinku, odstrániť súbor, vždy otvoriť súbory tohto typu a ďalšie.
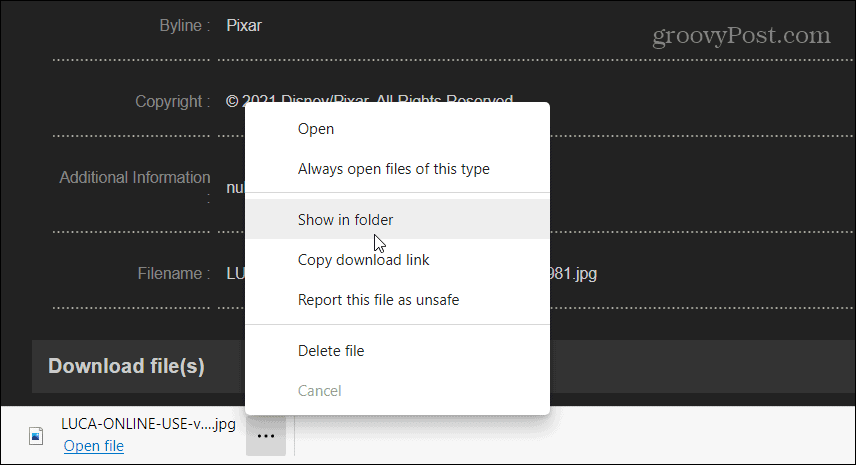
A ak chcete získať viac informácií o prehliadači spoločnosti Microsoft, prečítajte si, ako použiť vlastné motívy , alebo si prečítajte, ako používať nástroj Edge Web Capture .
V systéme Windows 10 sa zobrazuje správa o chybe tlače, potom postupujte podľa opráv uvedených v článku a uveďte tlačiareň do správnej cesty...
Schůzky můžete snadno znovu navštívit, pokud je zaznamenáte. Zde je návod, jak zachytit a přehrát záznam Microsoft Teams pro vaši příští schůzku.
Keď otvoríte súbor alebo kliknete na odkaz, vaše zariadenie so systémom Android vyberie predvolenú aplikáciu na jeho otvorenie. Pomocou tohto sprievodcu môžete obnoviť svoje predvolené aplikácie v systéme Android.
OPRAVENO: Chyba certifikátu Entitlement.diagnostics.office.com
Chcete-li zjistit nejlepší herní weby, které školy neblokují, přečtěte si článek a vyberte si nejlepší web s neblokovanými hrami pro školy, vysoké školy a práce
Ak čelíte problému s chybovým stavom tlačiarne na počítači so systémom Windows 10 a neviete, ako s ním zaobchádzať, opravte ho podľa týchto riešení.
Ak vás zaujíma, ako zálohovať Chromebook, máme pre vás riešenie. Viac o tom, čo sa zálohuje automaticky a čo nie, nájdete tu
Chcete opraviť aplikáciu Xbox, ktorá sa neotvorí v systéme Windows 10, potom postupujte podľa opráv, ako je povoliť aplikáciu Xbox zo služieb, resetovať aplikáciu Xbox, obnoviť balík aplikácií pre Xbox a ďalšie.
Pokud máte klávesnici a myš Logitech, uvidíte, že tento proces běží. Není to malware, ale není to nezbytný spustitelný soubor pro operační systém Windows.
Přečtěte si článek a zjistěte, jak opravit chybu Java Update 1603 ve Windows 10, vyzkoušejte opravy uvedené jednu po druhé a snadno opravte chybu 1603…




![OPRAVENÉ: Tlačiareň v chybovom stave [HP, Canon, Epson, Zebra & Brother] OPRAVENÉ: Tlačiareň v chybovom stave [HP, Canon, Epson, Zebra & Brother]](https://img2.luckytemplates.com/resources1/images2/image-1874-0408150757336.png)

![Ako opraviť aplikáciu Xbox, ktorá sa neotvorí v systéme Windows 10 [RÝCHLE GUIDE] Ako opraviť aplikáciu Xbox, ktorá sa neotvorí v systéme Windows 10 [RÝCHLE GUIDE]](https://img2.luckytemplates.com/resources1/images2/image-7896-0408150400865.png)

