[100 % vyriešené] Ako opraviť hlásenie „Chyba pri tlači“ v systéme Windows 10?
![[100 % vyriešené] Ako opraviť hlásenie „Chyba pri tlači“ v systéme Windows 10? [100 % vyriešené] Ako opraviť hlásenie „Chyba pri tlači“ v systéme Windows 10?](https://img2.luckytemplates.com/resources1/images2/image-9322-0408150406327.png)
V systéme Windows 10 sa zobrazuje správa o chybe tlače, potom postupujte podľa opráv uvedených v článku a uveďte tlačiareň do správnej cesty...
Microsoft Teams je předinstalovaný s Windows 11, ale možná zjistíte, že se nenačítá oblíbený software pro obchodní spolupráci.
Existuje několik možných důvodů, proč se Microsoft Teams nenačte v systému Windows. Může nastat problém se samotnou aplikací, problémy mohou způsobovat ovladače GPU nebo může být poškozen samotný systém Windows.
Oprava nebo přeinstalace aplikace obvykle zprovozní, ale možná budete muset vyzkoušet některé další kroky pro odstraňování problémů. Abychom vám pomohli, níže vám ukážeme, jak zkusit znovu spustit Microsoft Teams.
Opravte nebo resetujte Microsoft Teams
Jednou z prvních věcí, které je třeba vyzkoušet, je opravit nebo resetovat aplikaci Microsoft Teams. Když opravíte aplikaci, Windows se ji pokusí opravit, aniž by ztratil jakákoli data (jako jsou přihlašovací údaje nebo nastavení). Na druhou stranu reset vymaže data aplikace. Obvykle je nejlepší nejprve zkusit opravu a poté reset.
Chcete-li opravit nebo resetovat aplikaci Microsoft Teams, vyzkoušejte tyto kroky:

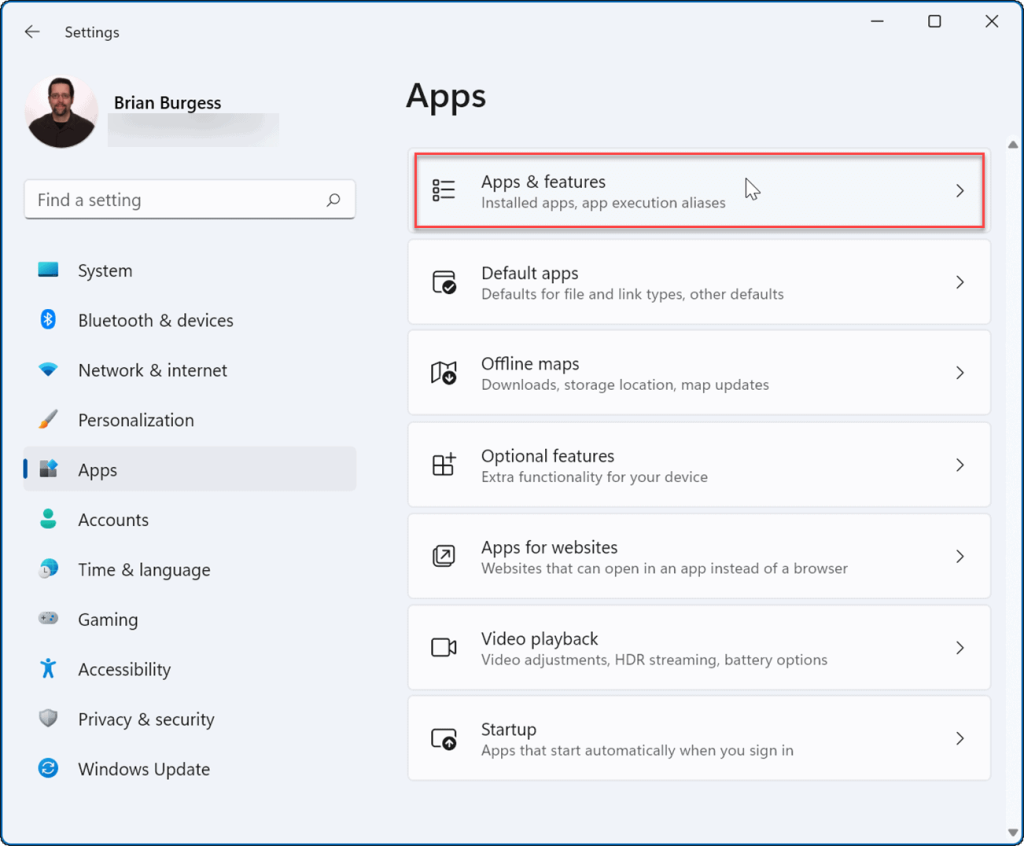
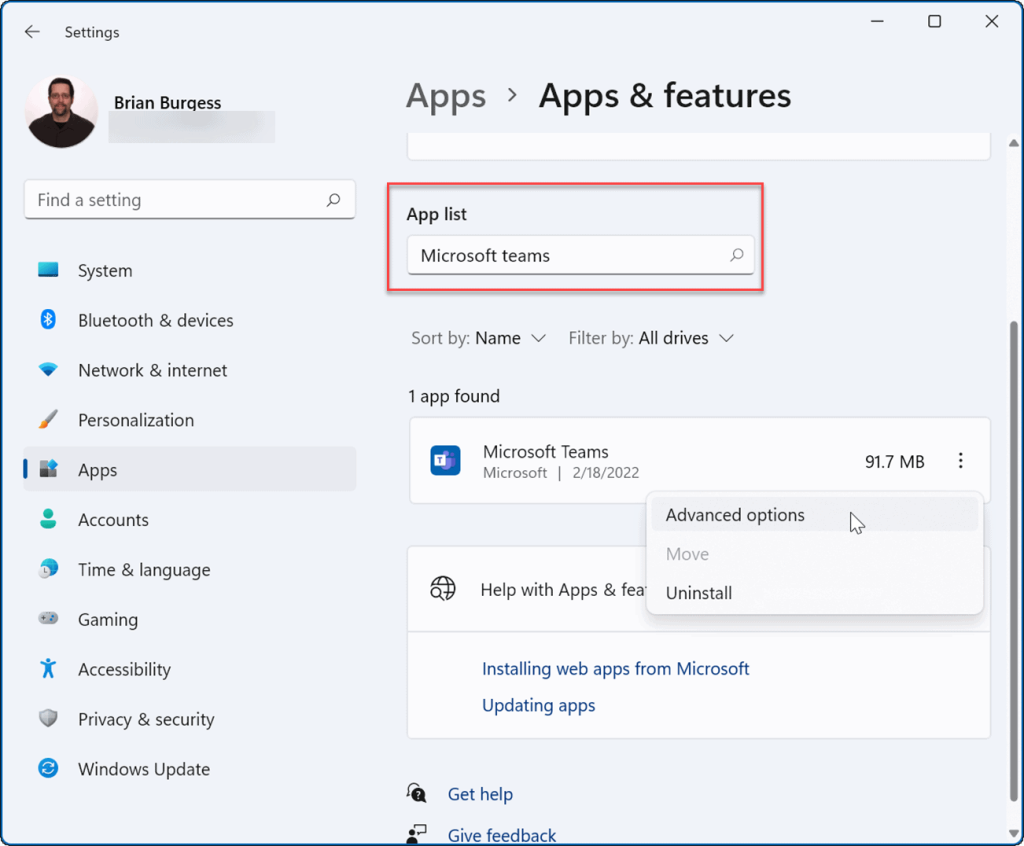
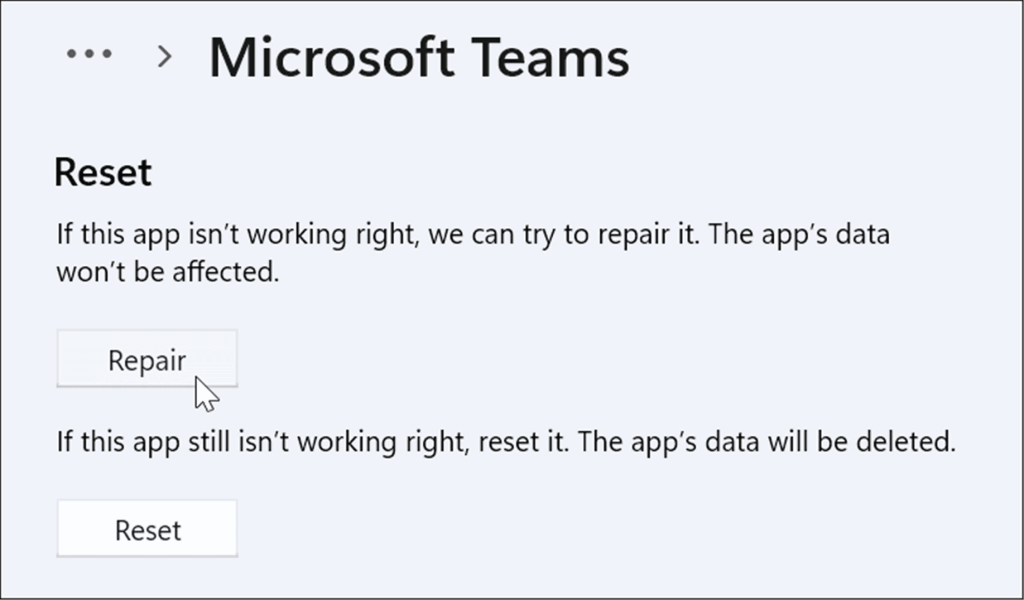
Ukončete proces Microsoft Teams
Další možností, kterou můžete vyzkoušet, je ukončit proces Teams ve Správci úloh a znovu jej spustit.
Postup ukončení procesu Microsoft Teams:
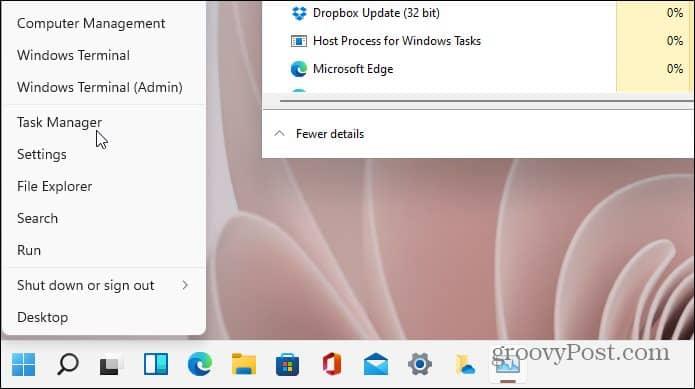
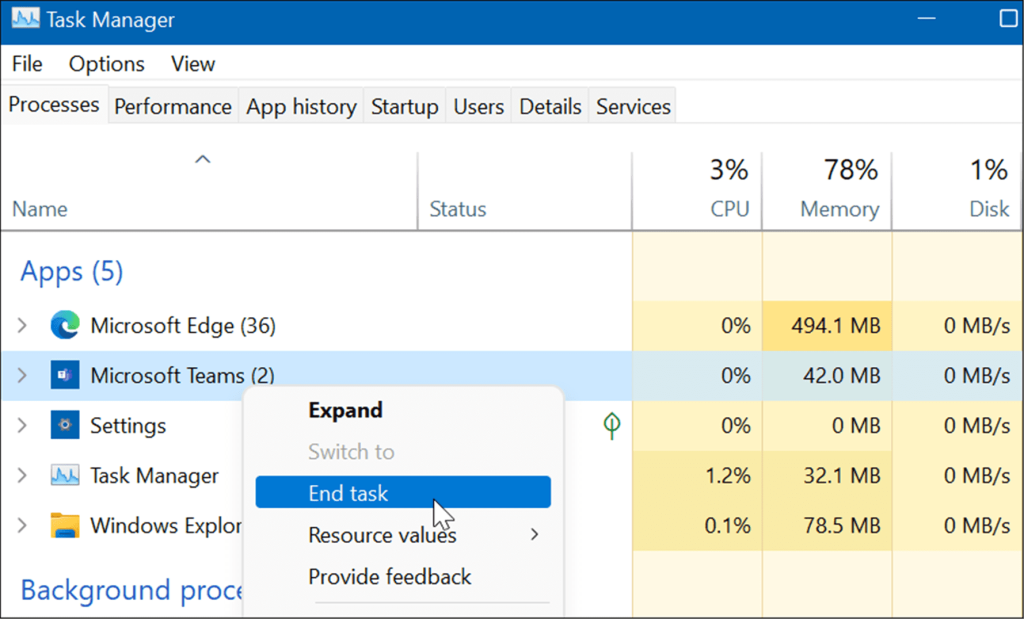
Přeinstalujte Microsoft Teams
Pokud oprava nebo reset nevyřeší nenačítání Microsoft Teams ve Windows 11, můžete aplikaci znovu nainstalovat. Přeinstalace aplikace může vyřešit problémy způsobené poškozením souboru a dalšími nediagnostikovanými problémy.
Chcete-li znovu nainstalovat aplikaci Microsoft Teams:
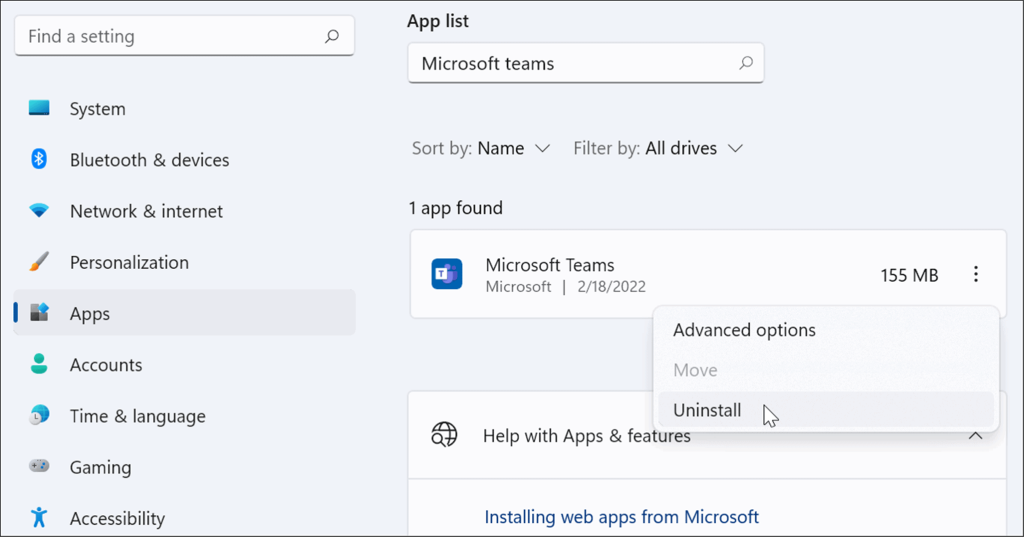
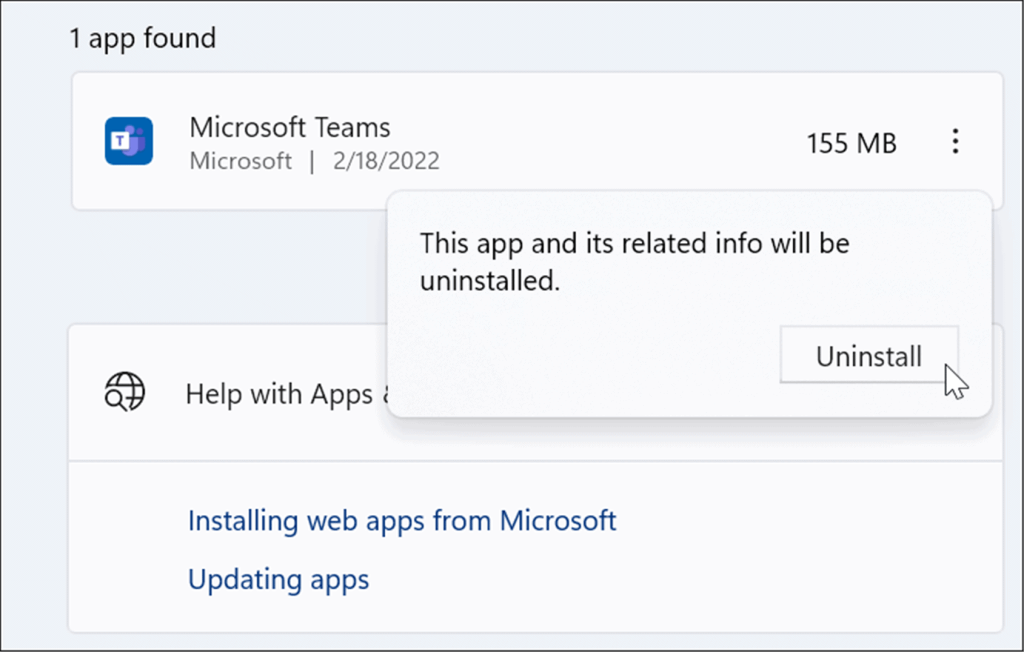
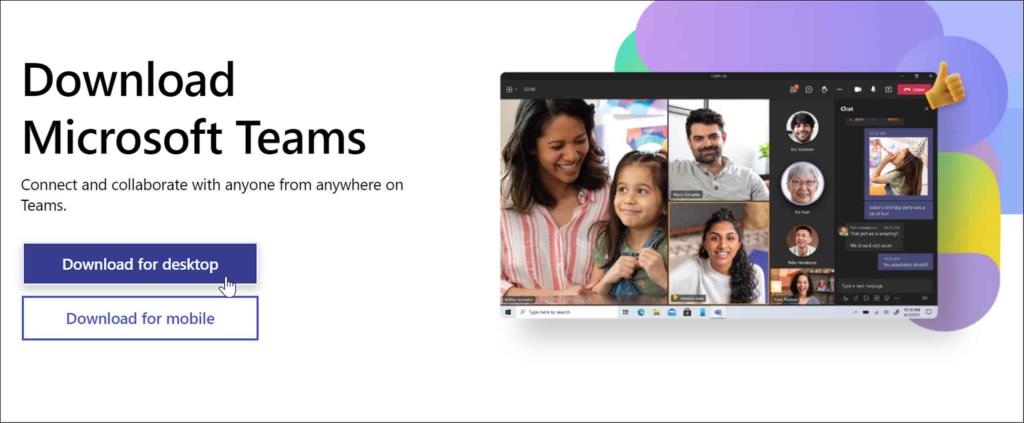
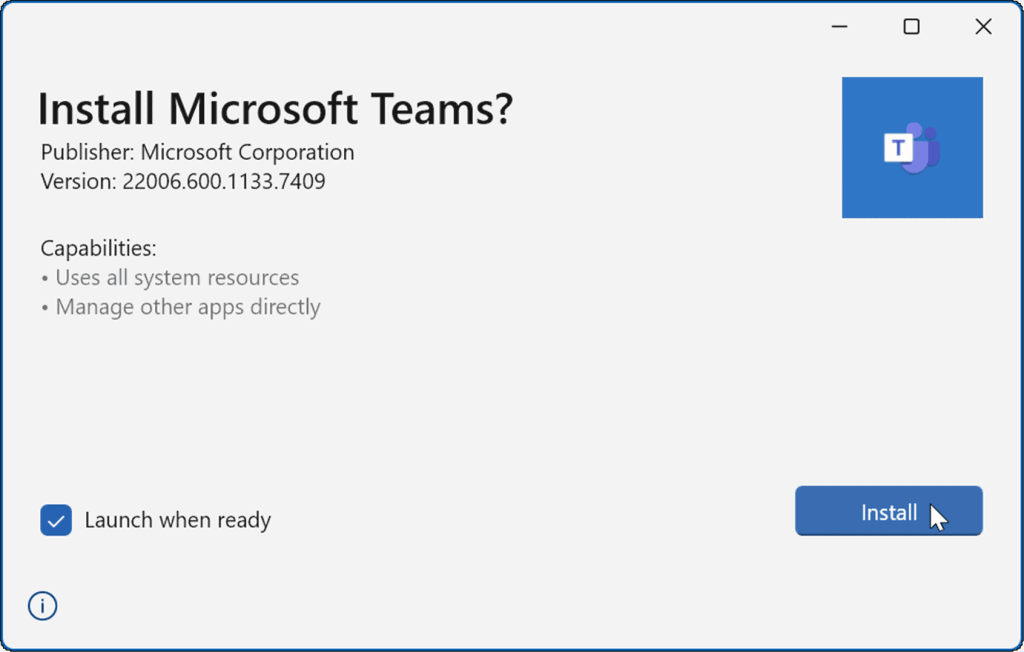
Po instalaci by se aplikace měla spustit, abyste se mohli přihlásit a úspěšně spustit na svém počítači.
Spusťte Poradce při potížích Store Apps
Pokud se Microsoft Teams stále nenačítá správně, můžete vyzkoušet nástroj pro odstraňování problémů s aplikacemi obchodu, který je integrován do Windows 11.
Chcete-li spustit nástroj pro odstraňování problémů s aplikacemi Microsoft Store:
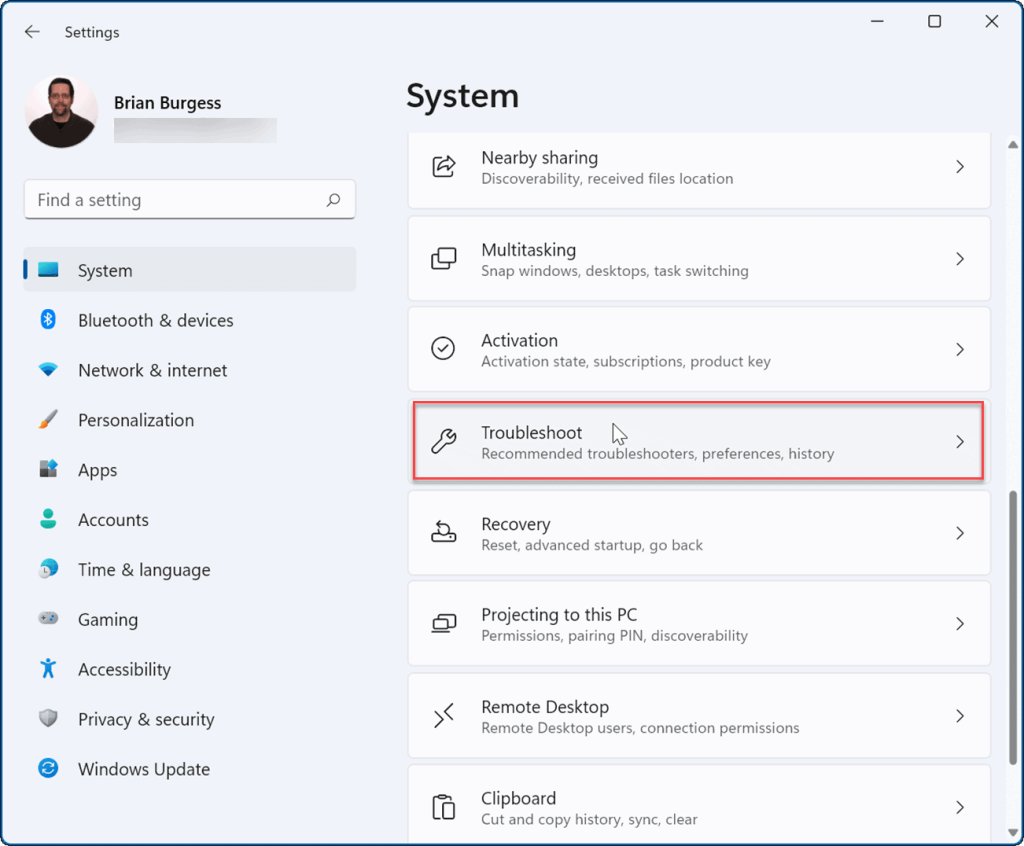
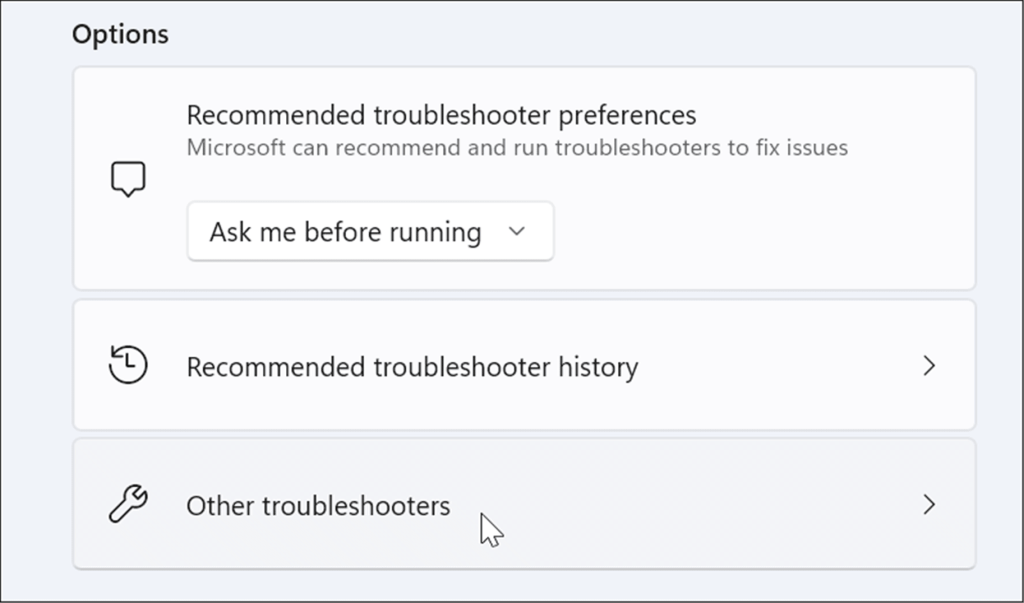
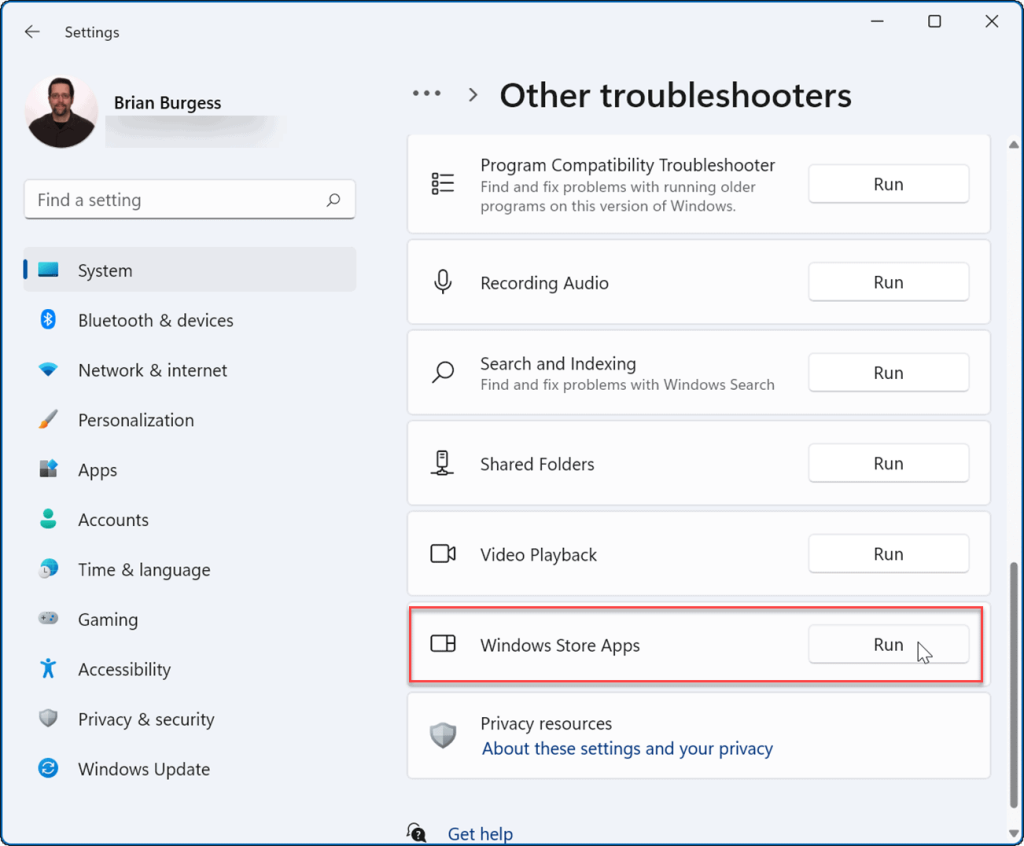
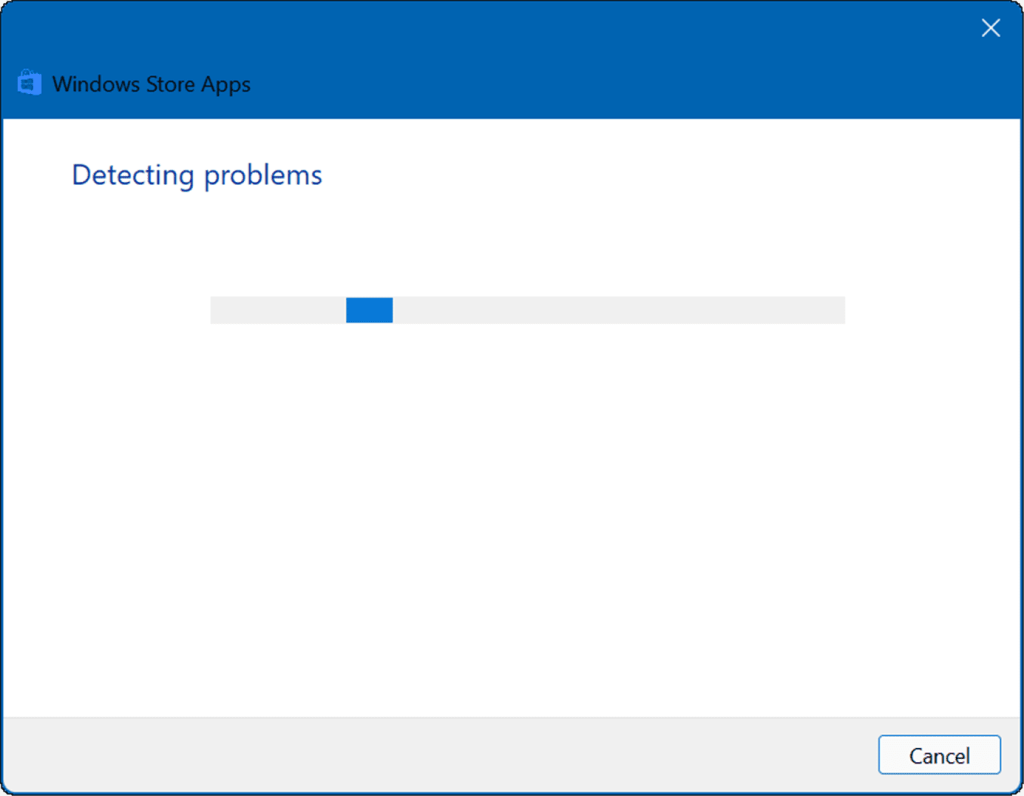
Restartujte počítač
Pokud se Microsoft Teams načítal dříve a zastaví se, měli byste restartovat počítač . Jednoduchý restart může problém vyřešit vymazáním konfliktních aplikací nebo jiných procesů.
Chcete-li restartovat počítač v systému Windows 11, klepněte pravým tlačítkem myši na tlačítko Start a vyberte příkaz Vypnout nebo se odhlásit > Restartovat .
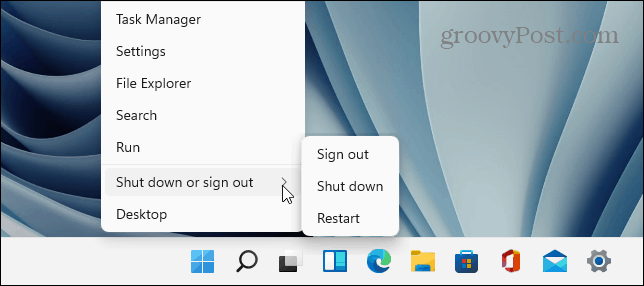
Až se vrátíte z restartu, přihlaste se a zjistěte, zda Teams opět funguje. Pokud se stále nenačítá, zkuste čisté spuštění systému Windows 11 .
Čisté spuštění používá minimální spouštěcí aplikace a ovladače k načtení systému Windows. Pokud Microsoft Teams funguje po čistém spuštění, máte dobrý referenční bod pro zúžení problému.
Spusťte SFC a DISM Scan
Pokud se Microsoft Teams stále nenačte, můžete zkontrolovat poškozené systémové soubory spuštěním kontroly SFC nebo DISM . Oba nástroje zkontrolují, zda na vašem místním disku nejsou poškozené systémové soubory, a nahradí je. Rozdíl je v tom, že skenování DISM nahradí poškozené systémové soubory ze serverů Microsoft.
Chcete-li spustit skenování SFC nebo DISM:
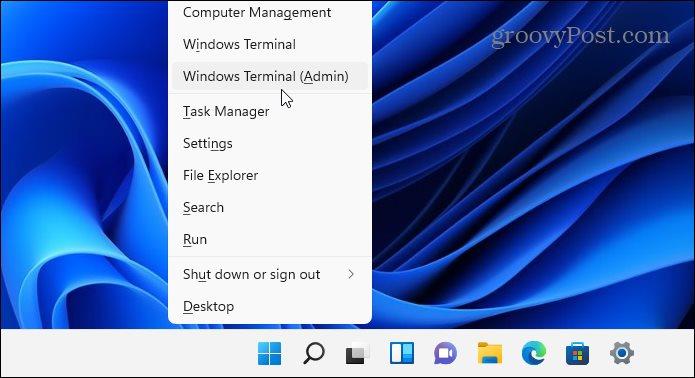
sfc /scannow
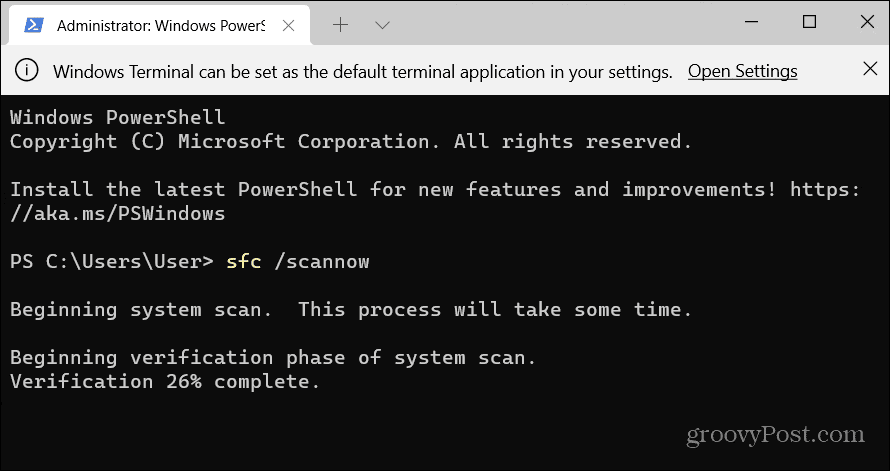
DISM /Online /Cleanup-Image /RestoreHealth
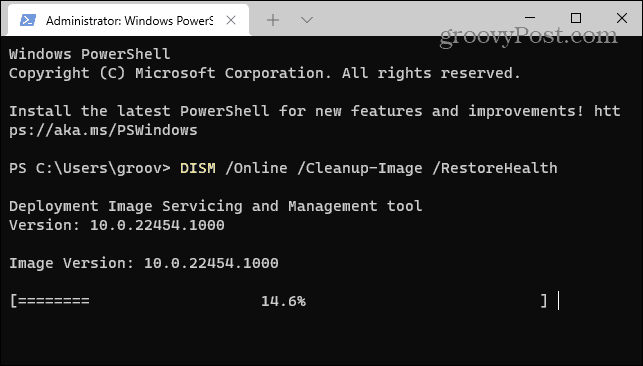
Mějte na paměti, že spuštění kteréhokoli skenování může chvíli trvat, v závislosti na velikosti disku a množství dat.
Používání Microsoft Teams
Pokud se Teams stále nenačítají ani po provedení výše uvedených kroků, možná se budete muset podívat na resetování Windows 11 na tovární nastavení a začít znovu. Než to uděláte, ujistěte se, že jste nejprve vytvořili úplnou zálohu systému .
Microsoft Teams má mnoho skvělých funkcí, jako je například možnost sdílení obrazovky a přizpůsobení oznámení . Pokud jste v Teams noví, podívejte se, jak nastavit schůzku nebo skrýt chat .
Pokud po použití nechcete vidět zbytky Microsoft Teams spuštěných, podívejte se na úplné uzavření Teams na ploše .
V systéme Windows 10 sa zobrazuje správa o chybe tlače, potom postupujte podľa opráv uvedených v článku a uveďte tlačiareň do správnej cesty...
Schůzky můžete snadno znovu navštívit, pokud je zaznamenáte. Zde je návod, jak zachytit a přehrát záznam Microsoft Teams pro vaši příští schůzku.
Keď otvoríte súbor alebo kliknete na odkaz, vaše zariadenie so systémom Android vyberie predvolenú aplikáciu na jeho otvorenie. Pomocou tohto sprievodcu môžete obnoviť svoje predvolené aplikácie v systéme Android.
OPRAVENO: Chyba certifikátu Entitlement.diagnostics.office.com
Chcete-li zjistit nejlepší herní weby, které školy neblokují, přečtěte si článek a vyberte si nejlepší web s neblokovanými hrami pro školy, vysoké školy a práce
Ak čelíte problému s chybovým stavom tlačiarne na počítači so systémom Windows 10 a neviete, ako s ním zaobchádzať, opravte ho podľa týchto riešení.
Ak vás zaujíma, ako zálohovať Chromebook, máme pre vás riešenie. Viac o tom, čo sa zálohuje automaticky a čo nie, nájdete tu
Chcete opraviť aplikáciu Xbox, ktorá sa neotvorí v systéme Windows 10, potom postupujte podľa opráv, ako je povoliť aplikáciu Xbox zo služieb, resetovať aplikáciu Xbox, obnoviť balík aplikácií pre Xbox a ďalšie.
Pokud máte klávesnici a myš Logitech, uvidíte, že tento proces běží. Není to malware, ale není to nezbytný spustitelný soubor pro operační systém Windows.
Přečtěte si článek a zjistěte, jak opravit chybu Java Update 1603 ve Windows 10, vyzkoušejte opravy uvedené jednu po druhé a snadno opravte chybu 1603…




![OPRAVENÉ: Tlačiareň v chybovom stave [HP, Canon, Epson, Zebra & Brother] OPRAVENÉ: Tlačiareň v chybovom stave [HP, Canon, Epson, Zebra & Brother]](https://img2.luckytemplates.com/resources1/images2/image-1874-0408150757336.png)

![Ako opraviť aplikáciu Xbox, ktorá sa neotvorí v systéme Windows 10 [RÝCHLE GUIDE] Ako opraviť aplikáciu Xbox, ktorá sa neotvorí v systéme Windows 10 [RÝCHLE GUIDE]](https://img2.luckytemplates.com/resources1/images2/image-7896-0408150400865.png)

