Chromebook je zariadenie, ktoré ponúka mobilitu a pohodlie. Na Chromebooku všetko funguje rýchlejšie. Je teda logické, že väčšina používateľov miluje všetky klávesové skratky Chromebooku, ktoré majú k dispozícii.
Väčšinu času, keď používate Chromebook, budete na cestách. To znamená, že nebudete mať myš a prístup iba ku klávesnici. Majte preto tohto sprievodcu klávesovými skratkami Chromebooku uložený v záložkách a po ruke, aby ste mohli využívať efektívnejšie používanie.
Bežné klávesové skratky Chromebooku
Začnime najbežnejšími klávesovými skratkami, ktoré používajú používatelia Chromebookov.
- Urobte snímku obrazovky : Cntrl + Zobraziť Windows

- Snímka obrazovky okna : Shift + Cntrl + Zobraziť okná

- Uzamknutie obrazovky : Hľadať
 + L
+ L
- Odhlásiť sa : Shift + Cntrl + Q (dvakrát)
- Aplikácia na otváranie súborov : Shift + Alt + m
- Prepnutie veľkých písmen : Hľadať
 + Alt
+ Alt
- Pozrite si upozornenia : Shift + Alt + n
- Zväčšiť obrazovku : Ctrl + Hľadať
 + m (rovnako, ako vypnúť)
+ m (rovnako, ako vypnúť)
- Vyberte ikony police : Alt + 1 až Alt + 8
Pravdepodobne najužitočnejšou klávesovou skratkou Chromebooku je tá, ktorú môžete použiť na prehliadanie všetkých dostupných klávesových skratiek na Chromebooku. Ak chcete zobraziť túto príručku, stlačte kombináciu klávesov Cntrl + Alt + / .
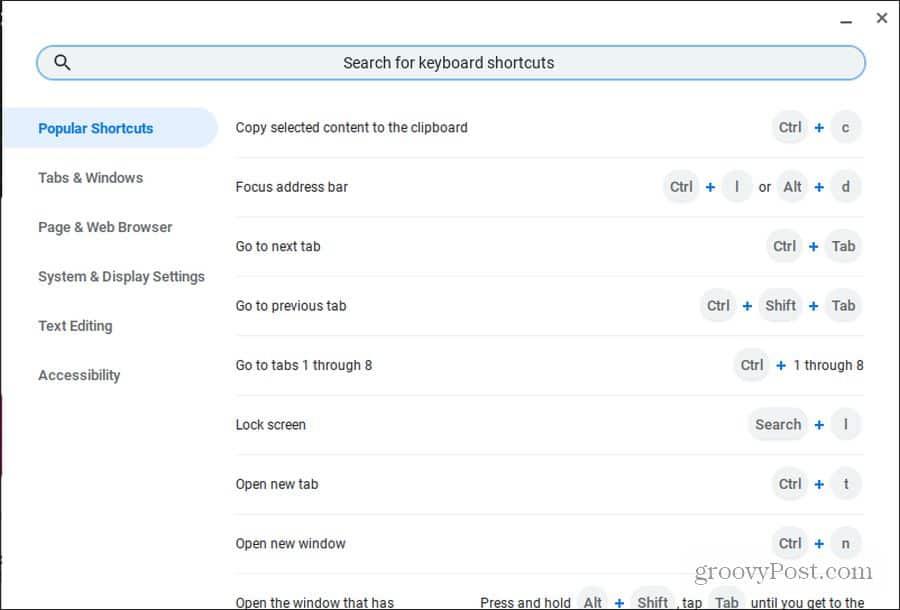
Táto príručka je usporiadaná do šiestich hlavných kategórií, takže je ľahké nájsť požadovanú skratku. Zároveň je tu aj vyhľadávacie pole na rýchle vyhľadanie toho, čo potrebujete.
Skratky prehliadača Chrome
Prehliadač Chrome je predvolený prehliadač na Chromebooku. Je teda logické, že existuje veľa klávesových skratiek Chromebooku zameraných na prehliadač Chrome.
Nerobte si starosti s klikaním myšou. Stačí použiť ktorúkoľvek z týchto klávesových skratiek, aby ste ušetrili čas.
Správa Chromebooku so systémom Windows
Existuje mnoho spôsobov, ako otvárať, zatvárať alebo prepínať medzi oknami prehliadača Chrome.
- Nové okno prehliadača Chrome : Ctrl + n
- Nové okno inkognito prehliadača Chrome : Shift + Cntrl + n
- Zatvorte aktuálne okno : Shift + Cntrl + w
- Prepínanie medzi otvorenými oknami : Alt + Tab
- Prepnutie na najmenej používané okno : Shift + Alt + Tab
- Ukotviť okno vľavo : Alt + [
- Ukotviť okno vpravo : Alt + ]
- Maximalizácia aktuálneho okna : Alt + =
- Minimalizovať aktuálne okno : Alt + –
- Prepínanie okien medzi monitormi : Hľadať
 + Alt + m
+ Alt + m
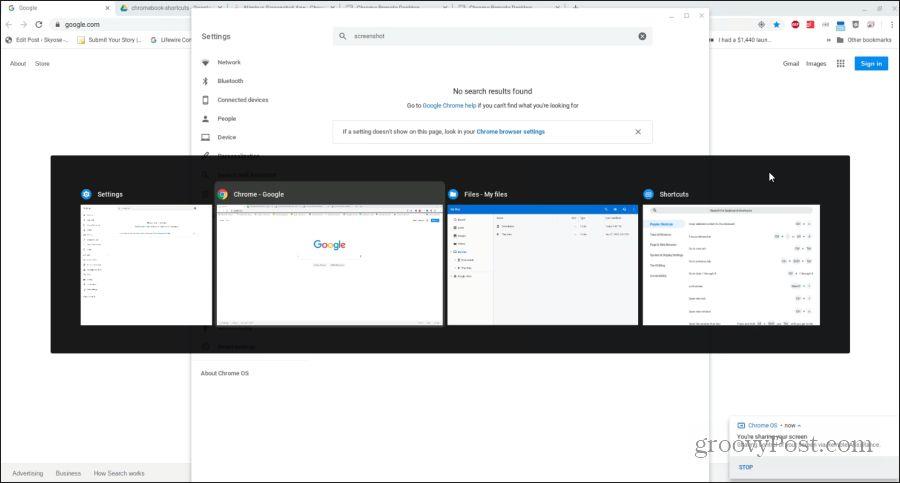
Správa kariet Chrome
Väčšinu času, keď používate Chromebook, budete používať prehliadač Chrome. Chromebook má dlhý zoznam skvelých klávesových skratiek Chromebooku na rýchlu a efektívnu správu kariet.
- Otvoriť novú kartu : Ctrl + t
- Zatvorte aktuálnu kartu : Cntrl + w
- Opätovné otvorenie poslednej karty alebo zatvoreného okna : Shift + Cntrl + t
- Prepnite na kartu 1-8 : Cntrl + 1-8
- Prepnúť na poslednú kartu : Ctrl + 9
- Prepnúť na ďalšiu kartu : Ctrl + Tab
- Prepnutie na predchádzajúcu kartu : Shift + Cntrl + Tab
- Otvorenie adresy URL na novej karte : Zadajte adresu URL do panela s adresou a stlačte Alt + Enter
Správa odkazov
Ak ste chceli odkaz otvoriť na pozadí, vždy môžete kliknúť pravým tlačidlom myši a vybrať možnosť Otvoriť odkaz na novej karte . Ale keďže väčšina Chromebookov vyžaduje, aby ste na kliknutie pravým tlačidlom myši podržali kláves alt, môže to byť nepríjemné.
Nasledujú užitočné klávesové skratky Chromebooku, ktoré vám ušetria niekoľko nepríjemných krokov navyše.
- Otvoriť odkaz na novej karte na pozadí : Cntrl + kliknite na odkaz
- Otvoriť odkaz na novej karte : Shift + Cntrl + kliknite na odkaz (alebo presuňte odkaz do prázdnej oblasti na paneli kariet)
- Otvoriť odkaz na tej istej karte : Presuňte odkaz do panela s adresou
- Otvoriť odkaz v novom okne : Shift + kliknutie na odkaz
Navigácia na stránkach
Nakoniec, jedným z najrýchlejších spôsobov navigácie v histórii prehliadania je prechádzať sa v nej dopredu a dozadu. Existuje niekoľko klávesových skratiek Chromebooku, ktoré vám s tým pomôžu. K dispozícii je tiež dlhý zoznam skvelých skratiek, ktoré môžete použiť, keď sa chcete rýchlo pohybovať po práve zobrazenej stránke.
- Predchádzajúca stránka v histórii : Alt + šípka doľava
- Ďalšia stránka v histórii : Alt + šípka doprava
- Prejdite nadol : Medzerník
- Page Up alebo Down : Hľadať
 + šípka nahor/nadol alebo Alt + šípka nahor/nadol
+ šípka nahor/nadol alebo Alt + šípka nahor/nadol
- Prejsť na začiatok : Cntrl + Alt + šípka nahor
- Prejdite nadol : Cntrl + Alt + šípka nadol
- Znovu načítať stránku : Cntrl + r
- Priblížiť : Ctrl + +
- Oddialiť : Ctrl + –
- Obnoviť priblíženie : Ctrl + o
- Zastavenie načítania stránky : Esc
- Uložiť stránku ako záložku : Cntrl + d
- Hľadať na stránke : Ctrl + f
- Vykonajte vyhľadávanie Google : Cntrl + k alebo Cntrl + e
- Zobraziť históriu : Ctrl + h
- Zobraziť stiahnuté súbory : Cntrl + j
- Tlač stránky : Cntrl + p
- Uložiť stránku : Ctrl + s
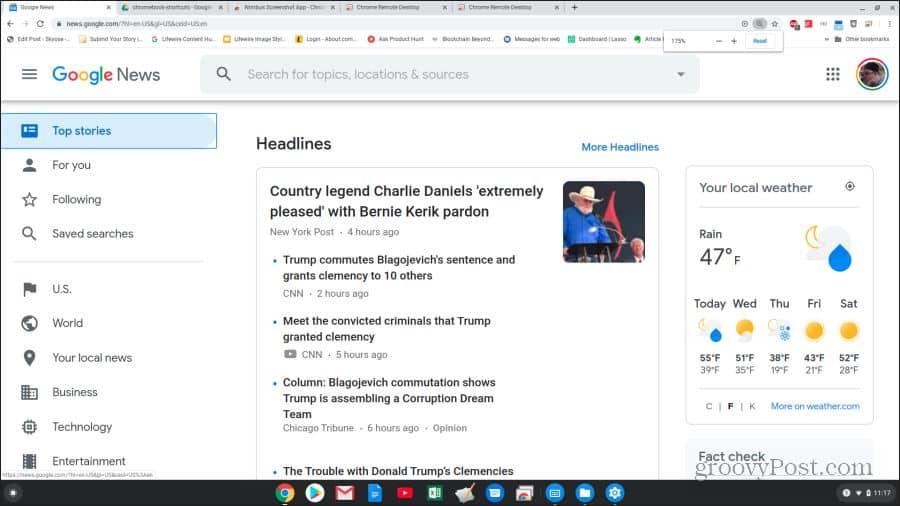
Systémové klávesové skratky Chromebooku
Teraz viete, ako používať klávesové skratky Chromebooku na prehliadanie v prehliadači Chrome. Je čas preskúmať ďalšie skratky, ktoré vám môžu pomôcť so systémom Chromebooku a súbormi.
- Otvorte stavový riadok : Shift + Alt + s
- Ďalšia stránka v histórii : Alt + šípka doprava
- Prejdite nadol : Medzerník
- Použite funkčné klávesy : Hľadať
 + 1 (F1) až = (F12)
+ 1 (F1) až = (F12)
- Zvýšiť/znížiť rozlíšenie obrazovky : Shift + Cntrl + +/-
- Obnovenie predvoleného rozlíšenia obrazovky : Shift + Cntrl + o
- Prepnúť na ďalšieho používateľa : Cntrl + Alt +.
- Prepnúť na predchádzajúceho používateľa : Cntrl + Alt +,
- Prepnúť ChromeVox (reč) : Cntrl + Alt + z
K dispozícii je tiež celý rad klávesových skratiek, ktoré môžete použiť na navigáciu v okne Chromebooku bez použitia akejkoľvek myši.
- Zvýrazniť tlačidlo spúšťača : Shift + Alt + L
- Zvýraznenie ďalšej položky na poličke : Shift + Alt + L a Tab alebo šípka doprava
- Zvýraznenie predchádzajúcej položky na poličke : Shift + Alt + L a Shift alebo šípka doľava
- Otvoriť zvýraznené tlačidlo : Shift + Alt + L a medzerník alebo Enter
- Odstrániť zvýraznenie : Shift + Alt + L a Esc
- Prepínanie zamerania medzi oblasťou obrazovky : Cntrl + Back
 alebo Cntrl + Forward
alebo Cntrl + Forward
- Zvýrazniť panel so záložkami : Shift + Alt + b
- Zvýraznite riadok panela s adresou : Shift + Alt + t
- Otvorte ponuku kliknutím pravým tlačidlom myši : Hľadať
 + Shift + Hlasitosť
+ Shift + Hlasitosť
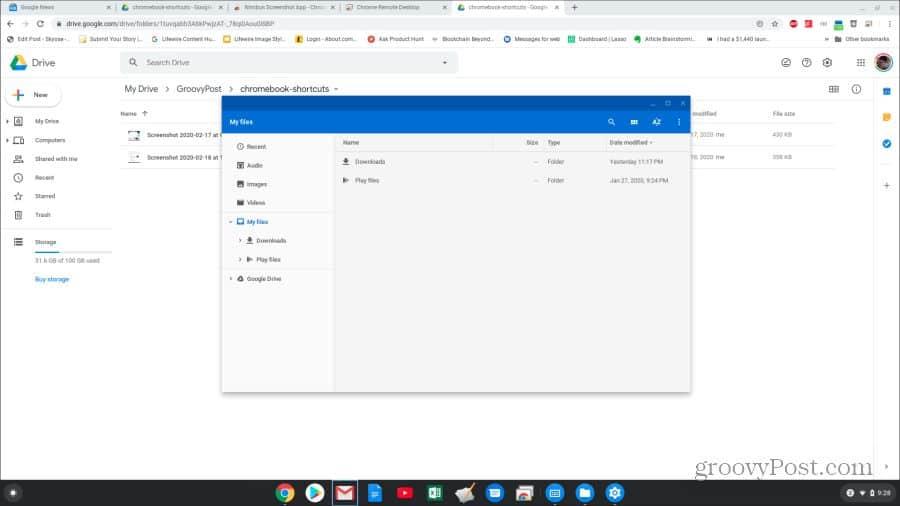
Klávesové skratky na úpravu textu
Úprava dokumentu je na Chromebooku bežnou úlohou a klávesové skratky môžu túto prácu výrazne uľahčiť.
- Vybrať všetko : Shift + a
- Vyberte nasledujúce slovo : Shift + Cntrl + šípka doprava
- Vyberte text na koniec riadku : Hľadať
 + Shift + šípka doprava
+ Shift + šípka doprava
- Výber predchádzajúceho slova alebo písmena : Shift + Cntrl + šípka doľava
- Presun na koniec nasledujúceho slova : Cntrl + šípka doprava
- Presun na začiatok predchádzajúceho slova : Cntrl + šípka doľava
- Presun na začiatok aktuálneho riadku : Hľadať
 + šípka doľava
+ šípka doľava
- Presun na koniec aktuálneho riadku : Hľadať
 + šípka doprava
+ šípka doprava
- Preskočiť na koniec dokumentu : Hľadať
 + Ctrl + šípka doprava
+ Ctrl + šípka doprava
- Preskočiť na začiatok dokumentu : Hľadať
 + Ctrl + šípka doľava
+ Ctrl + šípka doľava
- Kopírovať vybraný text : Cntrl + c
- Vystrihnúť vybraný text : Cntrl + x
- Prilepte text zo schránky : Cntrl + v
- Vymazať predchádzajúce slovo : Cntrl + Backspace
- Vrátiť späť poslednú akciu : Cntrl + z
- Zopakujte poslednú akciu : Shift + Cntrl + z
Teraz viete všetko, čo potrebujete vedieť, aby ste mohli efektívne používať ľubovoľnú klávesovú skratku Chromebooku. Uložte si teda túto stránku do záložiek a vráťte sa na ňu kedykoľvek budete potrebovať hľadať, ktorú klávesovú skratku potrebujete.
![[100 % vyriešené] Ako opraviť hlásenie „Chyba pri tlači“ v systéme Windows 10? [100 % vyriešené] Ako opraviť hlásenie „Chyba pri tlači“ v systéme Windows 10?](https://img2.luckytemplates.com/resources1/images2/image-9322-0408150406327.png)

 + L
+ L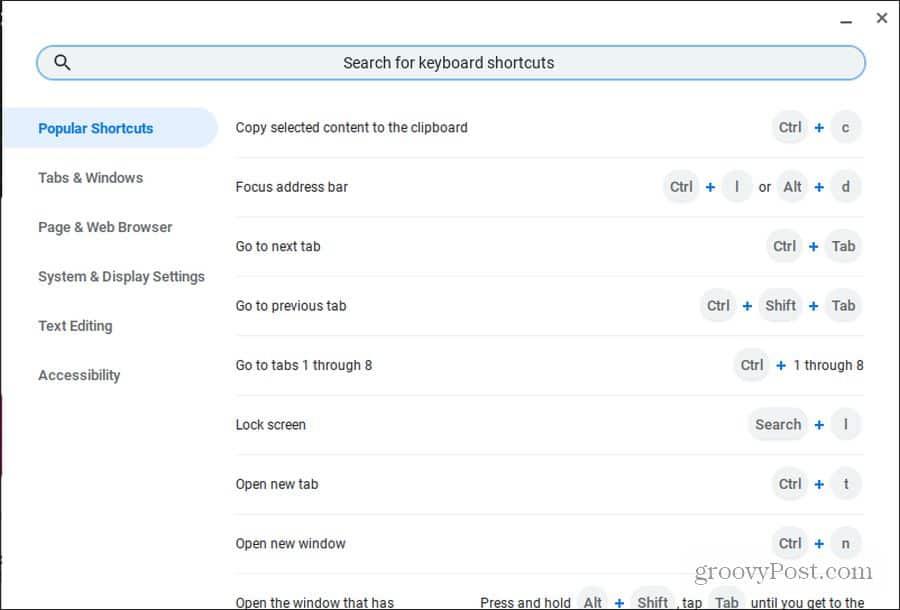
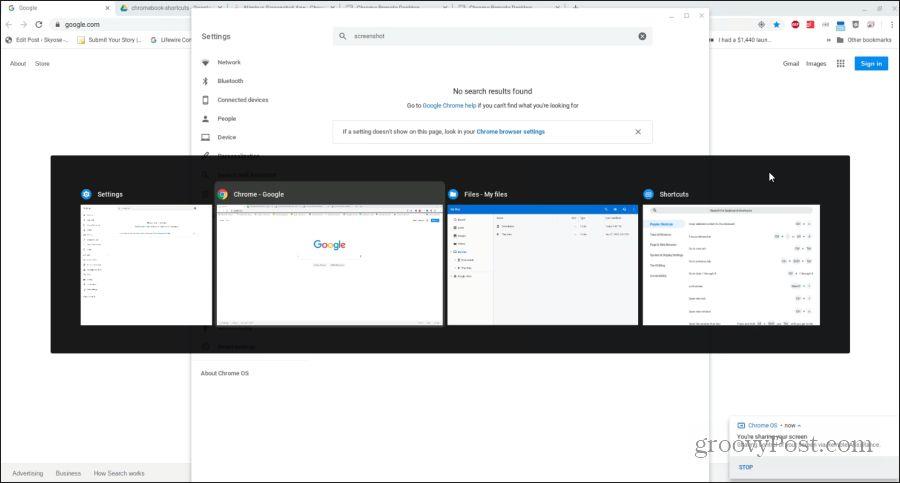
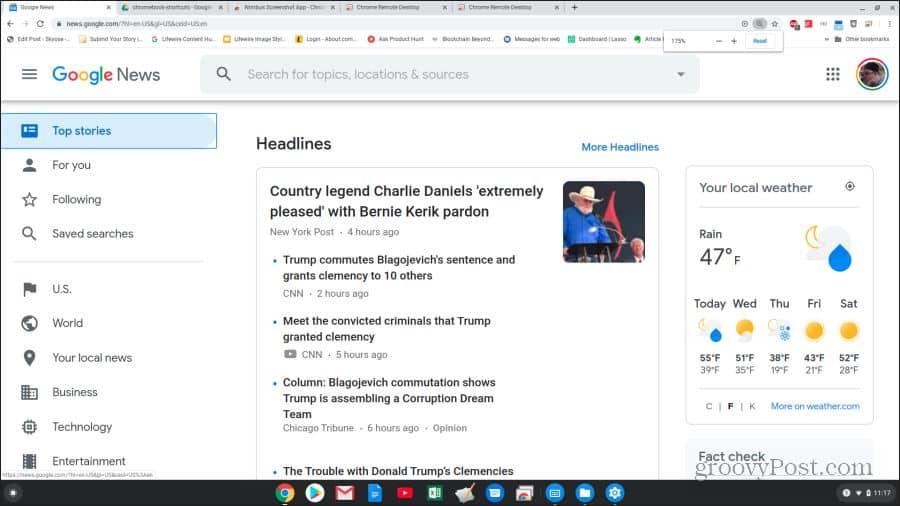
 alebo Cntrl + Forward
alebo Cntrl + Forward

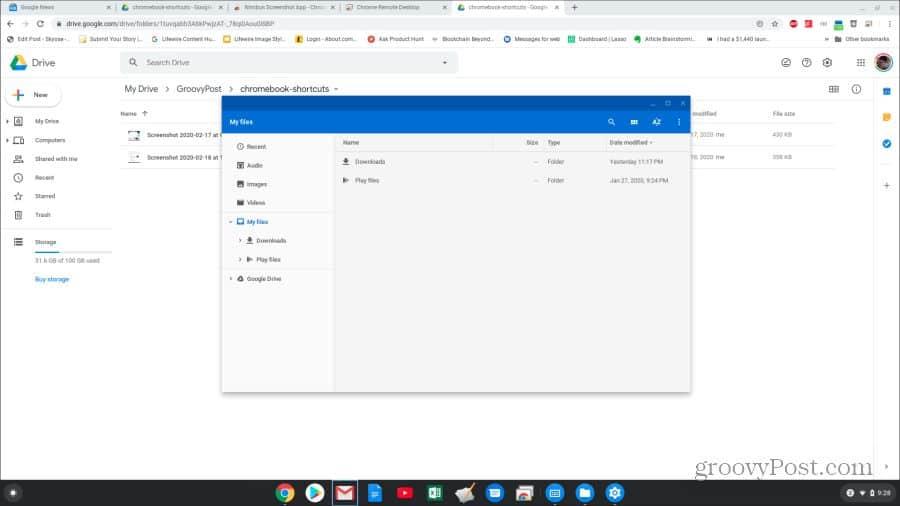




![OPRAVENÉ: Tlačiareň v chybovom stave [HP, Canon, Epson, Zebra & Brother] OPRAVENÉ: Tlačiareň v chybovom stave [HP, Canon, Epson, Zebra & Brother]](https://img2.luckytemplates.com/resources1/images2/image-1874-0408150757336.png)

![Ako opraviť aplikáciu Xbox, ktorá sa neotvorí v systéme Windows 10 [RÝCHLE GUIDE] Ako opraviť aplikáciu Xbox, ktorá sa neotvorí v systéme Windows 10 [RÝCHLE GUIDE]](https://img2.luckytemplates.com/resources1/images2/image-7896-0408150400865.png)

