Aj keď Disk Google, poháňaný všadeprítomnosťou Google, odvádza pomerne dobrú prácu, pokiaľ ide o služby cloudového úložiska, niektoré veci sú proti nemu . Jedna taká vec môže byť pre niekoho menšou nepríjemnosťou a pre iného veľkým problémom. Väčšina používateľov by prednostne chcela vidieť veľkosť priečinka na Disku Google priamo v samotnom cloude. Podľa môjho úprimného názoru nie je príliš veľa sa pýtať. To však nie je možnosť. Našťastie existuje niekoľko alternatívnych spôsobov, ako zistiť veľkosť priečinkov na Disku Google. Uviedli sme ich nižšie.
Obsah:
- Vyskúšajte službu Disk Google pre počítač (zálohovanie a synchronizácia)
- Skontrolujte všeobecnú veľkosť súborov v Nastaveniach
- Stiahnite si priečinok do počítača alebo smartfónu
Ako môžem podrobne zobraziť veľkosť priečinka?
1. Vyskúšajte službu Disk Google pre počítač (zálohovanie a synchronizácia)
Kvôli vyššie spomenutej záludnej praxi Google sa budeme musieť spoľahnúť na počítačový nástroj , aby sme skutočne videli veľkosť priečinkov. Ak nechcete použiť najzrejmejšiu možnosť v kroku 3 tohto článku a stiahnuť priečinky do počítača, existuje jednoduchší spôsob. Alebo aspoň menej ťažkopádne a časovo náročné. Najmä ak nemáte najrýchlejšie internetové pripojenie.
Musíte si stiahnuť a nakonfigurovať Disk Google pre pracovnú plochu (predtým Zálohovanie a synchronizácia). Áno, niektorým z vás sa nemusí páčiť myšlienka inštalácie disku a uprednostňujú webového klienta. Našťastie ho môžete neskôr odinštalovať (ak to považujete za prebytočné). Dnešným cieľom je zistiť veľkosť priečinka a to je to, čo urobíme.
Tu sú presné kroky, ktoré musíte vykonať, aby ste zistili presnú veľkosť svojich priečinkov na Disku Google:
- Stiahnite si a nainštalujte klienta Google Drive for Desktop do počítača so systémom Windows. Odkaz na stiahnutie nájdete tu .
- Spustite aplikáciu na počítači a prihláste sa pomocou svojho účtu Google z prehliadača. Uistite sa, že používate účet svojho Disku Google.
- Keď sa prihlásite, Disk Google pre pracovnú plochu zaberie písmeno zväzku a vytvorí nový zväzok . Otvorte nový ukladací zväzok z Prieskumníka a potom otvorte Môj disk .
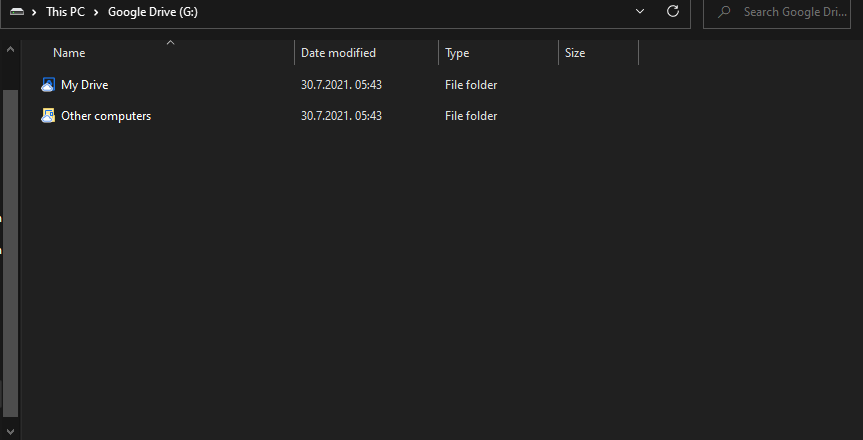
- Tam budete môcť vidieť všetky svoje súbory a priečinky na Disku Google. Jednoduché pozastavenie ukazovateľa myši nad priečinkom vám prezradí jeho presnú veľkosť.
2. Skontrolujte všeobecnú veľkosť súborov v Nastaveniach
Ak teraz nemôžete pomocou počítača zistiť presnú veľkosť priečinkov a máte problém so systémom Android alebo iPhone, môžete aspoň vidieť všetky veľké súbory. Sme si vedomí toho, že to nie je lepšie, ale spoločnosť Google to tak urobila a koncoví používatelia môžu urobiť len toľko. Ak to chcete urobiť, budete musieť použiť možnosť Stránka pre stolné počítače, pretože aplikácia pre Android/iOS vám nezobrazí nič iné ako všeobecné informácie o úložisku.
Tu je postup, ako skontrolovať veľkosť súborov na Disku Google pre Android, iPhone alebo na webovom klientovi:
- Vyhľadajte vo svojom prehliadači Disk Google a z ponuky s tromi bodkami vyberte možnosť Stránka pre stolné počítače. Toto sa samozrejme vzťahuje len na vreckové zariadenia, nie na webový prehliadač vášho počítača.
- V prípade potreby sa prihláste a klepnite na Nastavenia (ikona ozubeného kolieska).
- Klepnite na Zobraziť položky zaberajúce ukladací priestor v časti Úložisko.
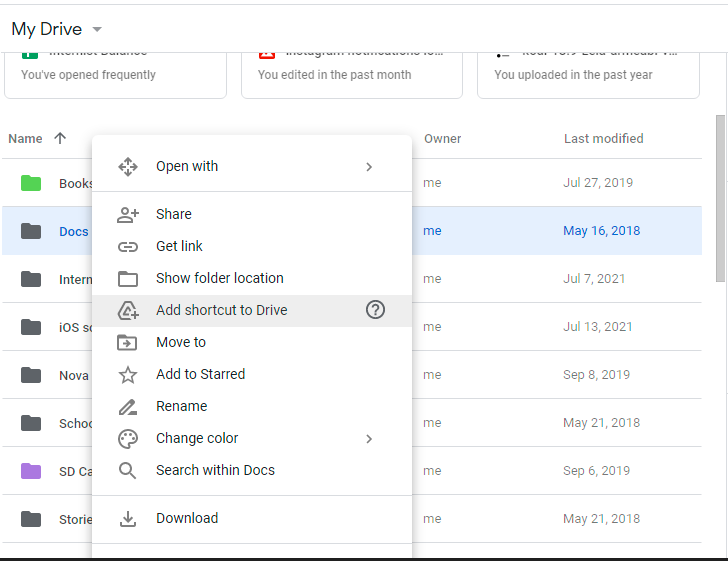
- Tam uvidíte všetky najväčšie súbory, ktoré zaberajú úložisko Disku Google.
3. Stiahnite si priečinok do počítača alebo smartfónu
A nakoniec, priečinok si môžete kedykoľvek stiahnuť (pravdepodobne nie je príliš veľký) do počítača a zobraziť jeho presnú veľkosť. Samozrejme, toto je posledná možnosť a je to pravdepodobne niečo, čo by ste mali urobiť, iba ak pre vás krok 1 nie je možný.
Rovnako ako v predchádzajúcom kroku prejdite na Disk na webe a vyberte priečinok, ktorý chcete stiahnuť. V kontextovej ponuke by ste mali vidieť možnosť Stiahnuť. Po stiahnutí môžete pomocou ľubovoľného prieskumníka súborov na svojom zariadení skontrolovať veľkosť priečinka na Disku Google.
A týmto môžeme tento článok uzavrieť. Ďakujeme za prečítanie a dúfame, že tento článok bude pre vás užitočný. Čo si myslíte o rozhodnutí spoločnosti Google nezobrazovať veľkosť priečinkov na Disku? Povedzte nám to v sekcii komentárov nižšie.
5. Přidejte aplikaci Zálohování a synchronizace a zobrazte velikost složky na Disku
Zálohování a synchronizace je aplikace, která synchronizuje cloudové úložiště Disku Google s vaším pevným diskem. Zobrazuje všechny vaše soubory a složky na Disku Google v Průzkumníku souborů. Zde můžete zobrazit každou složku na Disku Google a velikost souboru.
Chcete-li do systému Windows přidat Zálohování a synchronizaci, klikněte zde na tlačítko „Stáhnout“ . Tím se uloží instalační program softwaru na váš pevný disk. Otevřete instalační program softwaru a přidejte Zálohování a synchronizaci do systému Windows. Instalační program vás provede třemi kroky k nastavení.
- Přejděte v prohlížeči na „Disk Google“ a v případě potřeby se přihlaste k příslušnému „Účtu Google“ .
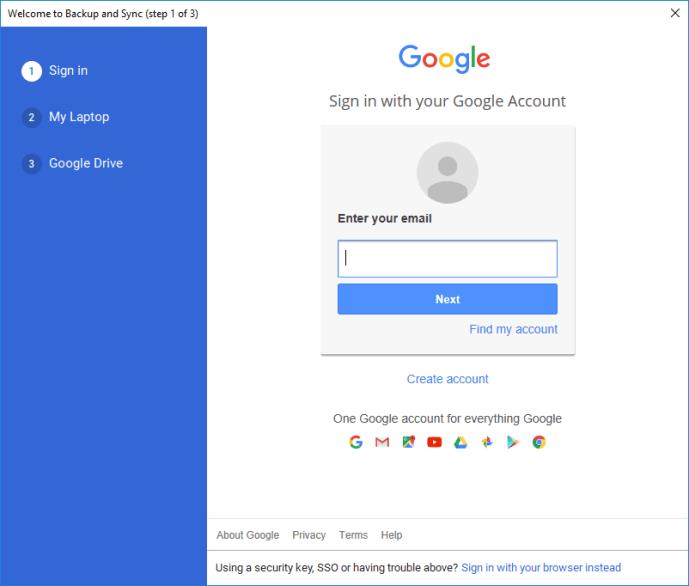
- V zobrazeném okně výběru vyberte složky, které chcete synchronizovat, kliknutím na „Vybrat složku“. Chcete-li tento krok přeskočit a synchronizovat všechny složky a soubory, stiskněte tlačítko „Další“.
- Ve výchozím nastavení je vybrána možnost „Synchronizovat můj disk s tímto počítačem“ , ale můžete zadat preferované umístění kliknutím na „Cesta“.
- Pokud jste ve výše uvedených možnostech vybrali „Cesta“, vyberte „Synchronizovat pouze tyto složky…“ a zobrazí se seznam všech složek na vašem Disku Google.
- Vedle každého se zobrazí velikost složky. Zobrazte velikosti a ukončete průvodce. V opačném případě stisknutím tlačítka „Start“ zahájíte synchronizaci Disku Google, abyste získali všechny velikosti složek a souborů na svém počítači.
- Průzkumník souborů nyní obsahuje složku Disku Google, kterou můžete otevřít kliknutím na „Rychlý přístup > Disk Google“ a poté najetím kurzoru na složku zkontrolovat velikost složky.
![[100 % vyriešené] Ako opraviť hlásenie „Chyba pri tlači“ v systéme Windows 10? [100 % vyriešené] Ako opraviť hlásenie „Chyba pri tlači“ v systéme Windows 10?](https://img2.luckytemplates.com/resources1/images2/image-9322-0408150406327.png)
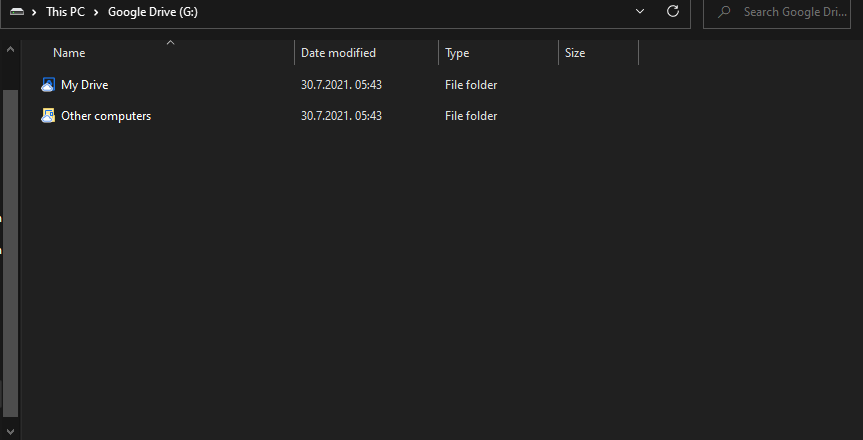
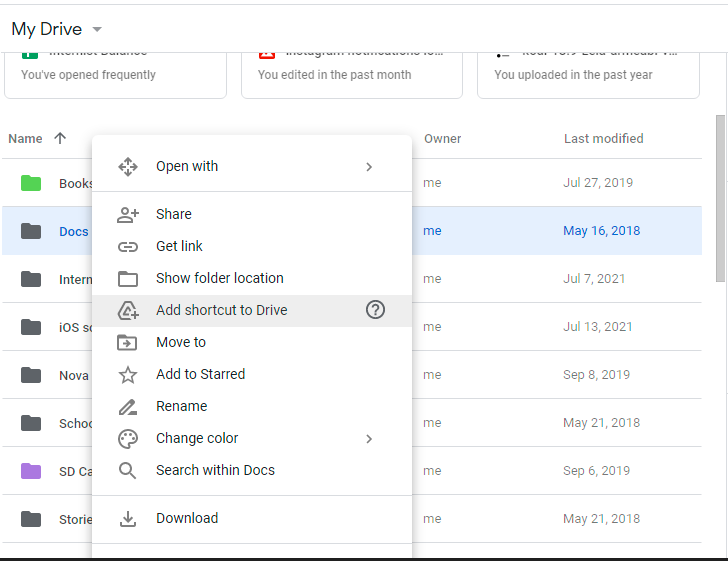
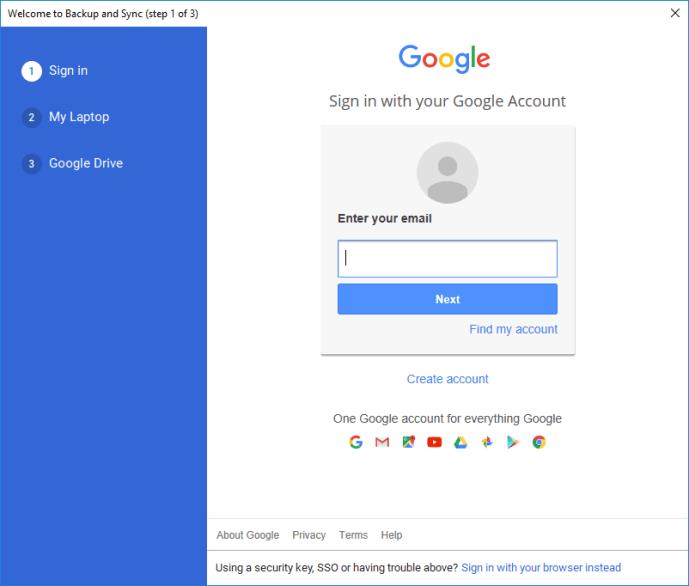




![OPRAVENÉ: Tlačiareň v chybovom stave [HP, Canon, Epson, Zebra & Brother] OPRAVENÉ: Tlačiareň v chybovom stave [HP, Canon, Epson, Zebra & Brother]](https://img2.luckytemplates.com/resources1/images2/image-1874-0408150757336.png)

![Ako opraviť aplikáciu Xbox, ktorá sa neotvorí v systéme Windows 10 [RÝCHLE GUIDE] Ako opraviť aplikáciu Xbox, ktorá sa neotvorí v systéme Windows 10 [RÝCHLE GUIDE]](https://img2.luckytemplates.com/resources1/images2/image-7896-0408150400865.png)

