[100 % vyriešené] Ako opraviť hlásenie „Chyba pri tlači“ v systéme Windows 10?
![[100 % vyriešené] Ako opraviť hlásenie „Chyba pri tlači“ v systéme Windows 10? [100 % vyriešené] Ako opraviť hlásenie „Chyba pri tlači“ v systéme Windows 10?](https://img2.luckytemplates.com/resources1/images2/image-9322-0408150406327.png)
V systéme Windows 10 sa zobrazuje správa o chybe tlače, potom postupujte podľa opráv uvedených v článku a uveďte tlačiareň do správnej cesty...
Aj keď OneDrive (Microsoft) a Google Drive (Google) , vďaka príslušným ekosystémom, kde sú prvou možnosťou (Windows a Android), cloudové zálohovacie služby tretích strán sú stále silné. A Dropbox je stále dosť populárny na pomerne konkurenčnom trhu. Dnes sa pokúsime vysvetliť, ako zobraziť obrázky Dropboxu vo Fotkách Google (a naopak) a dáme dva centy za to, ktorú službu je lepšie použiť.
Dropbox je skvelá služba s konkurencieschopnou cenou, integráciou na viacerých platformách a všestrannými možnosťami zdieľania súborov. Aby ste to však využili čo najlepšie, budete potrebovať prémiovú službu, ktorá má svoju cenu. Fotky Google už neponúkajú neobmedzené úložisko pre komprimované fotografie, takže ak chcete uložiť veľa fotografií, pravdepodobne budete musieť zaplatiť predplatné GoogleOne za ďalších 100 GB alebo viac.
Zálohovanie fotografií: Fotky Google vs Dropbox
Začnime úložným priestorom Dropboxu. Bezplatné úložisko je dosť obmedzené a predstavuje 3 GB, čo je sotva dostatočné pre milovníkov fotografie. Keďže služba neponúka žiadnu automatickú kompresiu a vzhľadom na veľkosť typickej fotografie tento úložný priestor zaplníte pomerne rýchlo.
Na druhej strane je to presný formát súboru, ktorý umožňuje Disku Google (Fotkám Google) prosperovať. Fotky Google totiž ponúkajú dve možnosti pri nahrávaní fotografií – Vysoká kvalita (Šetrič úložiska) a Originál.
Možnosť Vysoká kvalita trochu komprimuje fotografie, aby sa zmenšila ich veľkosť. Z vizuálneho hľadiska sú komprimované fotografie v porovnaní s pôvodnou kvalitou mierne pozadu. A takto ušetríte úložný priestor, ktorý je štandardne 15 GB. Samozrejme, tento úložný priestor zahŕňa e-maily, súbory na Disku, ale stále je to viac ako Dropbox.
Možnosť Originál vám umožní zachovať pôvodnú veľkosť nahrávaných fotografií, no pomaly vyčerpáte 15 GB voľného úložného priestoru. Ak je rozlíšenie vašich fotografií 16 MP (alebo menej), rozdiely sú sotva viditeľné v porovnaní s možnosťou Vysoká kvalita. Možnosť Original sa pravdepodobne hodí lepšie k profesionálnej fotografii.
Takže so všetkým, čo bolo povedané, Fotky Google vyzerajú ako oveľa lepšia možnosť. A mnohí budú súhlasiť, keďže migrácia fotografií z Dropbox/OneDrive do Fotiek Google je v dnešnej dobe úplne bežná.
Toto všetko pomaly vedie k našej dnešnej téme. Ako preniesť fotografie Dropboxu do Fotiek Google a dúfajme, že rýchlo? Ubezpečili sme sa, že poskytneme dva spôsoby (s výhodami aj nevýhodami), takže si môžete vybrať svoj preferovaný spôsob.
Použite desktopových klientov na vykonanie lokálneho prenosu (opätovné nahranie)
Požadované desktopové aplikácie:
Táto možnosť je preferovaná, pretože poskytuje spoľahlivosť a dáva vám väčšiu slobodu. Nevýhody sú zrejmé. V prípade, že máte desiatky tisíc fotografií, ich dočasné uloženie v počítači zaberie veľa miesta. Okrem toho sa pripravte na niekoľko dní nahrávania na základe veľkého počtu fotografií a rýchlosti vašej šírky pásma.
Tu sú úplné pokyny:
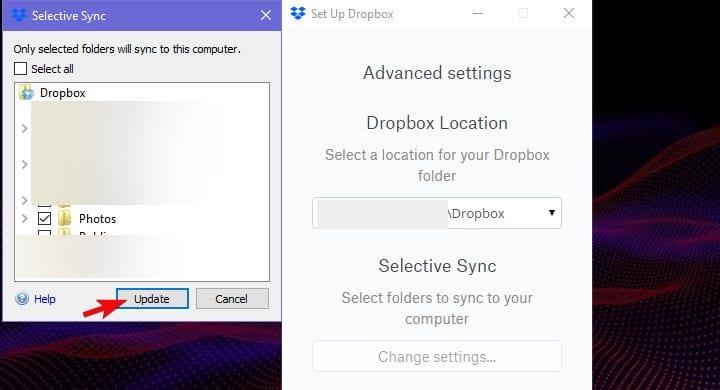
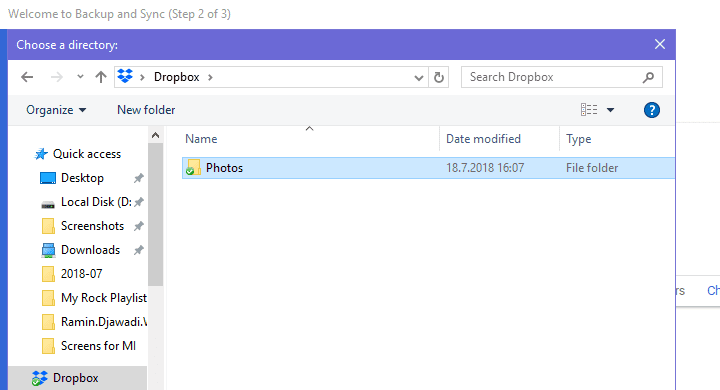
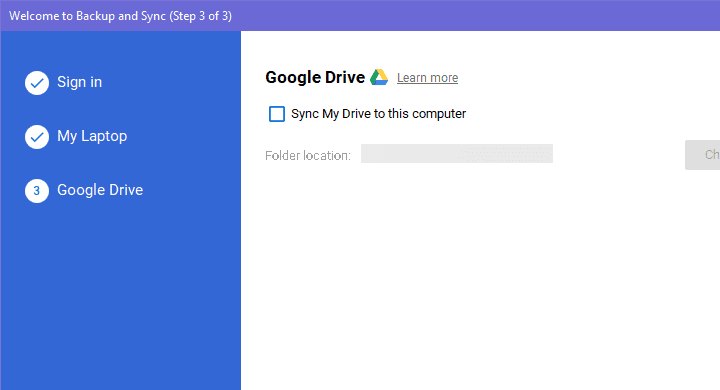
Robiť to isté opačne je o niečo ťažšie, ale uskutočniteľné. Všetky svoje Fotky Google si môžete stiahnuť naraz zo svojho účtu Google a uložiť ich do počítača. V počítači prejdite sem , do služby Google Takeout. Zrušte začiarknutie políčka Všetky políčka a začiarknite políčko Fotky Google. Keď to urobíte, stiahnite si všetky fotografie a uložte ich lokálne. Nahrajte ich do Dropboxu pomocou klienta Dropbox.
Na priamy prenos fotografií použite službu MultiCloud
Požadované aplikácie:
Toto je platná alternatíva k rutine sťahovania/opätovného nahrávania z prvej možnosti. Testovali sme ho však len na obmedzenom počte fotografií, takže nemôžeme tvrdiť, že MultiCloud je skutočne rýchlejší ako spomínaná rutina. Ďalšou spornou vecou je porušenie ochrany súkromia a údajov, ale na základe recenzií služby nemáme veľa dôvodov domnievať sa, že vaše osobné údaje sú v nebezpečenstve.
Ak chcete preniesť svoje fotografie z Dropboxu na Disk Google pomocou služby MultiCloud, postupujte takto:
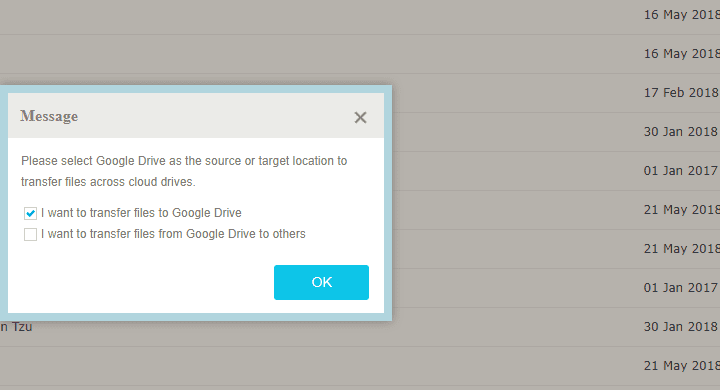
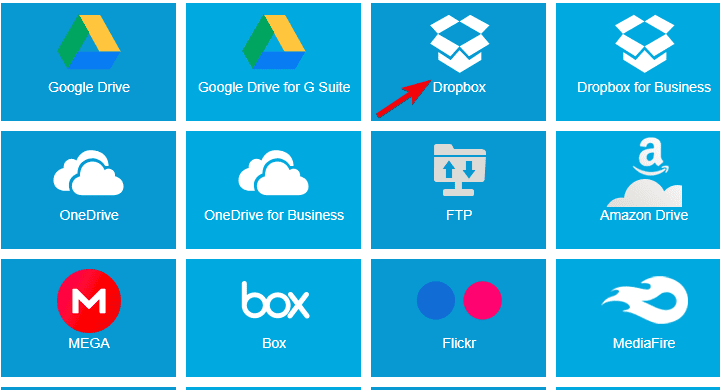
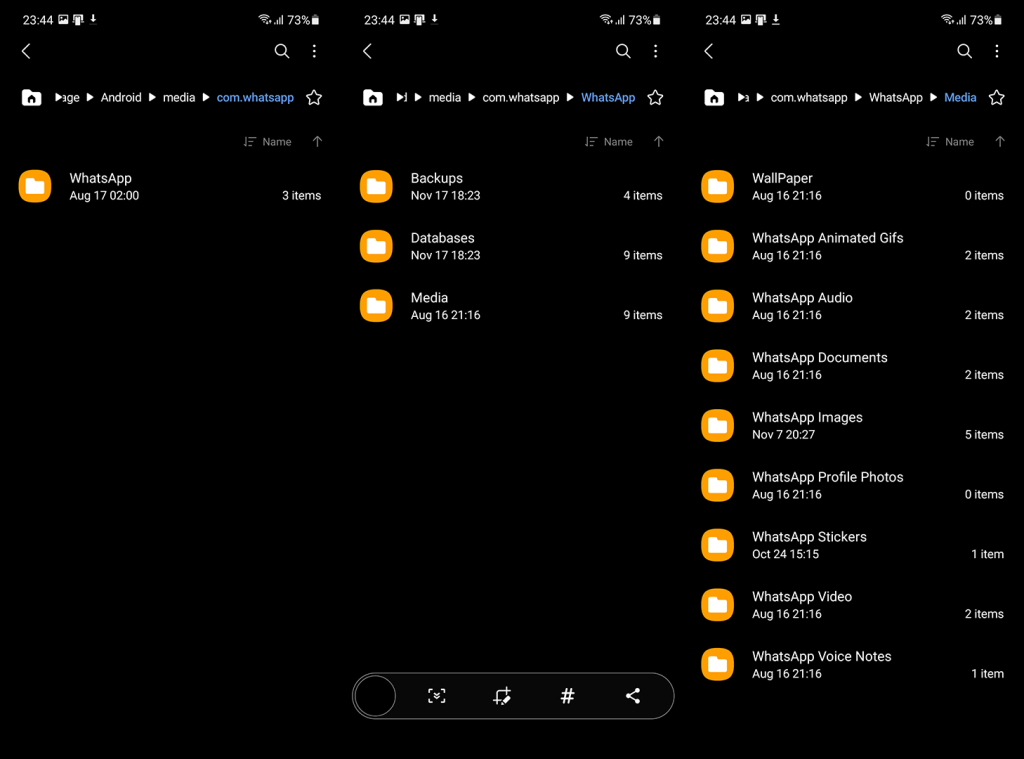
To je všetko. Ostáva nám len dúfať, že v budúcnosti Google umožní zdieľanie súborov priamo zo zdrojov tretích strán, čo tieto operácie značne uľahčí. Dovtedy vyskúšajte uvedené kroky a nezabudnite sa podeliť o svoje skúsenosti v sekcii komentárov nižšie.
Poznámka: Tento článok je súčasťou nášho pokrytia Fotkami Google . Ak sa chcete dozvedieť viac tipov a trikov Fotiek Google alebo máte s touto aplikáciou určitý problém, navštívte naše Centrum Fotiek Google , kde nájdete ďalší obsah.
Poznámka redakcie: Tento článok bol pôvodne publikovaný v júli 2018. Ubezpečili sme sa, že sme ho prepracovali, aby bol čerstvosť a presnosť.
V systéme Windows 10 sa zobrazuje správa o chybe tlače, potom postupujte podľa opráv uvedených v článku a uveďte tlačiareň do správnej cesty...
Schůzky můžete snadno znovu navštívit, pokud je zaznamenáte. Zde je návod, jak zachytit a přehrát záznam Microsoft Teams pro vaši příští schůzku.
Keď otvoríte súbor alebo kliknete na odkaz, vaše zariadenie so systémom Android vyberie predvolenú aplikáciu na jeho otvorenie. Pomocou tohto sprievodcu môžete obnoviť svoje predvolené aplikácie v systéme Android.
OPRAVENO: Chyba certifikátu Entitlement.diagnostics.office.com
Chcete-li zjistit nejlepší herní weby, které školy neblokují, přečtěte si článek a vyberte si nejlepší web s neblokovanými hrami pro školy, vysoké školy a práce
Ak čelíte problému s chybovým stavom tlačiarne na počítači so systémom Windows 10 a neviete, ako s ním zaobchádzať, opravte ho podľa týchto riešení.
Ak vás zaujíma, ako zálohovať Chromebook, máme pre vás riešenie. Viac o tom, čo sa zálohuje automaticky a čo nie, nájdete tu
Chcete opraviť aplikáciu Xbox, ktorá sa neotvorí v systéme Windows 10, potom postupujte podľa opráv, ako je povoliť aplikáciu Xbox zo služieb, resetovať aplikáciu Xbox, obnoviť balík aplikácií pre Xbox a ďalšie.
Pokud máte klávesnici a myš Logitech, uvidíte, že tento proces běží. Není to malware, ale není to nezbytný spustitelný soubor pro operační systém Windows.
Přečtěte si článek a zjistěte, jak opravit chybu Java Update 1603 ve Windows 10, vyzkoušejte opravy uvedené jednu po druhé a snadno opravte chybu 1603…




![OPRAVENÉ: Tlačiareň v chybovom stave [HP, Canon, Epson, Zebra & Brother] OPRAVENÉ: Tlačiareň v chybovom stave [HP, Canon, Epson, Zebra & Brother]](https://img2.luckytemplates.com/resources1/images2/image-1874-0408150757336.png)

![Ako opraviť aplikáciu Xbox, ktorá sa neotvorí v systéme Windows 10 [RÝCHLE GUIDE] Ako opraviť aplikáciu Xbox, ktorá sa neotvorí v systéme Windows 10 [RÝCHLE GUIDE]](https://img2.luckytemplates.com/resources1/images2/image-7896-0408150400865.png)

