[100 % vyriešené] Ako opraviť hlásenie „Chyba pri tlači“ v systéme Windows 10?
![[100 % vyriešené] Ako opraviť hlásenie „Chyba pri tlači“ v systéme Windows 10? [100 % vyriešené] Ako opraviť hlásenie „Chyba pri tlači“ v systéme Windows 10?](https://img2.luckytemplates.com/resources1/images2/image-9322-0408150406327.png)
V systéme Windows 10 sa zobrazuje správa o chybe tlače, potom postupujte podľa opráv uvedených v článku a uveďte tlačiareň do správnej cesty...
Nahrávanie obrazovky na Macu je jednoduché pomocou natívneho nástroja na nahrávanie obrazovky.
Je frustrujúce, že zvuk môžete nahrávať iba z mikrofónu. Žiadny interný zvuk, napríklad zvuk z videa prehrávaného v okne prehliadača, sa nezachytí. Dobrou správou je, že je možné nahrávať interný zvuk, ale budete musieť použiť aplikáciu tretej strany.
Tu je návod, ako zaznamenať obrazovku s interným zvukom na počítači Mac.
Ako nainštalovať BlackHole
Na nahrávanie obrazovky s interným zvukom na Macu si budete musieť nainštalovať bezplatný softvér s názvom BlackHole . Tento softvér vám umožňuje prenášať zvuk z jednej aplikácie do druhej a môžete ho použiť aj na nastavenie interného zvuku ako zdroja nahrávania.
Inštalácia BlackHole na Mac:
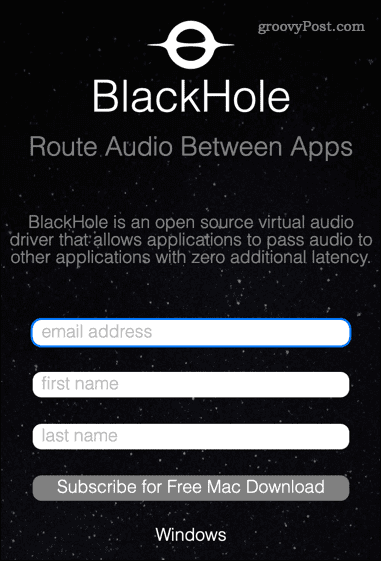
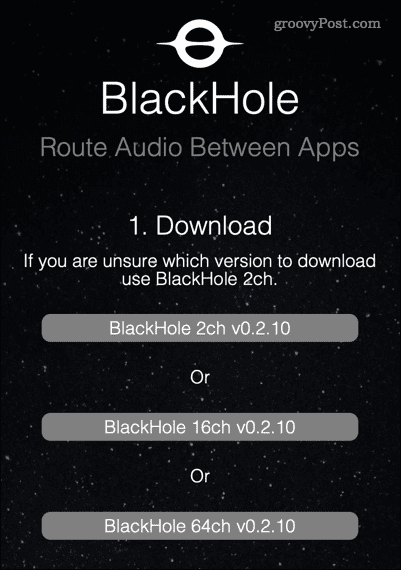
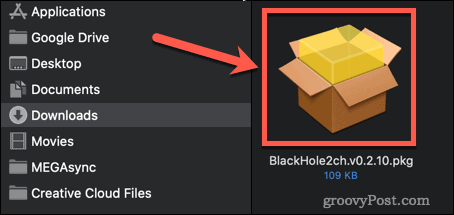
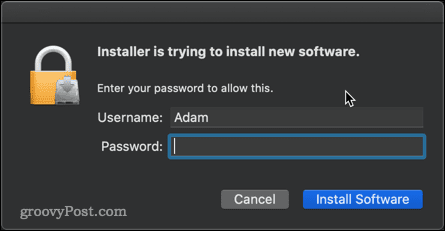
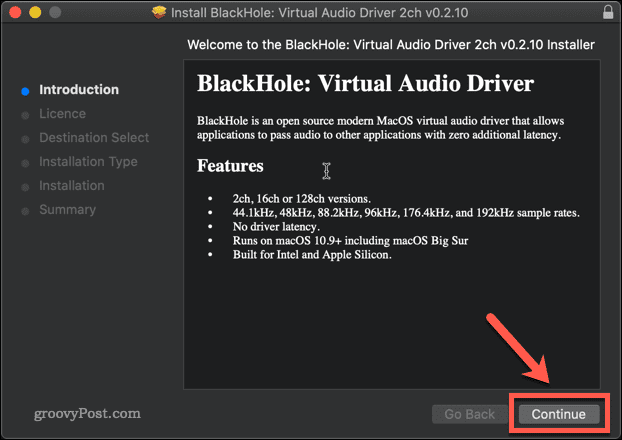
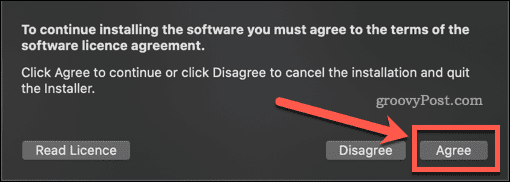
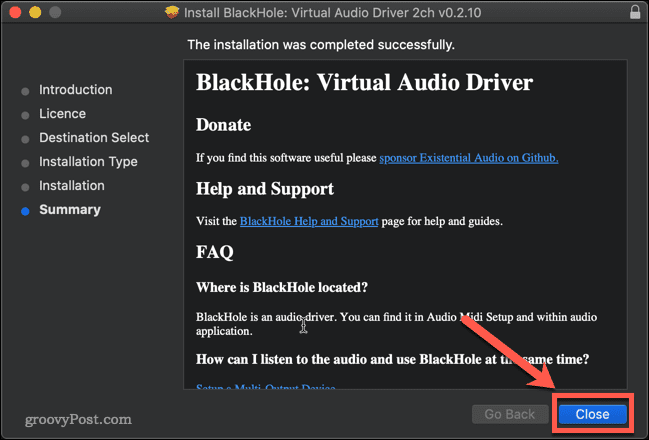
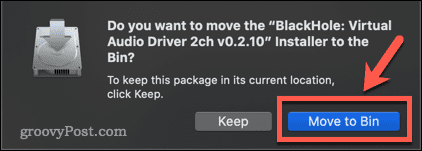
BlackHole je teraz nainštalovaný na vašom Macu.
Ako nastaviť BlackHole na nahrávanie interného zvuku na Macu
Ďalším krokom je nastavenie BlackHole tak, aby premenil váš interný zvuk na nahrávateľný výstup.
Ak chcete nastaviť BlackHole na nahrávanie interného zvuku na Macu:
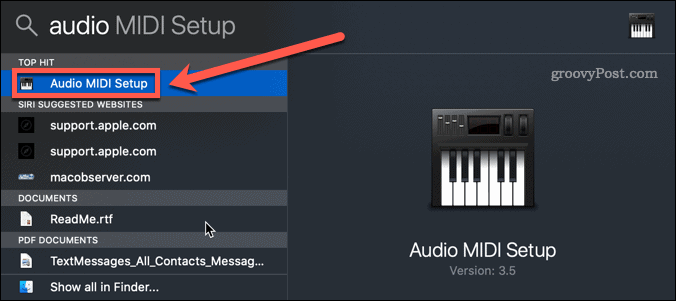
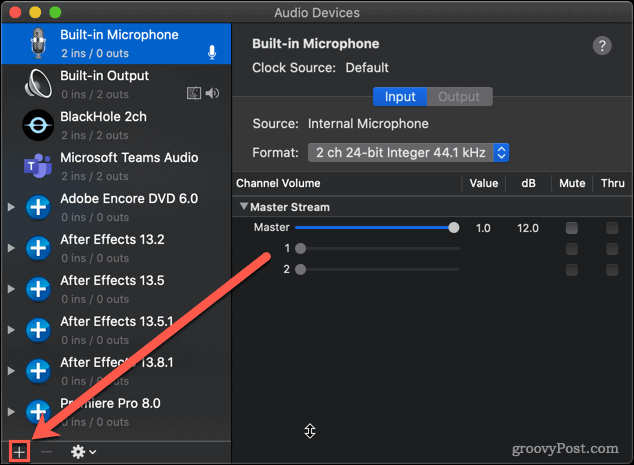
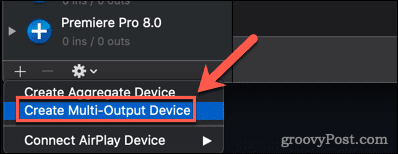
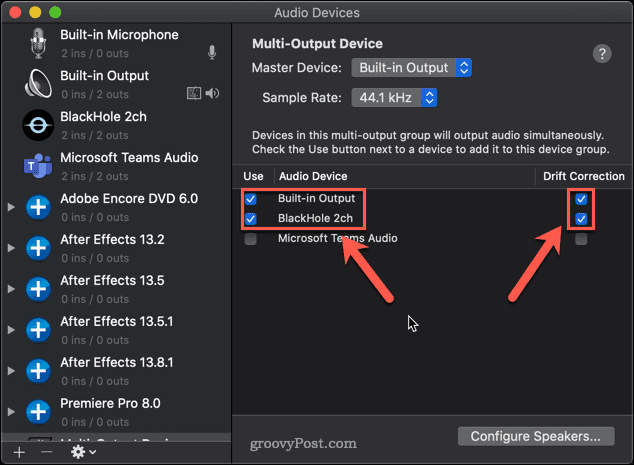
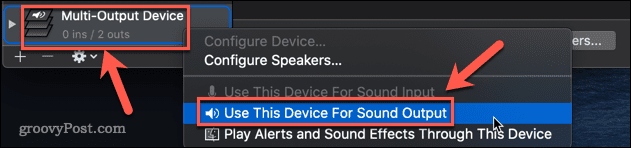
BlackHole je teraz nastavený.
Ako nahrávať obrazovku s interným zvukom na Macu pomocou BlackHole
Teraz, keď sú všetky nastavenia dokončené, je čas zaznamenať obrazovku. Najrýchlejší a najjednoduchší spôsob, ako to urobiť, je pomocou natívneho nástroja na nahrávanie obrazovky vášho Macu .
Nahrávanie obrazovky s interným zvukom na Macu:
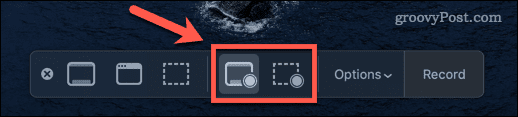
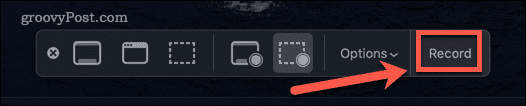
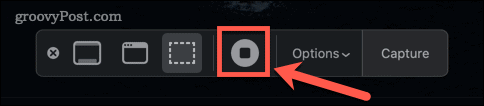
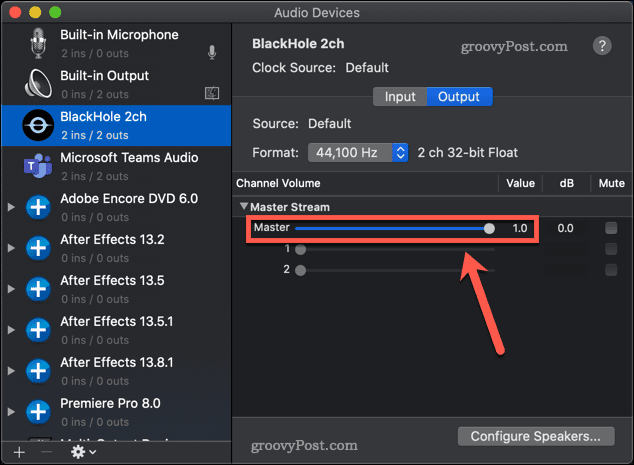
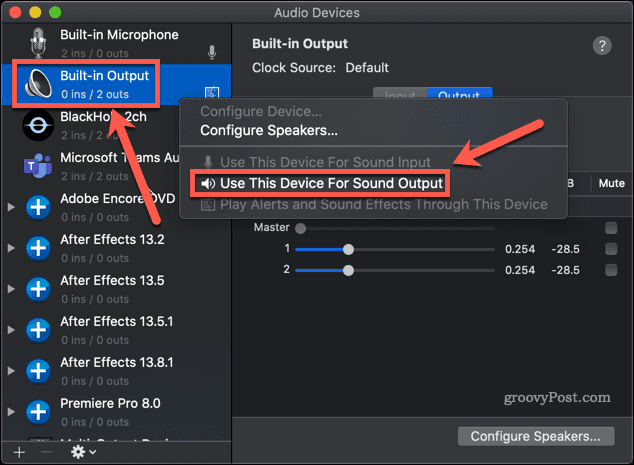
Prevezmite kontrolu nad zvukom Macu
Je frustrujúce, že pre spoločnosť, ktorá sa pýši používateľským zážitkom, nie je zistenie, ako nahrávať obrazovku s interným zvukom na Mac, ani zďaleka také jednoduché, ako by malo byť.
Ak chcete získať väčšiu kontrolu nad zvukom Macu, môžete sa naučiť viac. Vedieť , ako opraviť problémy so zvukom na Macu, je dobrým miestom, kde začať. Je tiež užitočné vedieť, ako prehrávať zvuk Airplay z iPhone na Mac .
V systéme Windows 10 sa zobrazuje správa o chybe tlače, potom postupujte podľa opráv uvedených v článku a uveďte tlačiareň do správnej cesty...
Schůzky můžete snadno znovu navštívit, pokud je zaznamenáte. Zde je návod, jak zachytit a přehrát záznam Microsoft Teams pro vaši příští schůzku.
Keď otvoríte súbor alebo kliknete na odkaz, vaše zariadenie so systémom Android vyberie predvolenú aplikáciu na jeho otvorenie. Pomocou tohto sprievodcu môžete obnoviť svoje predvolené aplikácie v systéme Android.
OPRAVENO: Chyba certifikátu Entitlement.diagnostics.office.com
Chcete-li zjistit nejlepší herní weby, které školy neblokují, přečtěte si článek a vyberte si nejlepší web s neblokovanými hrami pro školy, vysoké školy a práce
Ak čelíte problému s chybovým stavom tlačiarne na počítači so systémom Windows 10 a neviete, ako s ním zaobchádzať, opravte ho podľa týchto riešení.
Ak vás zaujíma, ako zálohovať Chromebook, máme pre vás riešenie. Viac o tom, čo sa zálohuje automaticky a čo nie, nájdete tu
Chcete opraviť aplikáciu Xbox, ktorá sa neotvorí v systéme Windows 10, potom postupujte podľa opráv, ako je povoliť aplikáciu Xbox zo služieb, resetovať aplikáciu Xbox, obnoviť balík aplikácií pre Xbox a ďalšie.
Pokud máte klávesnici a myš Logitech, uvidíte, že tento proces běží. Není to malware, ale není to nezbytný spustitelný soubor pro operační systém Windows.
Přečtěte si článek a zjistěte, jak opravit chybu Java Update 1603 ve Windows 10, vyzkoušejte opravy uvedené jednu po druhé a snadno opravte chybu 1603…




![OPRAVENÉ: Tlačiareň v chybovom stave [HP, Canon, Epson, Zebra & Brother] OPRAVENÉ: Tlačiareň v chybovom stave [HP, Canon, Epson, Zebra & Brother]](https://img2.luckytemplates.com/resources1/images2/image-1874-0408150757336.png)

![Ako opraviť aplikáciu Xbox, ktorá sa neotvorí v systéme Windows 10 [RÝCHLE GUIDE] Ako opraviť aplikáciu Xbox, ktorá sa neotvorí v systéme Windows 10 [RÝCHLE GUIDE]](https://img2.luckytemplates.com/resources1/images2/image-7896-0408150400865.png)

