[100 % vyriešené] Ako opraviť hlásenie „Chyba pri tlači“ v systéme Windows 10?
![[100 % vyriešené] Ako opraviť hlásenie „Chyba pri tlači“ v systéme Windows 10? [100 % vyriešené] Ako opraviť hlásenie „Chyba pri tlači“ v systéme Windows 10?](https://img2.luckytemplates.com/resources1/images2/image-9322-0408150406327.png)
V systéme Windows 10 sa zobrazuje správa o chybe tlače, potom postupujte podľa opráv uvedených v článku a uveďte tlačiareň do správnej cesty...
Jednou z najpôsobivejších funkcií programu Microsoft PowerPoint je možnosť zaznamenať hlasový záznam pre vašu prezentáciu. Týmto spôsobom môžete zaznamenať rozprávanie a časy pre vašu prezentáciu, aby ste získali precíznejšiu atmosféru. Tu sú kroky na vykonanie tejto úlohy.
Nahrajte hlasový záznam
Ak chcete pridať svoj hlas do prezentácie programu PowerPoint, mali by ste najprv otvoriť program PowerPoint v počítači. Odtiaľ:
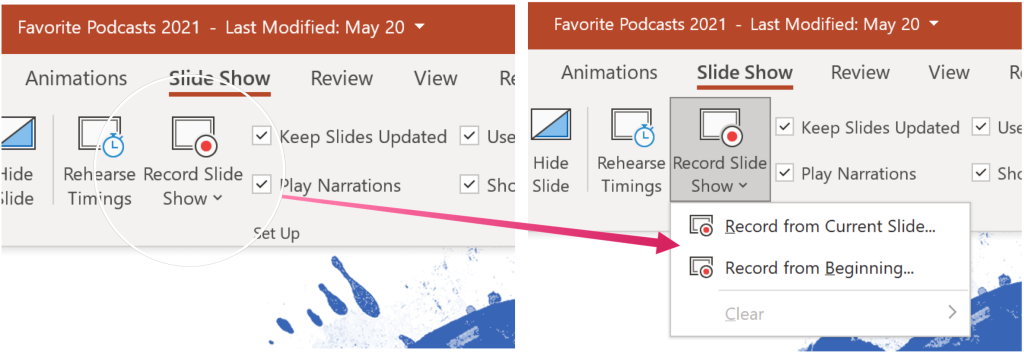
Po vykonaní výberu vyberte tlačidlo Prehrať v ľavej hornej časti obrazovky. Stlačením Stop nahrávanie zastavíte. Rozprávanie sa nezaznamená, keď sa vyskytnú prechody medzi snímkami, takže ich nechajte najskôr prehrať, kým začnete hovoriť.
Rozprávanie a načasovanie
Pri nahrávaní hlasového komentára v PowerPointe môžete použiť rôzne nástroje. Tie obsahujú:
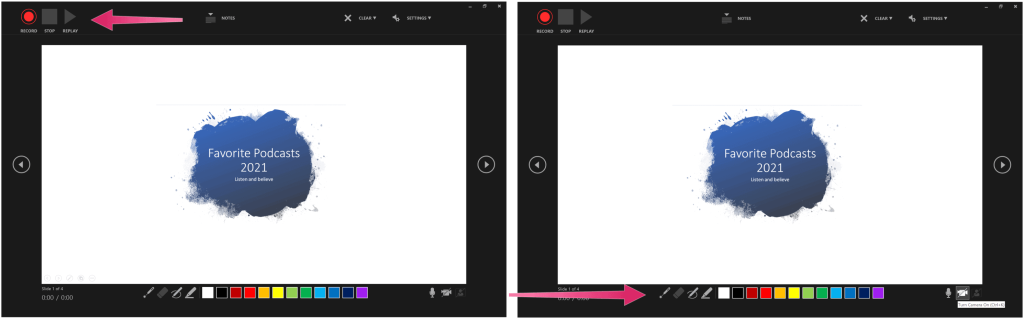
Odstraňovanie obsahu
Vždy môžete odstrániť rozprávanie alebo načasovanie nahraného hlasového komentára. Na snímkach, kde existuje rozprávanie, uvidíte ikonu zvuku. Ak chcete obsah odstrániť:
Po dokončení odstraňovania obsahu sa odstráni aj ikona zvuku.
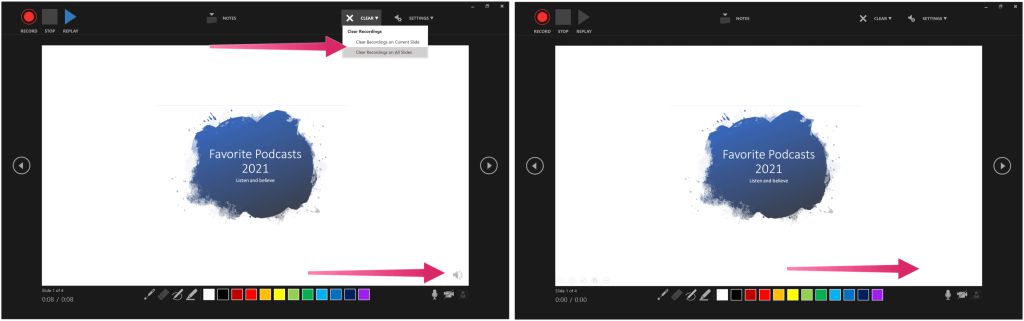
Ukladá sa váš hlasový prejav
Keď ste spokojní s hlasovým prejavom svojej prezentácie, vyberte ikonu „X“ v pravom hornom rohu a sekciu opustite. Teraz si môžete uložiť prezentáciu v PowerPointe alebo ju exportovať ako video.
Ak je váš súbor uložený v Microsoft OneDrive , už sa automaticky ukladá. V opačnom prípade vyberte Súbor > Uložiť alebo Súbor > Exportovať . V druhom prípade vyberte položku Vytvoriť video .
Ďalšie postupy programu PowerPoint
V posledných mesiacoch sme sa zamerali na ďalšie postupy PowerPoint, vrátane krokov na vytvorenie časovej osi na zobrazenie dátumov , zarovnanie objektov v prezentácii a tlač prezentácií bez poznámok .
PowerPoint je súčasťou balíka Microsoft 365. Pre domáce použitie je balík Microsoft 365 momentálne dostupný v troch variantoch vrátane plánu pre rodinu, osobného a domáceho a študentského plánu. Pokiaľ ide o cenu, prvá je 100 USD ročne (alebo 10 USD mesačne) a zahŕňa Word, Excel, PowerPoint, OneNote a Outlook pre Mac. Členstvo sa vzťahuje až na šesť používateľov. Verzia Personal je určená pre jednu osobu a stojí 70 USD ročne alebo 6,99 USD mesačne. Nakoniec, študentský plán je jednorazový nákup za 150 USD a zahŕňa Word, Excel a PowerPoint.
Firemní používatelia si môžu vybrať zo základných, štandardných a prémiových plánov od 5 USD na používateľa/mesiac.
V systéme Windows 10 sa zobrazuje správa o chybe tlače, potom postupujte podľa opráv uvedených v článku a uveďte tlačiareň do správnej cesty...
Schůzky můžete snadno znovu navštívit, pokud je zaznamenáte. Zde je návod, jak zachytit a přehrát záznam Microsoft Teams pro vaši příští schůzku.
Keď otvoríte súbor alebo kliknete na odkaz, vaše zariadenie so systémom Android vyberie predvolenú aplikáciu na jeho otvorenie. Pomocou tohto sprievodcu môžete obnoviť svoje predvolené aplikácie v systéme Android.
OPRAVENO: Chyba certifikátu Entitlement.diagnostics.office.com
Chcete-li zjistit nejlepší herní weby, které školy neblokují, přečtěte si článek a vyberte si nejlepší web s neblokovanými hrami pro školy, vysoké školy a práce
Ak čelíte problému s chybovým stavom tlačiarne na počítači so systémom Windows 10 a neviete, ako s ním zaobchádzať, opravte ho podľa týchto riešení.
Ak vás zaujíma, ako zálohovať Chromebook, máme pre vás riešenie. Viac o tom, čo sa zálohuje automaticky a čo nie, nájdete tu
Chcete opraviť aplikáciu Xbox, ktorá sa neotvorí v systéme Windows 10, potom postupujte podľa opráv, ako je povoliť aplikáciu Xbox zo služieb, resetovať aplikáciu Xbox, obnoviť balík aplikácií pre Xbox a ďalšie.
Pokud máte klávesnici a myš Logitech, uvidíte, že tento proces běží. Není to malware, ale není to nezbytný spustitelný soubor pro operační systém Windows.
Přečtěte si článek a zjistěte, jak opravit chybu Java Update 1603 ve Windows 10, vyzkoušejte opravy uvedené jednu po druhé a snadno opravte chybu 1603…




![OPRAVENÉ: Tlačiareň v chybovom stave [HP, Canon, Epson, Zebra & Brother] OPRAVENÉ: Tlačiareň v chybovom stave [HP, Canon, Epson, Zebra & Brother]](https://img2.luckytemplates.com/resources1/images2/image-1874-0408150757336.png)

![Ako opraviť aplikáciu Xbox, ktorá sa neotvorí v systéme Windows 10 [RÝCHLE GUIDE] Ako opraviť aplikáciu Xbox, ktorá sa neotvorí v systéme Windows 10 [RÝCHLE GUIDE]](https://img2.luckytemplates.com/resources1/images2/image-7896-0408150400865.png)

