Niekedy možno budete chcieť zavrieť prenosný počítač a naďalej používať monitor v systéme Windows.
Systém Windows zvyčajne prepne prenosný počítač do režimu nízkej spotreby, keď zatvoríte kryt prenosného počítača. Môžete ho tiež nakonfigurovať na úplné vypnutie pomocou nastavení napájania.
Čo však robiť, ak ho máte pripojený k monitoru a nechcete, aby prešiel do režimu spánku alebo sa vypol? Tu vám ukážeme, ako zatvoriť prenosný počítač a používať monitor v systéme Windows 11 a 10.
Tento proces vyžaduje zmenu nastavení napájania prostredníctvom ovládacieho panela v systéme Windows 11 a Windows 10 . Ak napríklad nastavíte svoj notebook na prácu s monitorom, keď je zatvorený, budete ho musieť vypnúť manuálne, než ho hodíte do tašky. Ak tak neurobíte, laptop by sa mohol prehriať a spôsobiť, že prestane fungovať.
Ako zatvoriť kryt prenosného počítača a použiť externý monitor v systéme Windows 11
Použitie krytu notebooku šetrí miesto na vašej pracovnej stanici. Chcete však, aby zostal napájaný a používal sa s externým monitorom.
Ak chcete používať prenosný počítač s externým monitorom v systéme Windows 11, postupujte takto:
- Stlačením klávesu Windows alebo kliknutím na tlačidlo Štart spustíte ponuku Štart .
- Vyhľadajte cpl a kliknite na položku Ovládací panel pod položkou Najlepšia zhoda v hornej časti.
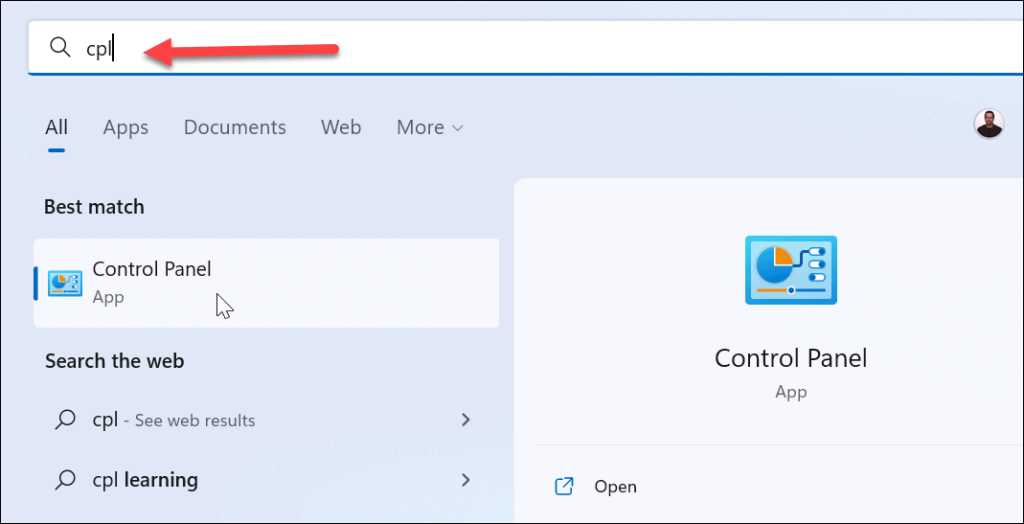
- Po otvorení ovládacieho panela skontrolujte, či je položka Zobraziť podľa nastavená na možnosť Veľké ikony a kliknite na položku Možnosti napájania .
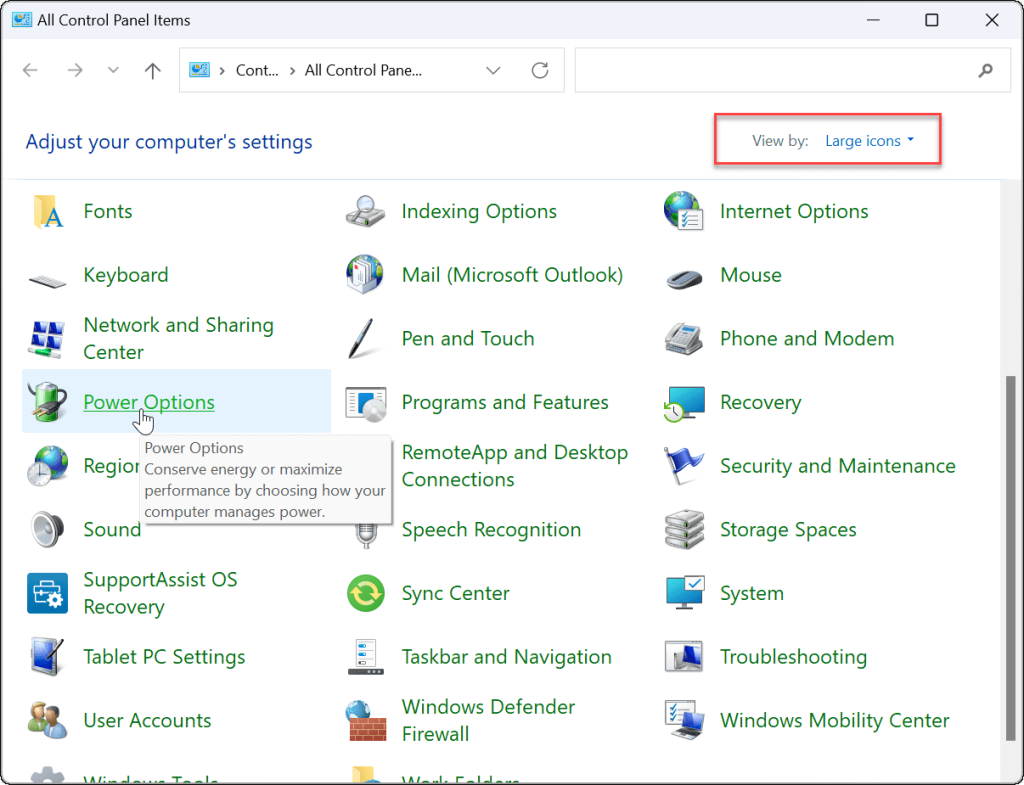
- Na ľavej strane kliknite na odkaz Vybrať, čo urobí zatvorenie veka .
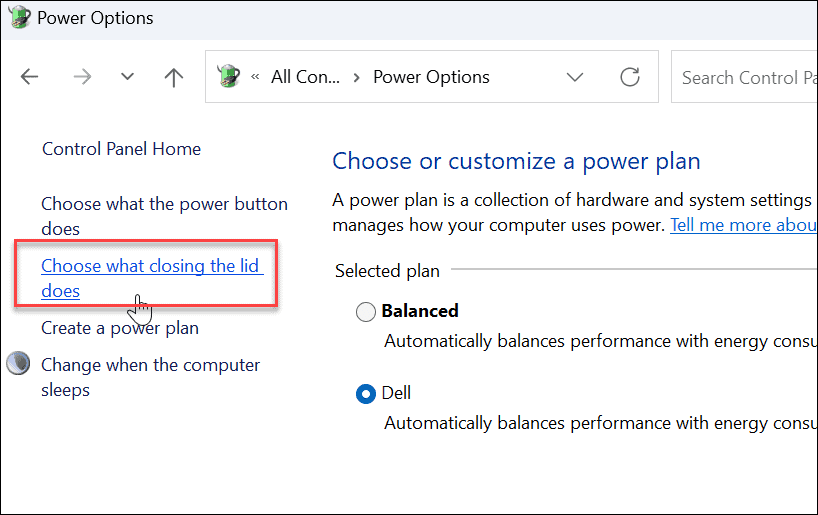
- V stĺpci Keď zavriem kryt vyberte možnosť Nerobiť nič z rozbaľovacích ponúk pod položkou Na batérii a Zapojený .
- Kliknite na tlačidlo Uložiť zmeny v spodnej časti stránky.
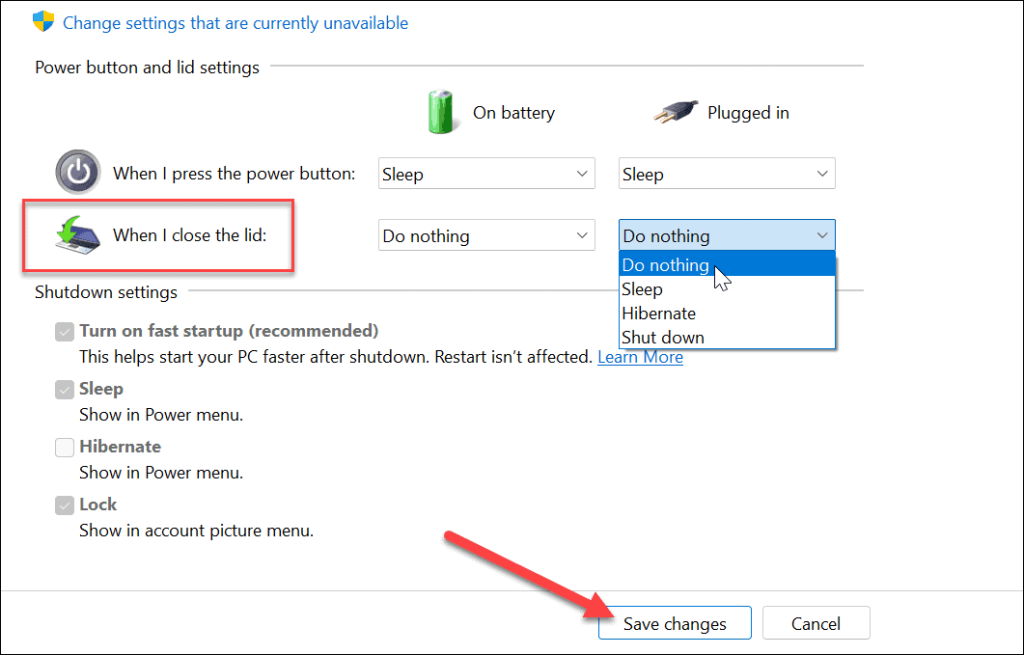
Po úprave nastavení môžete pokračovať a zavrieť veko a naďalej používať externý monitor.
Ako zavrieť veko notebooku a použiť externý monitor v systéme Windows 10
Nastavenie prenosného počítača na používanie externého monitora pri zatvorení krytu v systéme Windows 10 je prakticky rovnaké.
Ak chcete použiť externý monitor po zatvorení krytu v systéme Windows 10, postupujte takto:
- Kliknite na tlačidlo Štart alebo stlačte kláves Windows a zadajte príkaz cpl .
- Kliknite na položku Ovládací panel v kategórii Najlepšia zhoda v hornej časti výsledkov vyhľadávania.
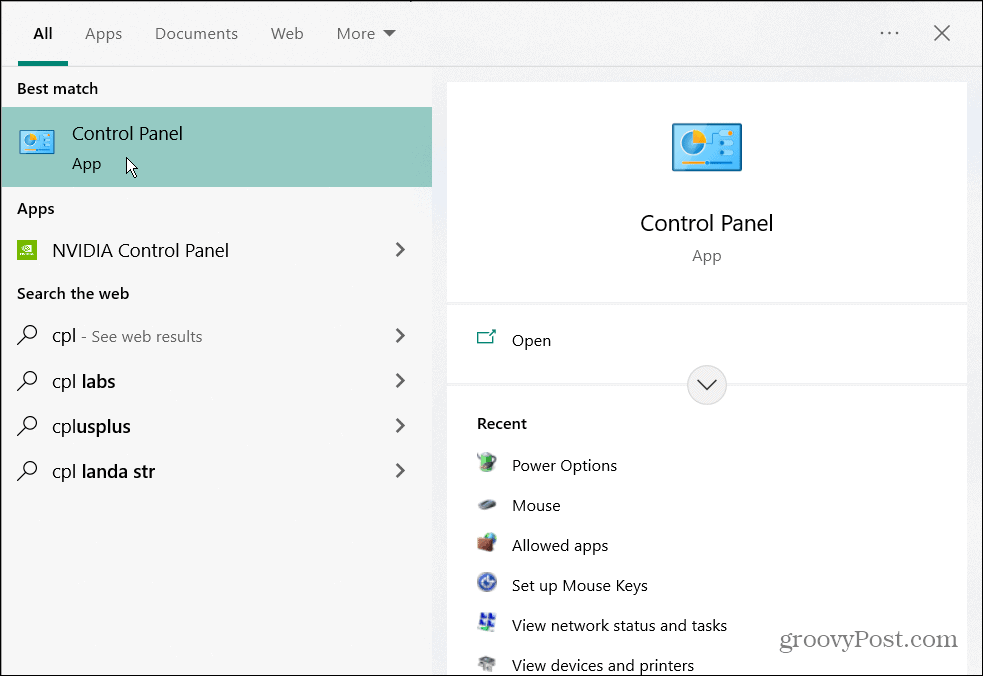
- Skontrolujte, či je položka Zobraziť podľa nastavená na možnosť Veľké ikony a kliknite na položku Možnosti napájania .
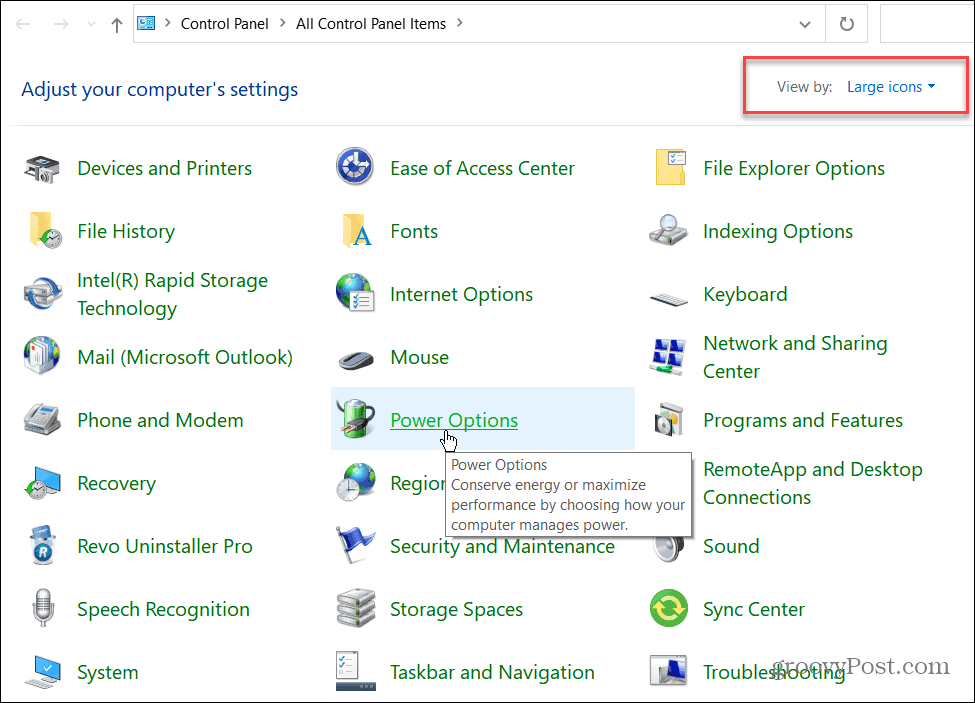
- Kliknite na odkaz Vybrať, čo urobí zatvorenie veka na ľavej table.
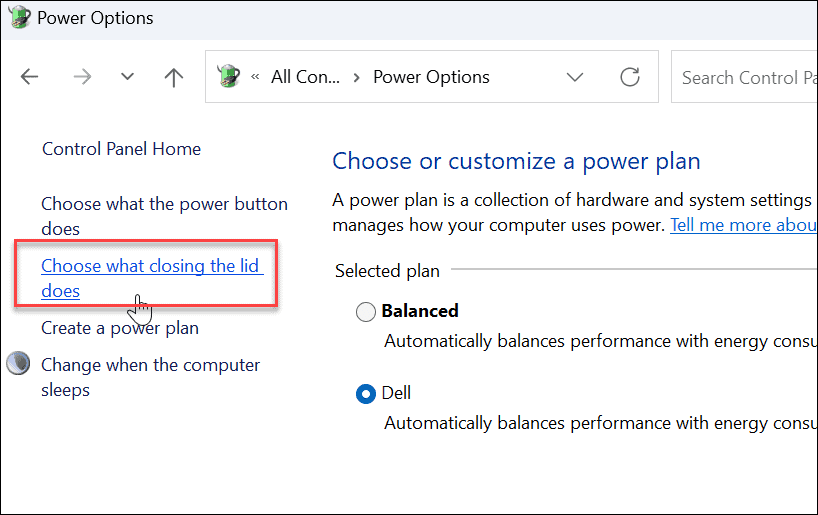
- V stĺpci Keď zavriem kryt vyberte možnosť Nerobiť nič z rozbaľovacích ponúk pod položkou Na batérii a Zapojený .
- Uistite sa, že ste klikli na tlačidlo Uložiť zmeny v spodnej časti stránky, aby sa zmeny prejavili.
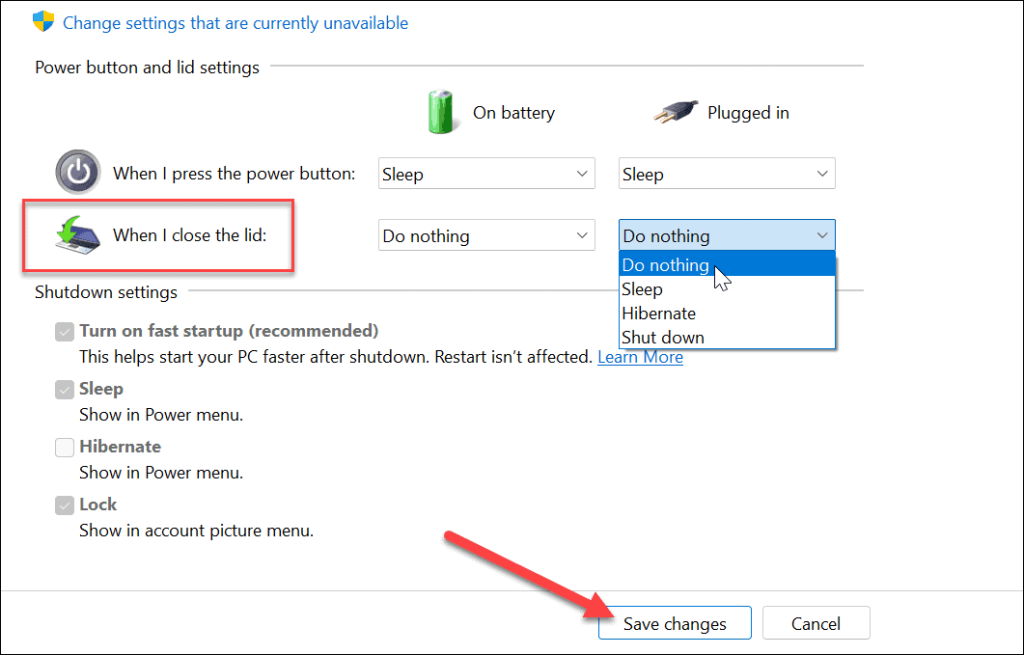
Možnosti napájania systému Windows
Ak chcete viac miesta pre neprehľadnejší pracovný priestor, nastavenie prenosného počítača na prácu s externým monitorom po zatvorení krytu je jednoduché. Keď s ním cestujete, nezabudnite ho vypnúť alebo prepnúť do režimu spánku. V opačnom prípade zostane prenosný počítač zapnutý a môže spôsobiť problémy s prehriatím.
Keď už hovoríme o prehrievaní, pozrite sa, ako monitorovať teplotu procesora . Tiež by vás mohlo zaujímať vytvorenie vlastného plánu napájania .
Ak používate Windows 11, skontrolujte zostávajúci čas batérie alebo ak váš notebook nevydrží ani jeden deň na jedno nabitie, tu je 7 spôsobov, ako zlepšiť výdrž batérie v systéme Windows 11 .
![[100 % vyriešené] Ako opraviť hlásenie „Chyba pri tlači“ v systéme Windows 10? [100 % vyriešené] Ako opraviť hlásenie „Chyba pri tlači“ v systéme Windows 10?](https://img2.luckytemplates.com/resources1/images2/image-9322-0408150406327.png)
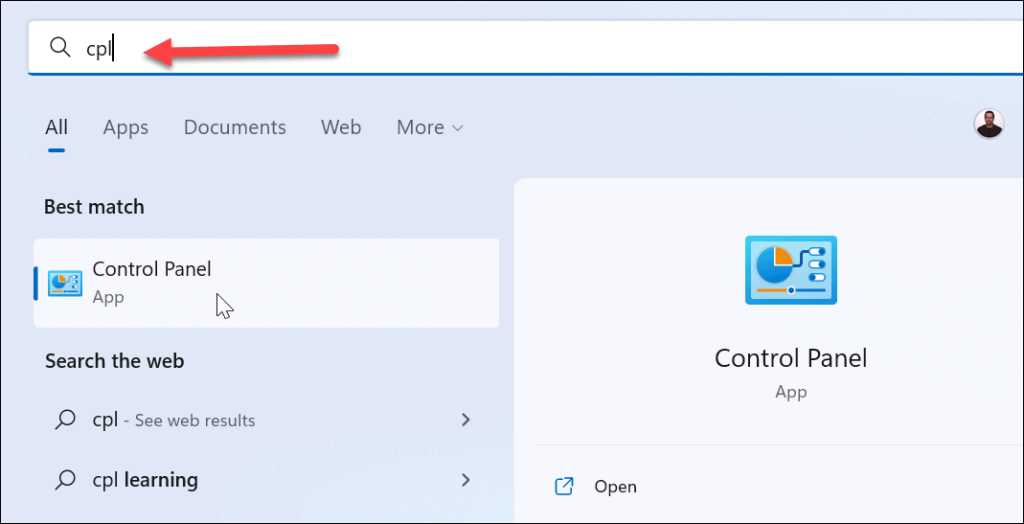
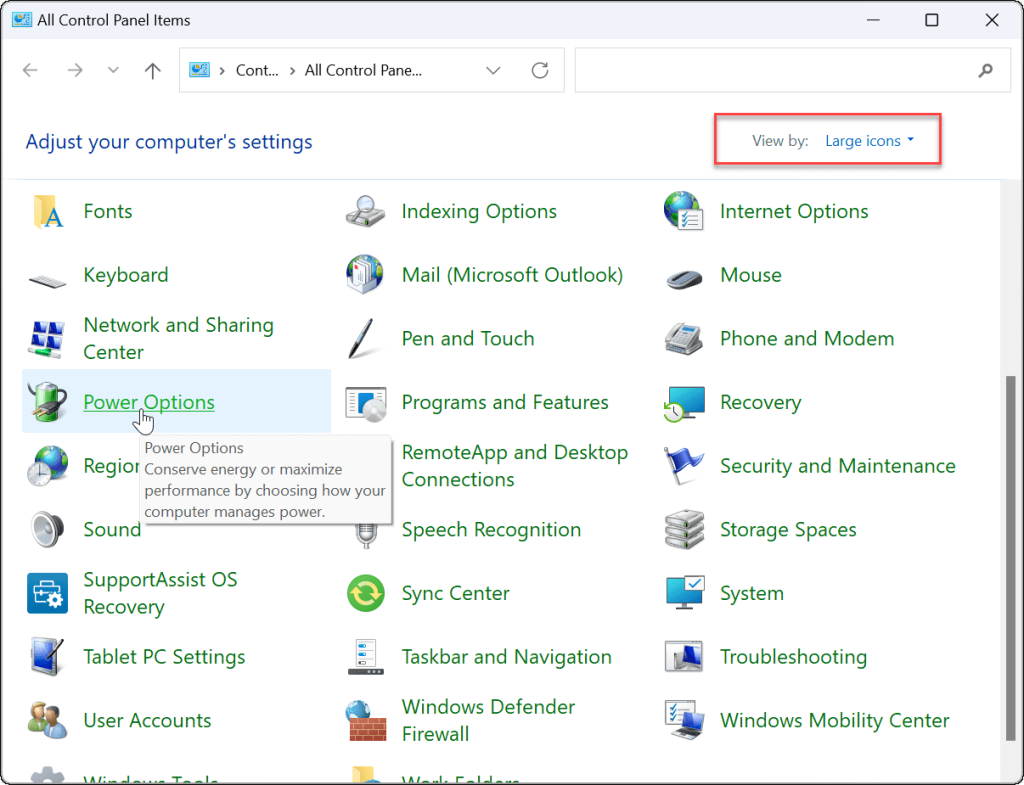
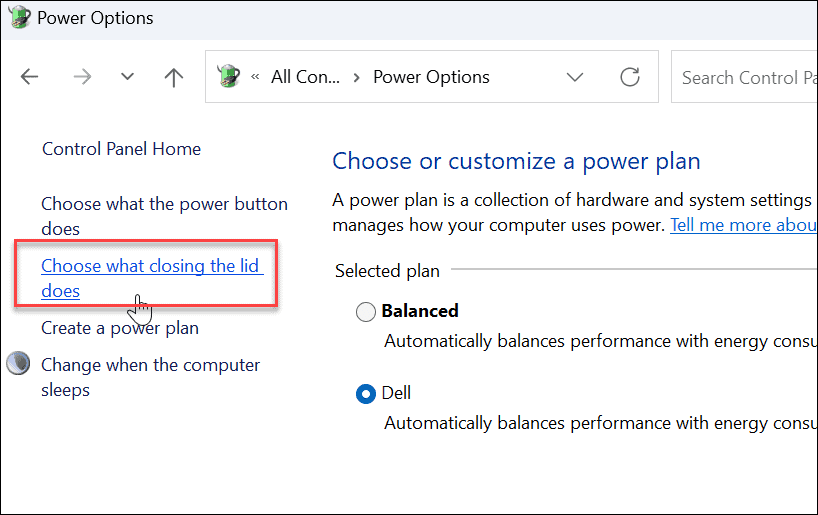
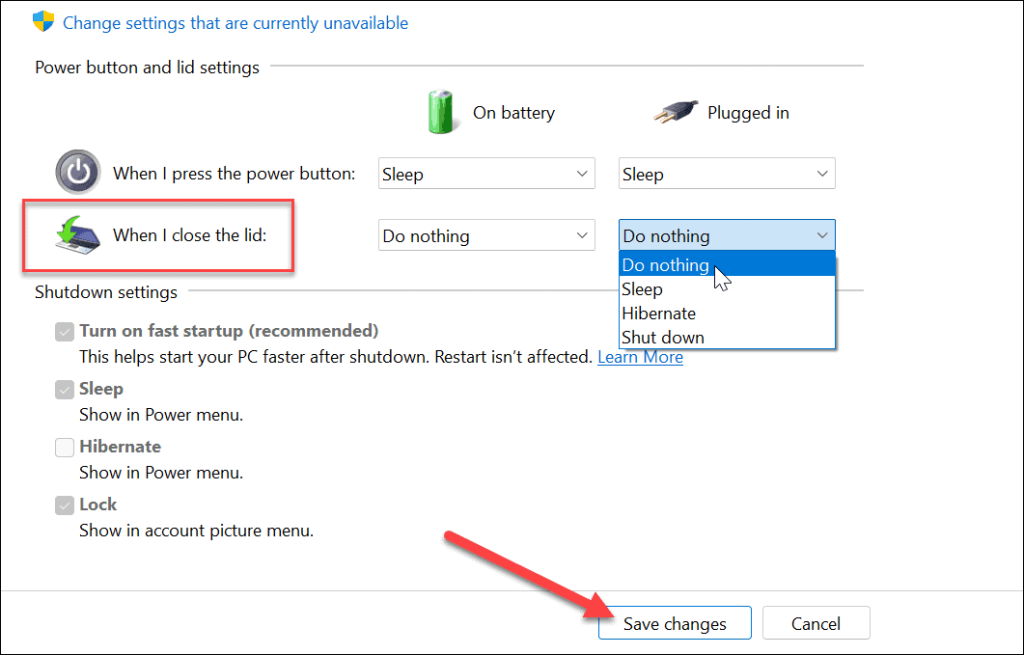
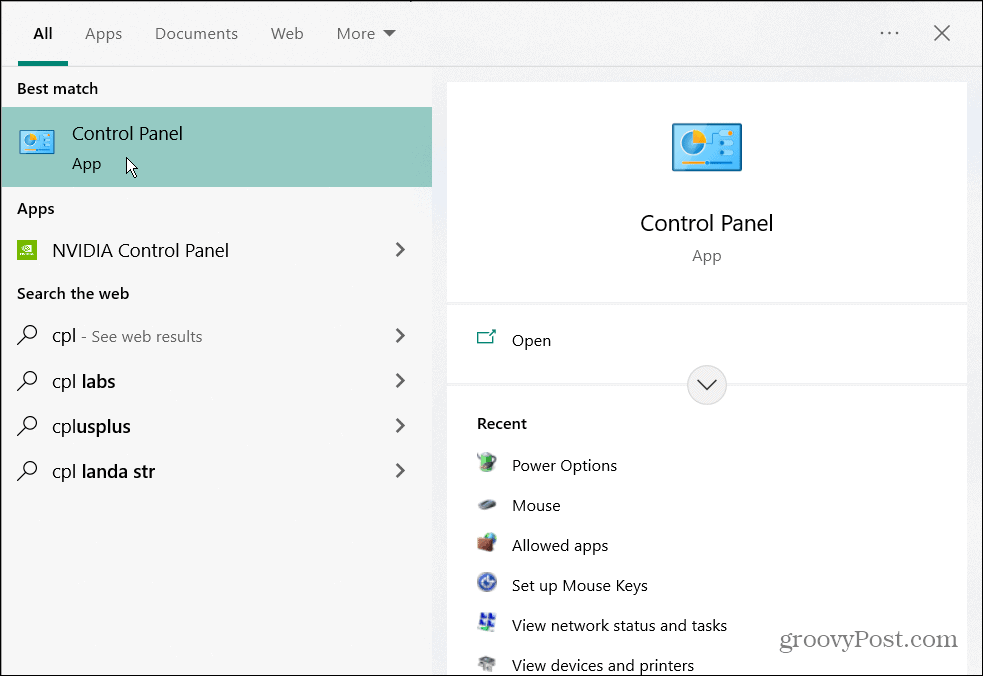
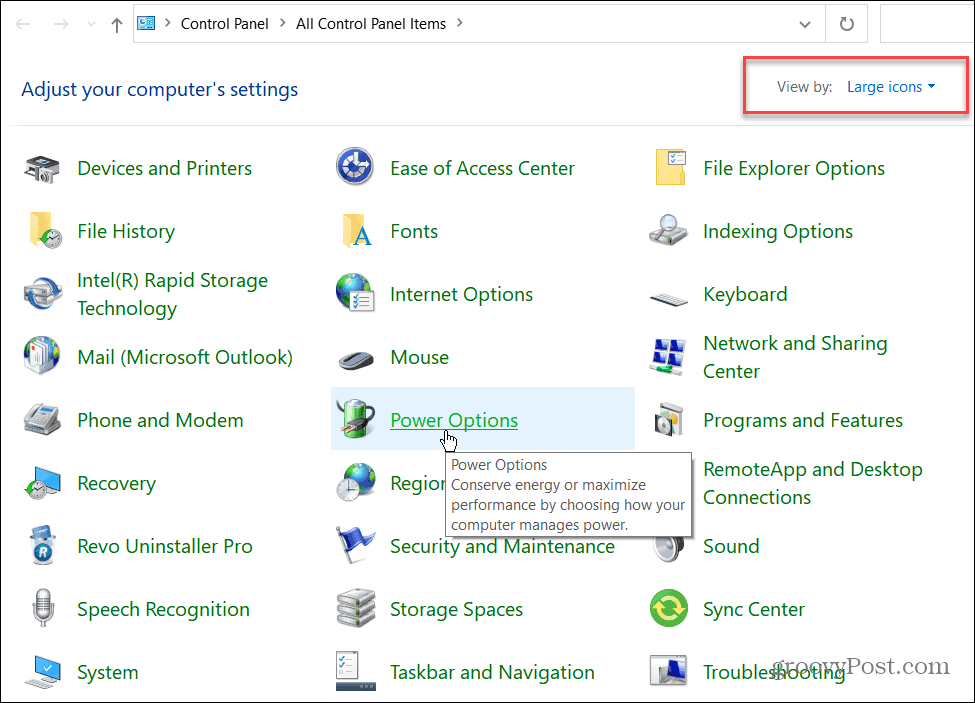




![OPRAVENÉ: Tlačiareň v chybovom stave [HP, Canon, Epson, Zebra & Brother] OPRAVENÉ: Tlačiareň v chybovom stave [HP, Canon, Epson, Zebra & Brother]](https://img2.luckytemplates.com/resources1/images2/image-1874-0408150757336.png)

![Ako opraviť aplikáciu Xbox, ktorá sa neotvorí v systéme Windows 10 [RÝCHLE GUIDE] Ako opraviť aplikáciu Xbox, ktorá sa neotvorí v systéme Windows 10 [RÝCHLE GUIDE]](https://img2.luckytemplates.com/resources1/images2/image-7896-0408150400865.png)

