[100 % vyriešené] Ako opraviť hlásenie „Chyba pri tlači“ v systéme Windows 10?
![[100 % vyriešené] Ako opraviť hlásenie „Chyba pri tlači“ v systéme Windows 10? [100 % vyriešené] Ako opraviť hlásenie „Chyba pri tlači“ v systéme Windows 10?](https://img2.luckytemplates.com/resources1/images2/image-9322-0408150406327.png)
V systéme Windows 10 sa zobrazuje správa o chybe tlače, potom postupujte podľa opráv uvedených v článku a uveďte tlačiareň do správnej cesty...
Ak vlastníte PC alebo Mac, prvá vec, ktorú si všimnete, je klávesnica – vyzerá trochu inak. Ak máte Chromebook, rozdiel je ešte zreteľnejší, pretože vám chýba kláves Caps Lock.
Na Chromebookoch Google nahradil kláves Caps Lock klávesom Search (alebo Launcher). Kláves umožňuje užitočné vyhľadávanie položiek a spúšťanie spúšťača aplikácií.
Ak chcete prepnúť, musíte vedieť, ako zapnúť alebo vypnúť funkciu Caps Lock na Chromebooku. Táto príručka vám ukáže niekoľko spôsobov, ako to urobiť.
Ako zapnúť alebo vypnúť funkciu Caps Lock na Chromebooku
Na Chromebooku môžete simulovať stlačenie klávesu Caps Lock niekoľkými rôznymi spôsobmi.
Najjednoduchší spôsob, ako získať veľké písmená v dokumente, je podržať kláves Shift a písať preč. Pustite kláves Shift a vrátite sa do bežného formátu.
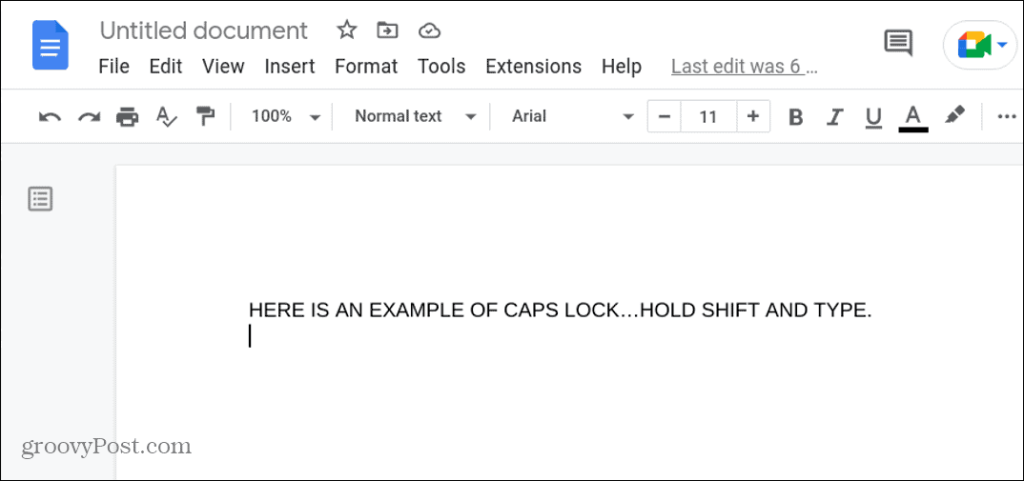
Povoliť vlastný kláves Caps Lock
Na Chromebooku môžete použiť aj kláves vyhľadávania alebo iný kláves ako Caps Lock.
Ak chcete nastaviť kláves vyhľadávania Caps Lock na Chromebooku:
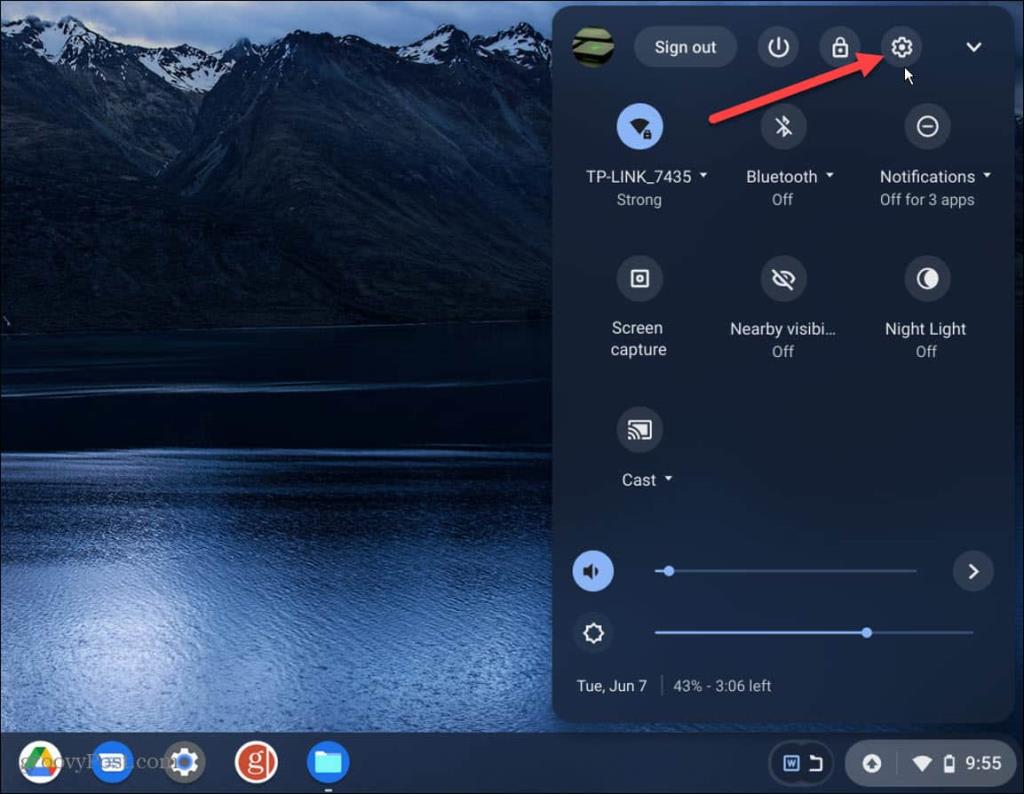
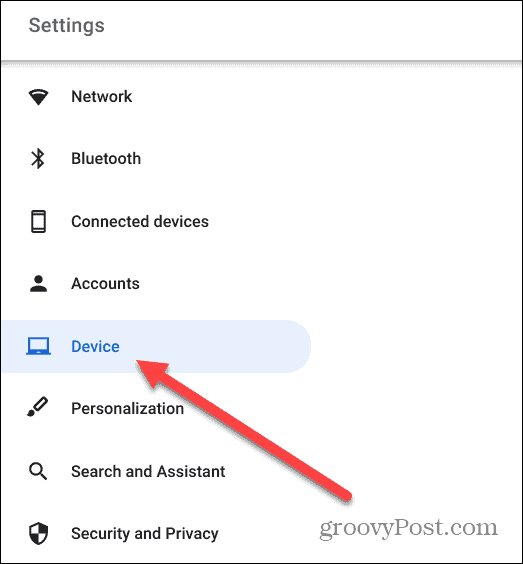
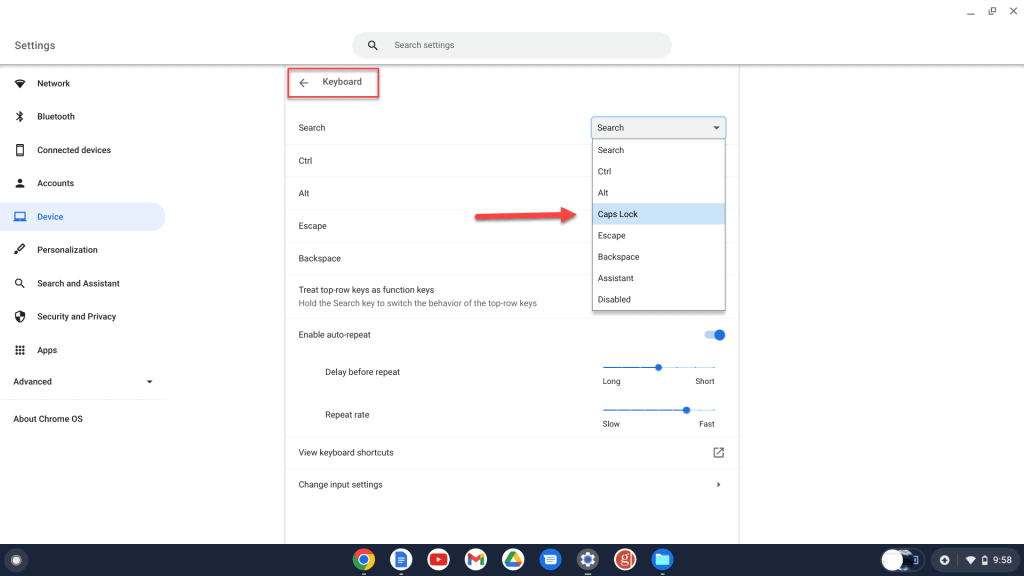
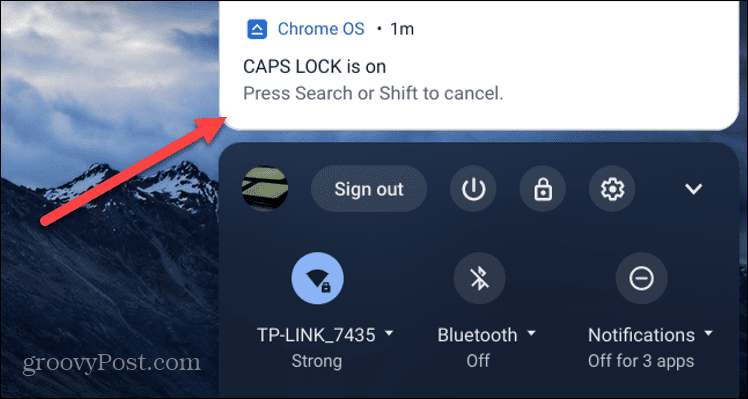
Pri nastavovaní klávesu Hľadať na klávesnici Chromebooku možno budete chcieť nakonfigurovať iný kláves ako kláves Caps Lock , prípadne môžete iným klávesom dať novú funkciu.
Môžete napríklad zmeniť klávesy ako Ctrl , Alt , Esc a Backspace .
Ako zapnúť alebo vypnúť Caps Lock na Chromebooku pomocou klávesovej skratky
Ak nechcete používať kláves vyhľadávania ako kláves Caps Lock na plný úväzok, môžete použiť klávesovú skratku.
Ak chcete zapnúť alebo vypnúť kláves Caps Lock na Chromebooku pomocou skratky:
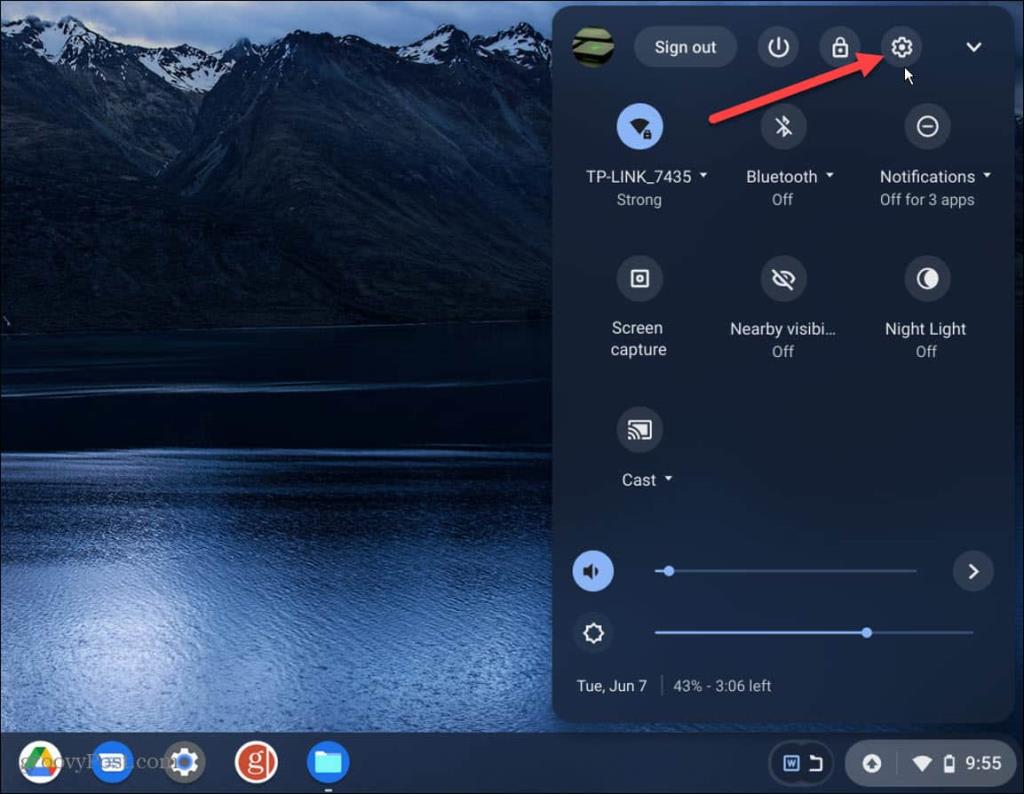
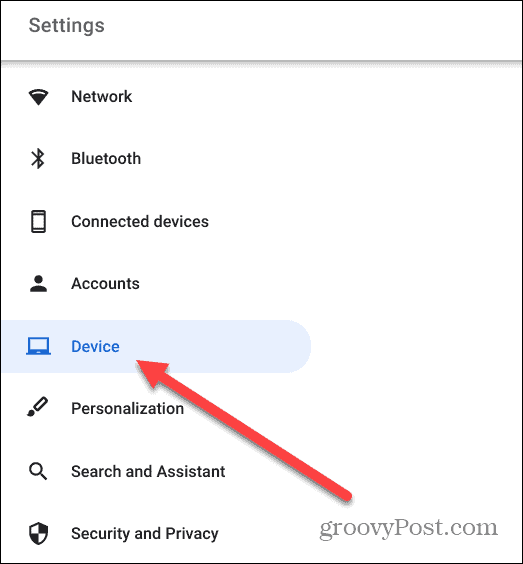
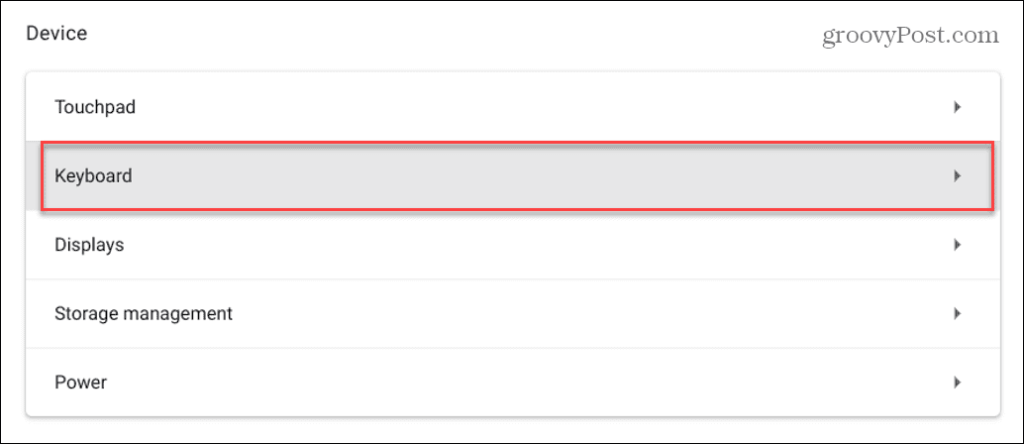
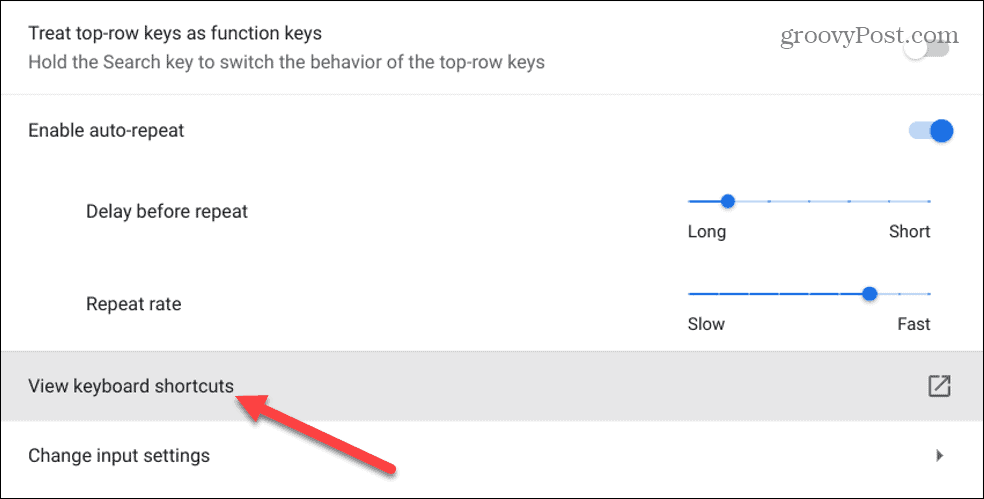
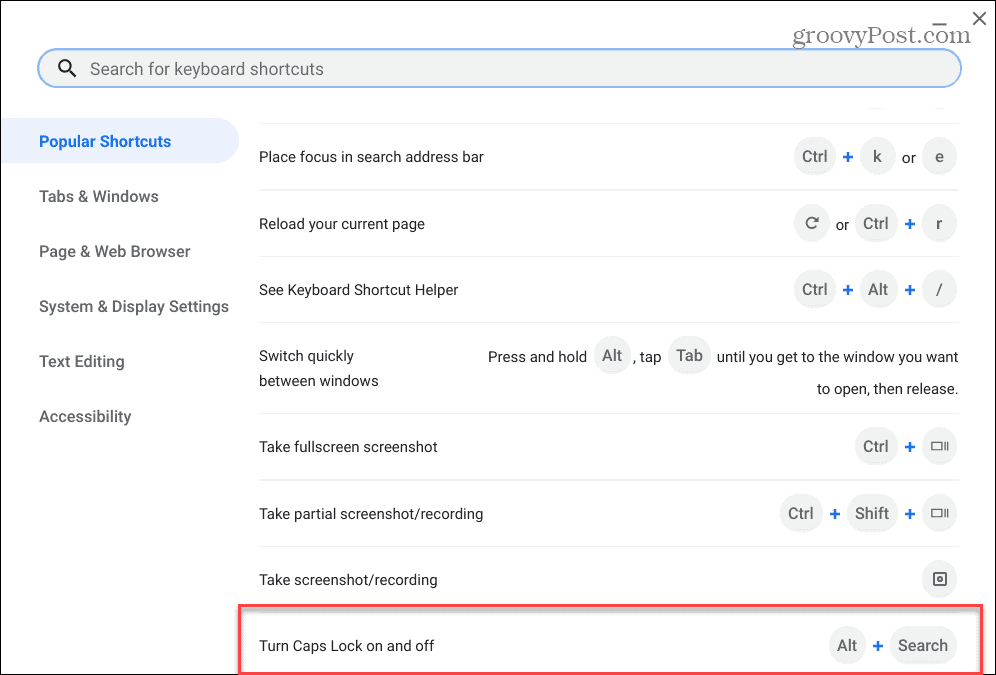
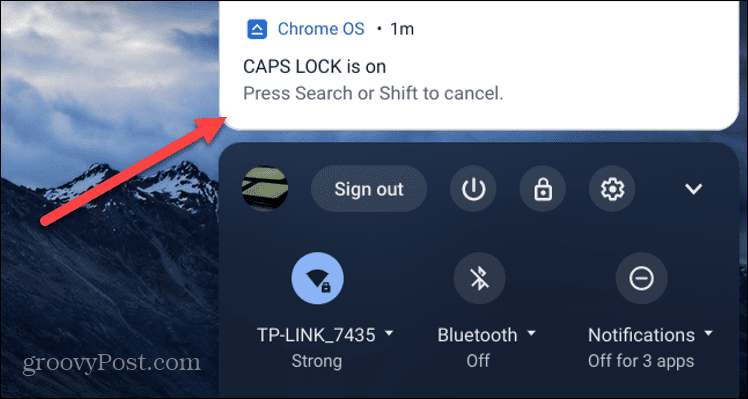
Pomohlo by vám, keby ste mali sekciu Klávesové skratky v Nastaveniach po ruke, pretože obsahuje množstvo užitočných systémových skratiek vrátane tých najdôležitejších .
Zapnite alebo vypnite Caps Lock na Chromebooku
Vyššie uvedené kroky by vám mali pomôcť zapnúť alebo vypnúť funkciu Caps Lock na Chromebooku. Kľúč vyhľadávania (alebo iný kláves) môžete nakonfigurovať ako vlastný kláves Caps Lock alebo ho môžete zapnúť alebo vypnúť pomocou klávesovej skratky ako Alt + Hľadať .
Chromebook je trochu odlišný od počítača so systémom Windows, ale dá sa s ním robiť veľa. Vedeli ste napríklad, že do Chromebooku môžete pridať druhého používateľa ? Môžete tiež povoliť režim hosťa a odovzdať Chromebook niekomu inému bez obáv.
Ak sa váš Chromebook zašpiní, prečítajte si, ako vyčistiť obrazovku Chromebooku .
V systéme Windows 10 sa zobrazuje správa o chybe tlače, potom postupujte podľa opráv uvedených v článku a uveďte tlačiareň do správnej cesty...
Schůzky můžete snadno znovu navštívit, pokud je zaznamenáte. Zde je návod, jak zachytit a přehrát záznam Microsoft Teams pro vaši příští schůzku.
Keď otvoríte súbor alebo kliknete na odkaz, vaše zariadenie so systémom Android vyberie predvolenú aplikáciu na jeho otvorenie. Pomocou tohto sprievodcu môžete obnoviť svoje predvolené aplikácie v systéme Android.
OPRAVENO: Chyba certifikátu Entitlement.diagnostics.office.com
Chcete-li zjistit nejlepší herní weby, které školy neblokují, přečtěte si článek a vyberte si nejlepší web s neblokovanými hrami pro školy, vysoké školy a práce
Ak čelíte problému s chybovým stavom tlačiarne na počítači so systémom Windows 10 a neviete, ako s ním zaobchádzať, opravte ho podľa týchto riešení.
Ak vás zaujíma, ako zálohovať Chromebook, máme pre vás riešenie. Viac o tom, čo sa zálohuje automaticky a čo nie, nájdete tu
Chcete opraviť aplikáciu Xbox, ktorá sa neotvorí v systéme Windows 10, potom postupujte podľa opráv, ako je povoliť aplikáciu Xbox zo služieb, resetovať aplikáciu Xbox, obnoviť balík aplikácií pre Xbox a ďalšie.
Pokud máte klávesnici a myš Logitech, uvidíte, že tento proces běží. Není to malware, ale není to nezbytný spustitelný soubor pro operační systém Windows.
Přečtěte si článek a zjistěte, jak opravit chybu Java Update 1603 ve Windows 10, vyzkoušejte opravy uvedené jednu po druhé a snadno opravte chybu 1603…




![OPRAVENÉ: Tlačiareň v chybovom stave [HP, Canon, Epson, Zebra & Brother] OPRAVENÉ: Tlačiareň v chybovom stave [HP, Canon, Epson, Zebra & Brother]](https://img2.luckytemplates.com/resources1/images2/image-1874-0408150757336.png)

![Ako opraviť aplikáciu Xbox, ktorá sa neotvorí v systéme Windows 10 [RÝCHLE GUIDE] Ako opraviť aplikáciu Xbox, ktorá sa neotvorí v systéme Windows 10 [RÝCHLE GUIDE]](https://img2.luckytemplates.com/resources1/images2/image-7896-0408150400865.png)

