[100 % vyriešené] Ako opraviť hlásenie „Chyba pri tlači“ v systéme Windows 10?
![[100 % vyriešené] Ako opraviť hlásenie „Chyba pri tlači“ v systéme Windows 10? [100 % vyriešené] Ako opraviť hlásenie „Chyba pri tlači“ v systéme Windows 10?](https://img2.luckytemplates.com/resources1/images2/image-9322-0408150406327.png)
V systéme Windows 10 sa zobrazuje správa o chybe tlače, potom postupujte podľa opráv uvedených v článku a uveďte tlačiareň do správnej cesty...

Ako používateľ systému Windows 10 si musíte byť vedomí funkcie Moderátor. Ak však nepoznáte spôsoby, ako deaktivovať a povoliť program Moderátor na počítači so systémom Windows 10, tento článok vám uľahčí úlohu. V tomto blogu ukážem rôzne spôsoby zapínania a vypínania Moderátora .
Windows 10 je navrhnutý s pokročilou funkciou nazývanou hlasový rozprávač, ktorá poskytuje pomoc ľuďom so zrakovým postihnutím. Po povolení Moderátora v počítači so systémom Windows 10 začne čítať všetky vami stlačené klávesy spolu s textom, ktorý je na obrazovke.
Táto pokročilá funkcia asistenta systému Windows 10 prečíta aj upozornenia a schôdzky v kalendári vo vašom počítači so systémom Windows. Túto funkciu môžete použiť aj v prípade, že obrazovka vášho počítača nefunguje.
Tiež, ak chcete upraviť jeho nastavenia, ako je hlas rozprávača, výška hlasu, úprava rýchlosti rozprávania, potom môžete všetky tieto možnosti jednoducho zmeniť podľa svojich potrieb.
Namiesto pokročilej funkcie ju niektorí používatelia považovali za dráždivú. Pretože niekedy to môže byť veľmi nepríjemné a môže to mať vplyv aj na vaše súkromie, pretože vždy, keď zapnete počítač, program Windows Moderátor začne čítať ponuky, stlačenia klávesov a iný text na obrazovke.
Je teda na vás, či chcete túto funkciu na svojom počítači povoliť alebo ju chcete vypnúť. Podľa vašich preferencií môžete jednoducho povoliť alebo zakázať možnosť Moderátor pomocou niekoľkých trikov.
A v tomto článku nájdete všetky rôzne triky, ktoré môžete použiť na aktiváciu alebo deaktiváciu Moderátora na Windows 10 PC. Vyskúšajte teda tieto triky podľa svojich potrieb.
Ako zapnúť a vypnúť program Moderátor v systéme Windows 10?
Obsah
Trik 1: Zakážte/povoľte program Moderátor pomocou vlastností Moderátora
Toto sú kroky na zakázanie Moderátora v počítači so systémom Windows 10:
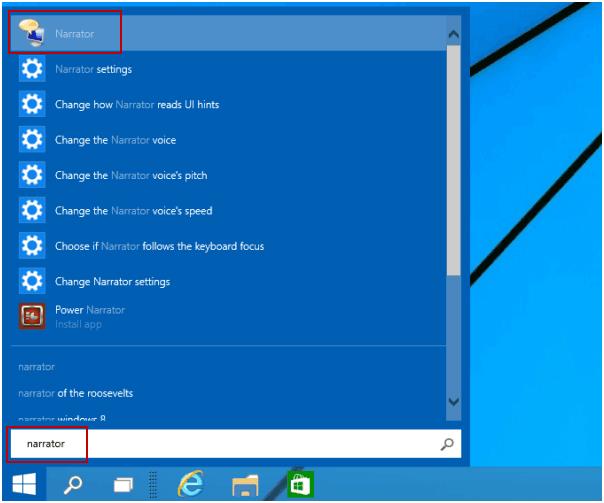
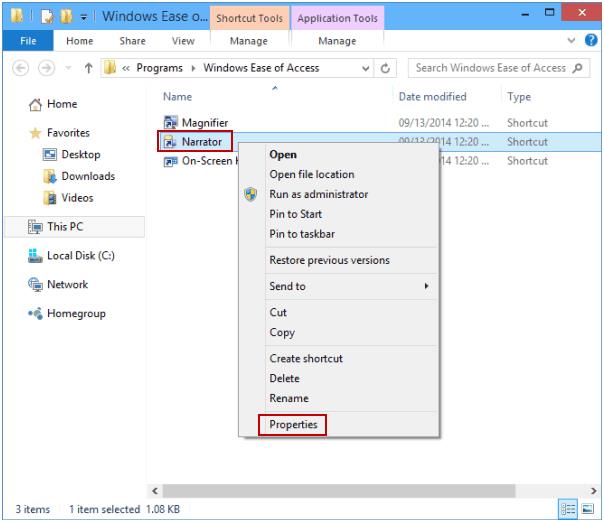
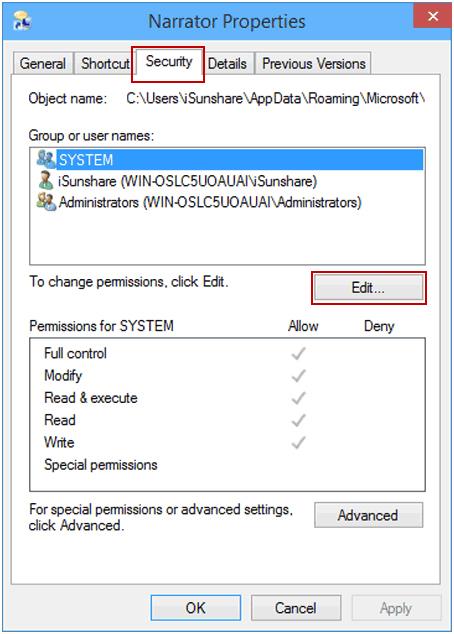
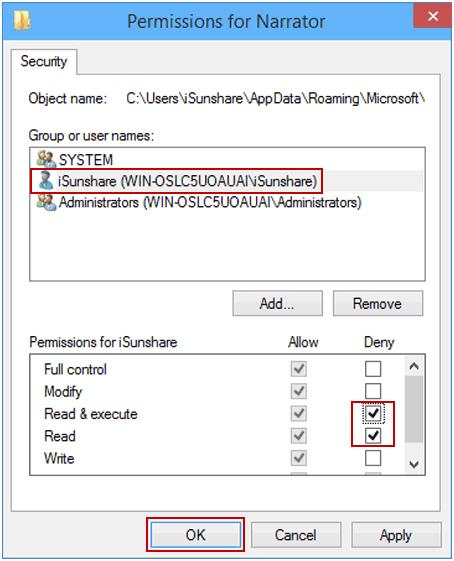
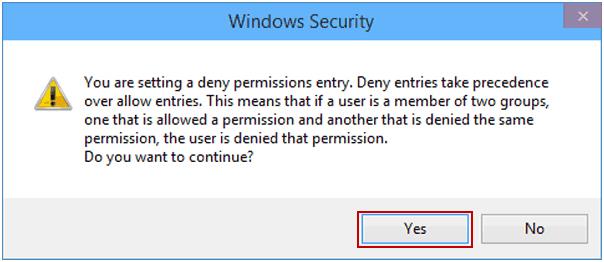
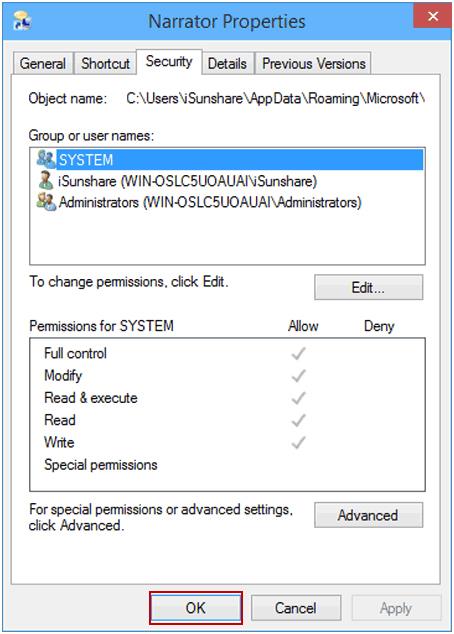
Nižšie sú uvedené kroky na povolenie Moderátora v počítači so systémom Windows 10:
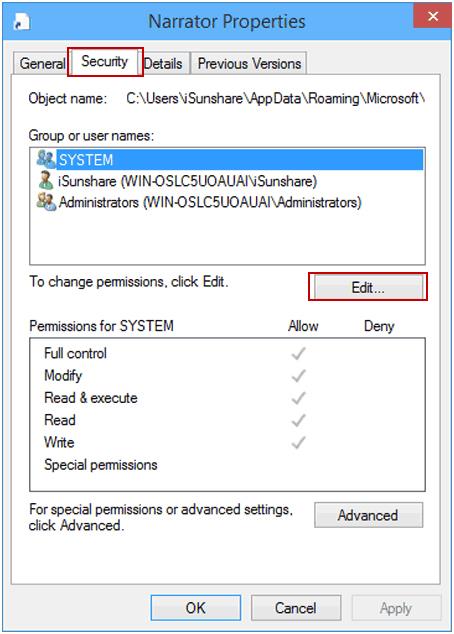
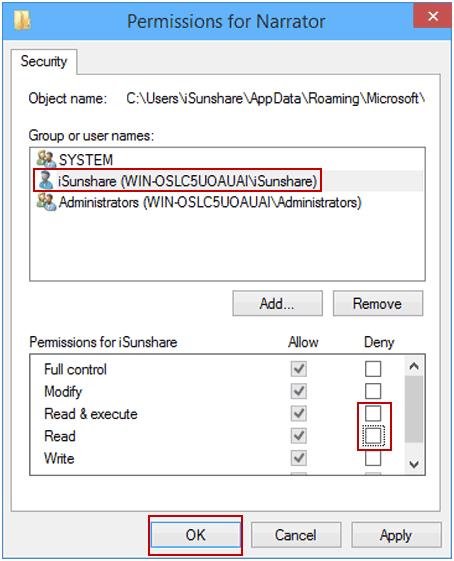
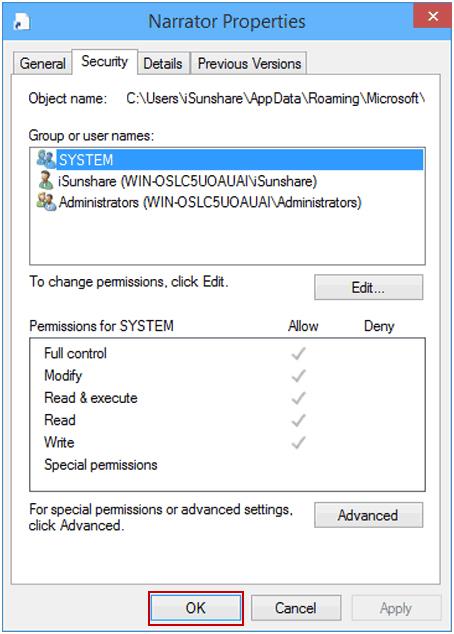
Trik 2: Zakážte klávesovú skratku Moderátora prostredníctvom databázy Registry systému Windows
HKEY_CURRENT_USER\SOFTWARE\Microsoft\Narrator\NoRoam
Trik 3: Zapnite alebo vypnite Moderátora prostredníctvom nastavení systému Windows 10
Trik 4: Použite klávesovú skratku na zapnutie/vypnutie Moderátora
Ak chcete zapnúť program Moderátor na počítači so systémom Windows 10 , súčasne stlačte kláves Windows + Ctrl + Enter . Teraz sa zobrazí dialógové okno Moderátor, kliknite na tlačidlo OK . Potom zatvorte okno.
Podobne, ak chcete vypnúť Moderátora , stlačte súčasne kláves Windows + Ctrl + Enter . Tým sa program Moderátor automaticky vypne .
Trik 5: Zakážte alebo povoľte program Moderátor na prihlasovacej obrazovke systému Windows 10
Trik 6: Aktivujte alebo deaktivujte Moderátora v ovládacom paneli
Časté otázky: Zistite viac o programe Windows 10 Narrator
Čo je Moderátor v systéme Windows 10?
Moderátor je vstavaná funkcia prevodu textu na reč a čítačky obrazovky operačného systému Windows 10. Tento nástroj číta a hovorí o všetkých akciách, ktoré vykonávate v systéme Windows, ako sú textové dokumenty, webové stránky a iné súbory. Hlavným motívom vývoja tohto nástroja je umožniť ľuďom so zrakovým postihnutím ovládať počítač.
Ako funguje Moderátor v systéme Windows 10?
Keďže Moderátor je vstavaná aplikácia systému Windows 10, nie je potrebné nič podobné, čo by ste si museli stiahnuť z akéhokoľvek zdroja. Ak je na vašom počítači povolený Moderátor, potom jednoducho prečíta akcie, ktoré vykonáte, a na obrazovke sa zobrazia texty.
Ako prinútiť Windows 10 Moderátor čítať text?
Ak chcete, aby Moderátor čítal text, najprv ho povoľte (môžete ho zapnúť pomocou ktoréhokoľvek triku uvedeného v tomto článku) a potom jednoducho posuňte kurzor a vyberte text, ktorý chcete, aby Moderátor hovoril.
Spodný riadok
Takže toto je všetko o rôznych spôsoboch, ako vypnúť a povoliť funkciu Windows 10 Moderátor . Postupujte podľa krokov a zapnite alebo vypnite Moderátora podľa vlastného výberu.
Okrem toho, ak na vašom počítači narazíte na akúkoľvek chybu alebo problém s výkonom, mali by ste svoj počítač skontrolovať pomocou nástroja PC Repair Tool . Tento nástroj je schopný riešiť problémy súvisiace s výkonom, ako aj opraviť rôzne chyby a problémy systému Windows.
V systéme Windows 10 sa zobrazuje správa o chybe tlače, potom postupujte podľa opráv uvedených v článku a uveďte tlačiareň do správnej cesty...
Schůzky můžete snadno znovu navštívit, pokud je zaznamenáte. Zde je návod, jak zachytit a přehrát záznam Microsoft Teams pro vaši příští schůzku.
Keď otvoríte súbor alebo kliknete na odkaz, vaše zariadenie so systémom Android vyberie predvolenú aplikáciu na jeho otvorenie. Pomocou tohto sprievodcu môžete obnoviť svoje predvolené aplikácie v systéme Android.
OPRAVENO: Chyba certifikátu Entitlement.diagnostics.office.com
Chcete-li zjistit nejlepší herní weby, které školy neblokují, přečtěte si článek a vyberte si nejlepší web s neblokovanými hrami pro školy, vysoké školy a práce
Ak čelíte problému s chybovým stavom tlačiarne na počítači so systémom Windows 10 a neviete, ako s ním zaobchádzať, opravte ho podľa týchto riešení.
Ak vás zaujíma, ako zálohovať Chromebook, máme pre vás riešenie. Viac o tom, čo sa zálohuje automaticky a čo nie, nájdete tu
Chcete opraviť aplikáciu Xbox, ktorá sa neotvorí v systéme Windows 10, potom postupujte podľa opráv, ako je povoliť aplikáciu Xbox zo služieb, resetovať aplikáciu Xbox, obnoviť balík aplikácií pre Xbox a ďalšie.
Pokud máte klávesnici a myš Logitech, uvidíte, že tento proces běží. Není to malware, ale není to nezbytný spustitelný soubor pro operační systém Windows.
Přečtěte si článek a zjistěte, jak opravit chybu Java Update 1603 ve Windows 10, vyzkoušejte opravy uvedené jednu po druhé a snadno opravte chybu 1603…




![OPRAVENÉ: Tlačiareň v chybovom stave [HP, Canon, Epson, Zebra & Brother] OPRAVENÉ: Tlačiareň v chybovom stave [HP, Canon, Epson, Zebra & Brother]](https://img2.luckytemplates.com/resources1/images2/image-1874-0408150757336.png)

![Ako opraviť aplikáciu Xbox, ktorá sa neotvorí v systéme Windows 10 [RÝCHLE GUIDE] Ako opraviť aplikáciu Xbox, ktorá sa neotvorí v systéme Windows 10 [RÝCHLE GUIDE]](https://img2.luckytemplates.com/resources1/images2/image-7896-0408150400865.png)

