[100 % vyriešené] Ako opraviť hlásenie „Chyba pri tlači“ v systéme Windows 10?
![[100 % vyriešené] Ako opraviť hlásenie „Chyba pri tlači“ v systéme Windows 10? [100 % vyriešené] Ako opraviť hlásenie „Chyba pri tlači“ v systéme Windows 10?](https://img2.luckytemplates.com/resources1/images2/image-9322-0408150406327.png)
V systéme Windows 10 sa zobrazuje správa o chybe tlače, potom postupujte podľa opráv uvedených v článku a uveďte tlačiareň do správnej cesty...
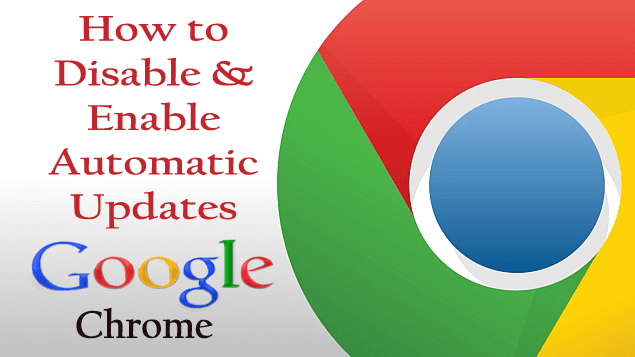
Chrome je jedným z najvýkonnejších prehliadačov, ktorý používajú ľudia na celom svete. Bohužiaľ, niektoré funkcie v prehliadači Chrome nemajú možnosť odstrániť panel so záložkami a nedokážu odstrániť ikony favicon na stránke Nová karta. Spoločnosť Google však zaviedla niekoľko ďalších možností na zakázanie panela so záložkami a na odstránenie ikon favicon. Stále však existuje jedna nepríjemná funkcia, ktorej používatelia čelia, je automatická aktualizácia.
Funkciu aktualizácie Google používa prehliadač Chrome a používa ju ako otvorený zdroj a aktualizuje systém automaticky vždy, keď je pripojený k internetu. Aktualizácia niekedy zmení funkciu úplne novú a pre niektorých používateľov je ťažké ju zvládnuť. Nerob si starosti.
Chcete zakázať automatické aktualizácie v prehliadači Google Chrome , prečítajte si celý tento blog a zistite, ako zakázať a povoliť automatické aktualizácie prehliadača Google Chrome v prehliadači Chrome.
Spôsoby zakázania automatických aktualizácií v prehliadači Google Chrome
#Metóda 1: Podľa konfigurácie systému
Prehliadač Google Chrome používa na kontrolu aktualizácie dve systémové služby, konkrétne Google Update (gupdate) a Google Update (gupdatem). Ak teda chcete vypnúť automatickú aktualizáciu v prehliadači Google Chrome, musíte tieto služby Google zakázať.
Na vykonanie tejto úlohy môžete použiť okno Konfigurácia systému. Ak chcete vypnúť automatické aktualizácie v prehliadači Google Chrome, postupujte podľa krokov uvedených nižšie.
Poznámka: Po vypnutí automatických aktualizácií váš prehliadač Chrome nemusí automaticky dostávať najnovšie aktualizácie zabezpečenia.
Krok 1: Najprv zatvorte prehliadač Google Chrome.
Krok 2: Otvorte dialógové okno Spustiť stlačením klávesu Windows + R.
Krok 3: V tomto okne zadajte msconfig a stlačte enter.
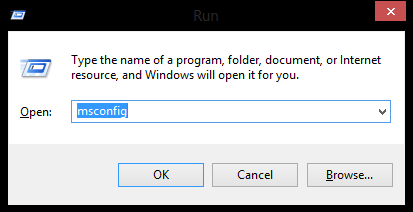
Krok 4: Zobrazí sa okno Konfigurácia systému , prejdite na kartu Služby .
Krok 5: Začiarknite políčko „ Skryť všetky služby spoločnosti Microsoft “ v spodnej časti. Týmto spôsobom môžete skryť všetky služby spojené so spoločnosťou Microsoft, aby ste nezakázali základné služby.
Krok 6: V sekcii služby vyhľadajte a vyhľadajte Google Update (gupdate) a Google Update (gupdatem) .
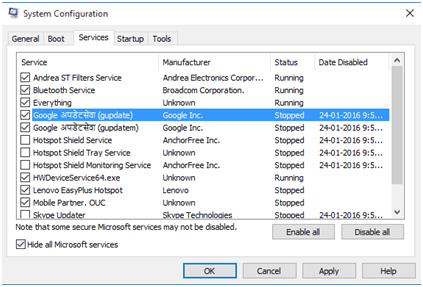
Krok 7: Zrušte začiarknutie oboch služieb Google a kliknutím na tlačidlo Použiť a OK uložte zmeny.
Krok 8: Teraz sa zobrazí správa s otázkou, či chcete reštartovať počítač alebo nie, potom vyberte čokoľvek podľa svojich požiadaviek.
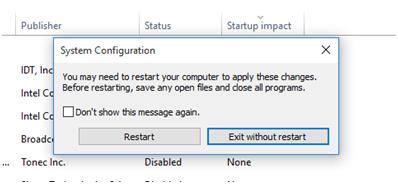
Po vykonaní vyššie uvedených krokov na zakázanie automatických aktualizácií v prehliadači Google Chrome sa teraz uistite, že je táto funkcia aktualizácie prehliadača Chrome správne zakázaná.
Otvorte Google Chrome > kliknite na ponuku Chrome > Pomocník > O prehliadači Google Chrome .
Potom uvidíte, že Google Chrome začne kontrolovať dostupnú aktualizáciu. Ak sa zobrazí chyba „Pri kontrole aktualizácií sa vyskytla chyba: Kontrola aktualizácií sa nespustila (kód chyby 3: 0x800704C7 – systémová úroveň).“ potom ste úspešne zakázali automatické aktualizácie v prehliadači Google Chrome.
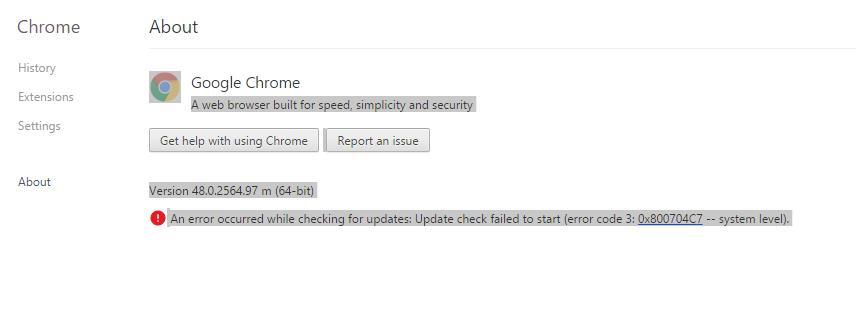
#Metódy 2: Premenovaním aktualizačného priečinka
Toto je najjednoduchší spôsob, ako zakázať aktualizáciu prehliadača Google Chrome, ktorú môže urobiť ktokoľvek.
Krok 1: Prejdite na inštalačný disk Chrome (jednotka C:).
Krok 2: Prejdite na „C:\Program Files\Google\“.
Krok 3: Zobrazí sa priečinok „ Aktualizácia“ . Premenujte priečinok
Krok 4: Otvorte priečinok „Update“ a premenujte tento súbor aplikácie „GoogleUpdate“ na „GoogleUpdate2“.
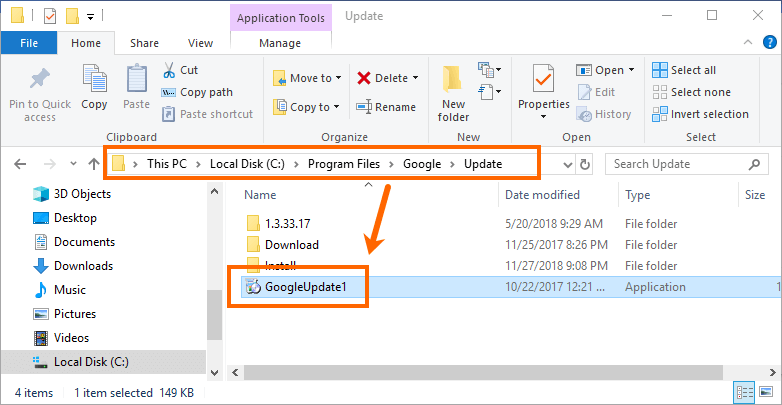
Krok 5: Prejdite do prehliadača Chrome a skontrolujte adresu URL „chrome://settings/help“. Tu uvidíte chybu.
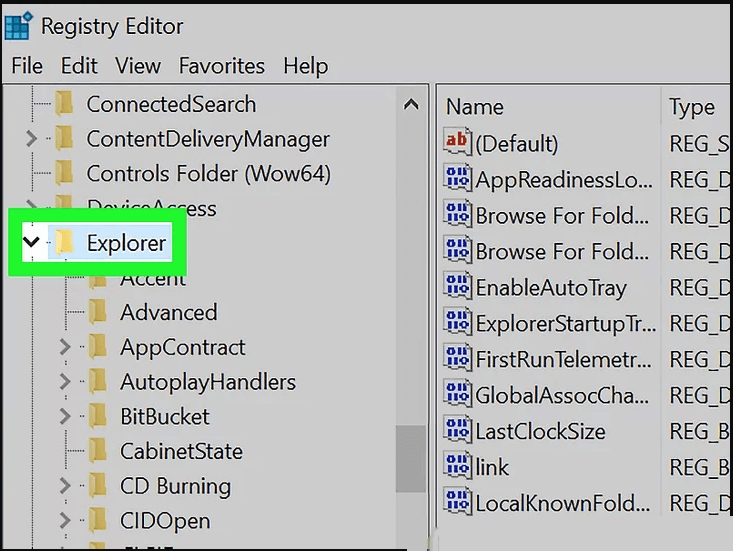
#Metóda 3: Správcom služieb systému Windows
Stlačte kláves Windows + R , zadajte „services.msc“ a kliknite na tlačidlo OK . Týmto spôsobom sa otvorí okno správcu služieb v týchto oknách a postupujte podľa krokov uvedených nižšie:
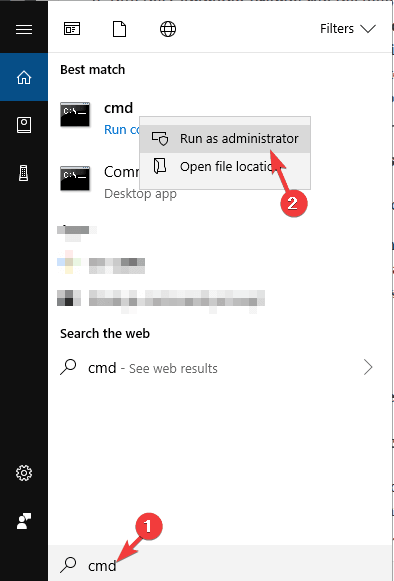
Krok 1: Napíšte „ovládanie“ do vyhľadávania Windows a vyberte „Ovládací panel“> „Systém a zabezpečenie“ a potom kliknite na „Nástroje na správu“.
Krok 2: Dvakrát kliknite na „Služby“, aby ste otvorili obrazovku správcu služieb.
Krok 3: Vyhľadajte v zozname výrazy „Google Update (gupdate)“ a „Google Update (gupdatem)“ .
Krok 4: Dvakrát kliknite na aktualizáciu (každú naraz) a na „Všeobecné“ > „Typ spustenia“ vyberte možnosť „Zakázané“ a kliknite na tlačidlo OK.
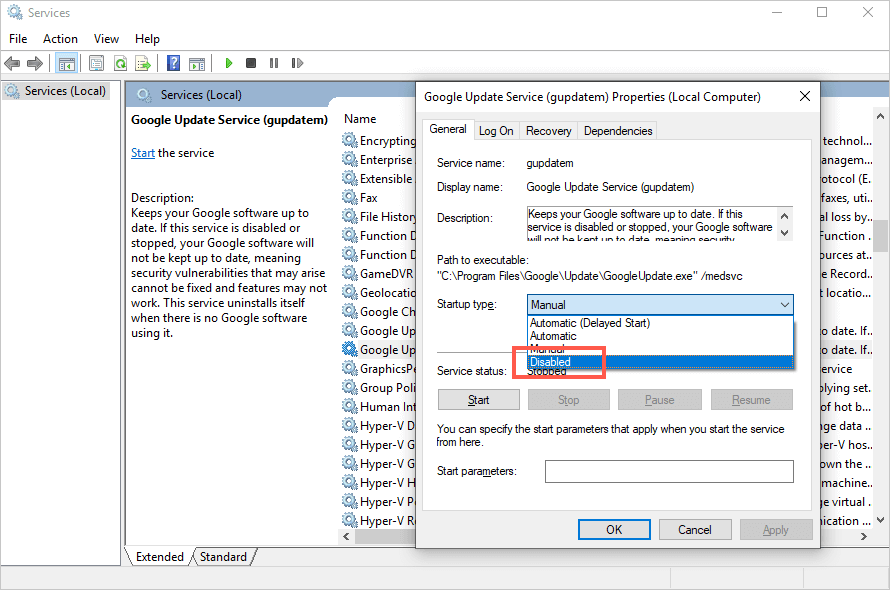
Krok 5: Reštartujte počítač.
#Metóda 4: Editorom databázy Registry
Automatickú aktualizáciu prehliadača Chrome môžete zakázať úpravou kľúčov databázy Registry.
Krok 1: Stlačte kláves Windows + R a zadajte „regedit“ a potom kliknutím na OK otvorte editor databázy Registry
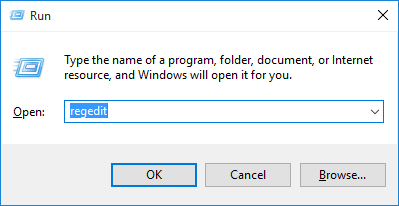
Krok 2: V editore databázy Registry otvorte priečinok „HKEY_LOCAL_MACHINE“ . Dvojitým kliknutím alebo kliknutím na šípku otvorte priečinok
Krok 3: Otvorte priečinok „SOFTWARE“ a vyhľadajte „Zásady“.
Krok 4: Kliknite pravým tlačidlom myši na priečinok „Policies“ a vyberte „Nový“ a potom kliknite na „Kľúč“.
Krok 5: Premenujte novovytvorený kľúč na „Google“.
Krok 6: Kliknite pravým tlačidlom myši na priečinok „Google“ a vyberte „Nový“ a potom kliknite na „Kľúč“, premenujte kľúč na „Aktualizovať“.
Krok 7 : Na pravej strane editora databázy Registry kliknite pravým tlačidlom myši na prázdne miesto pod možnosťou „Predvolené“ a vyberte „Nový“ a potom vyberte „DWORD“.
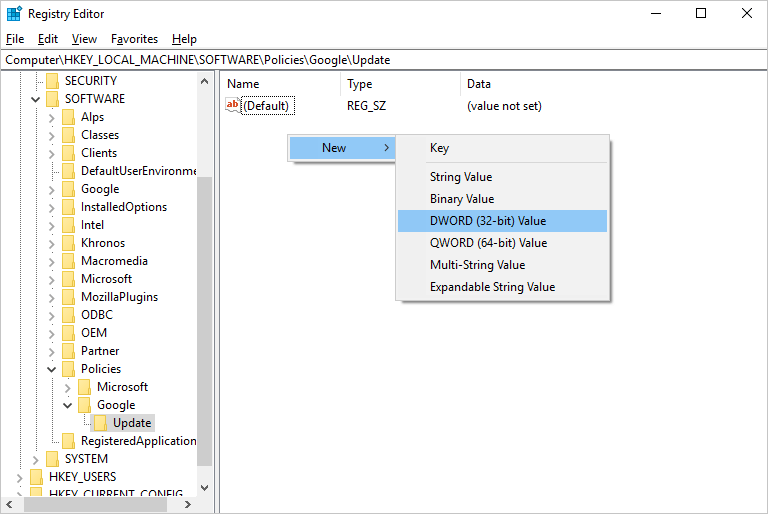
Krok 8: Premenujte nový kľúč na „Updatedefault“.
Krok 9: Dvakrát kliknite na „Updatedefault“ pre úpravu hodnoty DWORD a nastavte „Value data“ na 0.

Krok 10: Kliknutím na „OK“ uložte zmeny a ukončite „Editor databázy Registry“.
Ako povoliť automatické aktualizácie v prehliadači Google Chrome?
Po zakázaní automatických aktualizácií v prehliadači Google Chrome prehliadač Chrome nebude môcť stiahnuť potrebné aktualizácie, pokiaľ nepovolíte aktualizačné služby Google. Ak chcete povoliť aktualizácie prehliadača Google Chrome, postupujte podľa krokov uvedených nižšie.
Krok 1: Zatvorte Google Chrome.
Krok 2: Otvorte dialógové okno Spustiť stlačením klávesu Windows + R.
Krok 3: V tomto okne zadajte msconfig a kliknite na OK .
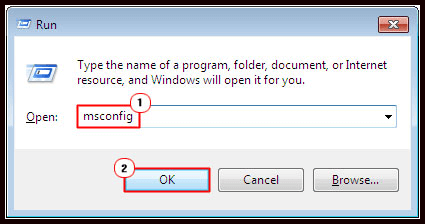
Krok 4: Zobrazí sa okno Konfigurácia systému , prejdite na kartu Služby .
Krok 5: Potom nájdite Google Update (gupdate) a Google Update (gupdatem) a skontrolujte služby.
Krok 6: Kliknutím na tlačidlo Použiť a potom na tlačidlo OK uložte zmeny.
Krok 7: Reštartujte počítač a otvorte Google Chrome.
Ako odinštalujem aktualizácie prehliadača Chrome?
Krok 1: Najprv musíte zatvoriť všetky okná a karty prehliadača Chrome a potom prejsť do ponuky Štart Nastavenia -> potom kliknúť na Aplikácie.
Krok 2: V časti „Aplikácie a funkcie“ vyhľadajte Google Chrome a kliknite naň.
Krok 3: Potom kliknite na Odinštalovať , potvrďte proces kliknutím na Odinštalovať.
Krok 4: Ak chcete vymazať všetky údaje svojho profilu a ďalšie informácie, ako sú záložky, história a ďalšie, začiarknite možnosť „Odstrániť aj údaje prehliadania“ .
Krok 5: Nakoniec kliknite na Odinštalovať .
Získajte RevoUninstaller na úplné odinštalovanie programov
Zvýšte výkon svojho počítača
Ak chcete, aby bol váš systém rýchly a bez chýb, mali by ste použiť profesionálne navrhnutý nástroj na opravu počítača .
Tento nástroj je jedným z najlepších a efektívnych spôsobov údržby systému Windows, obsahuje ľahko použiteľné rozhranie, takže je možné tento nástroj ľahko ovládať bez potreby odborných zručností. Ak váš počítač zobrazuje akékoľvek typy chýb súvisiacich s registrom, chybou DLL , aplikáciou, hrami a ďalšími, tento nástroj na opravu chýb vám ich pomôže opraviť.
Preto sa odporúča použiť tento nástroj a zvýšiť výkon vášho starého počítača.
Získajte nástroj na opravu počítača na opravu rôznych chýb a problémov.
Záver
Vyššie uvedené kroky vám pomôžu zakázať, povoliť a odinštalovať aktualizáciu prehliadača Google Chrome. Opatrne vykonajte kroky na prekonanie tohto problému
Dúfam, že sa vám tento článok páčil a ukáže sa, že bude pre vás užitočný v súvislosti s aktualizáciou prehliadača Google Chrome.
Ak máte nejaké návrhy alebo otázky týkajúce sa tohto článku, môžete sa opýtať v sekcii komentárov.
V systéme Windows 10 sa zobrazuje správa o chybe tlače, potom postupujte podľa opráv uvedených v článku a uveďte tlačiareň do správnej cesty...
Schůzky můžete snadno znovu navštívit, pokud je zaznamenáte. Zde je návod, jak zachytit a přehrát záznam Microsoft Teams pro vaši příští schůzku.
Keď otvoríte súbor alebo kliknete na odkaz, vaše zariadenie so systémom Android vyberie predvolenú aplikáciu na jeho otvorenie. Pomocou tohto sprievodcu môžete obnoviť svoje predvolené aplikácie v systéme Android.
OPRAVENO: Chyba certifikátu Entitlement.diagnostics.office.com
Chcete-li zjistit nejlepší herní weby, které školy neblokují, přečtěte si článek a vyberte si nejlepší web s neblokovanými hrami pro školy, vysoké školy a práce
Ak čelíte problému s chybovým stavom tlačiarne na počítači so systémom Windows 10 a neviete, ako s ním zaobchádzať, opravte ho podľa týchto riešení.
Ak vás zaujíma, ako zálohovať Chromebook, máme pre vás riešenie. Viac o tom, čo sa zálohuje automaticky a čo nie, nájdete tu
Chcete opraviť aplikáciu Xbox, ktorá sa neotvorí v systéme Windows 10, potom postupujte podľa opráv, ako je povoliť aplikáciu Xbox zo služieb, resetovať aplikáciu Xbox, obnoviť balík aplikácií pre Xbox a ďalšie.
Pokud máte klávesnici a myš Logitech, uvidíte, že tento proces běží. Není to malware, ale není to nezbytný spustitelný soubor pro operační systém Windows.
Přečtěte si článek a zjistěte, jak opravit chybu Java Update 1603 ve Windows 10, vyzkoušejte opravy uvedené jednu po druhé a snadno opravte chybu 1603…




![OPRAVENÉ: Tlačiareň v chybovom stave [HP, Canon, Epson, Zebra & Brother] OPRAVENÉ: Tlačiareň v chybovom stave [HP, Canon, Epson, Zebra & Brother]](https://img2.luckytemplates.com/resources1/images2/image-1874-0408150757336.png)

![Ako opraviť aplikáciu Xbox, ktorá sa neotvorí v systéme Windows 10 [RÝCHLE GUIDE] Ako opraviť aplikáciu Xbox, ktorá sa neotvorí v systéme Windows 10 [RÝCHLE GUIDE]](https://img2.luckytemplates.com/resources1/images2/image-7896-0408150400865.png)

