[100 % vyriešené] Ako opraviť hlásenie „Chyba pri tlači“ v systéme Windows 10?
![[100 % vyriešené] Ako opraviť hlásenie „Chyba pri tlači“ v systéme Windows 10? [100 % vyriešené] Ako opraviť hlásenie „Chyba pri tlači“ v systéme Windows 10?](https://img2.luckytemplates.com/resources1/images2/image-9322-0408150406327.png)
V systéme Windows 10 sa zobrazuje správa o chybe tlače, potom postupujte podľa opráv uvedených v článku a uveďte tlačiareň do správnej cesty...
Pokud máte doma v různých místnostech nastaveno několik počítačů se systémem Windows 10, které jsou stále zapnuté, může být obtížné každý z nich vypnout nebo restartovat. Namísto fyzické návštěvy každého počítače můžete vzdáleně restartovat nebo vypnout každý počítač. Tento článek se rychle podívá na několik možností.
Vypněte nebo restartujte počítač se systémem Windows 10 pomocí vzdálené plochy
Nejjednodušší způsob, jak vypnout nebo restartovat vzdálený počítač s Windows 10, je připojit se pomocí protokolu RDP (Remote Desktop Protocol ) a poté kliknout na Start > Restartovat nebo Vypnout.
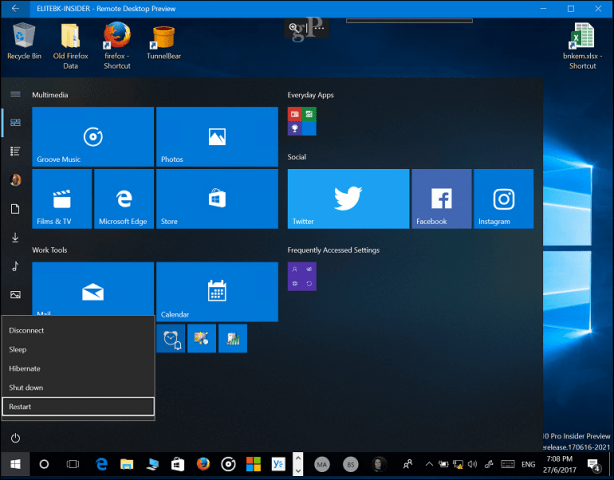
Aby to fungovalo, musíte mít na každém počítači spuštěný Windows 10 Pro, Education nebo Enterprise. Pokud máte v síti kombinaci operačních systémů, můžete pomocí TightVNC vzdáleně ovládat PC z Mac, Windows nebo Linuxu .
Vypněte nebo restartujte počítač se systémem Windows v síti z příkazového řádku
Alternativně k VNC nebo RDP můžete vypnout nebo restartovat počítač v síti z příkazového řádku. Připojte počítače se systémem Windows ke stejné síti a poté postupujte podle níže uvedených kroků.
Poznámka: Pro tuto metodu je třeba upravit některá nastavení registru. Jde o poměrně jednoduchou změnu, ale uvědomte si, že nesprávná konfigurace registru může způsobit nestabilitu systému, proto postupujte opatrně.
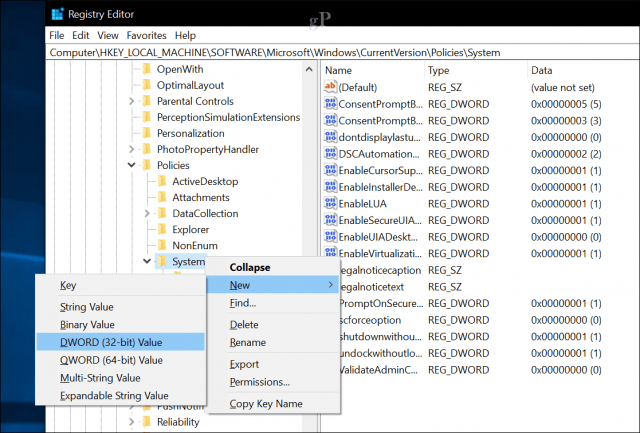

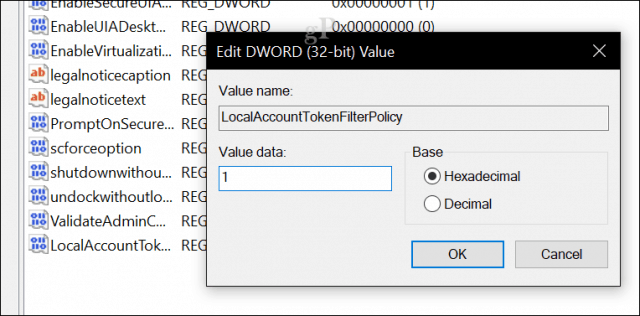
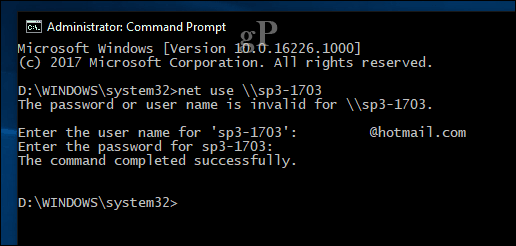
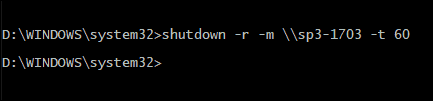
Vzdálený počítač by se měl automaticky vypnout nebo restartovat v závislosti na zvolených přepínačích. Všimněte si, že příkaz je podobný tomu, jako byste jej provedli lokálně. Vždy můžete zadat delší dobu pro vypnutí nebo restart. V mém případě jsem si vybral jednu minutu. Pokud chcete zajistit vypnutí nebo restartování počítače, můžete přidat přepínač /f , například: shutdown /m \\ Název_stroje /r /f . Tím se zavřou všechny otevřené aplikace běžící na vzdáleném počítači.
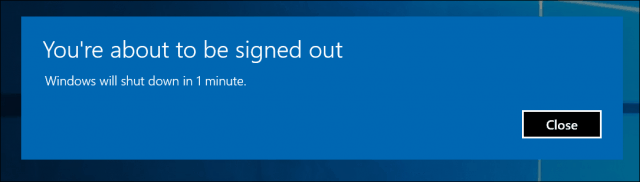
Tip: Ještě jednodušší příkaz k použití je příkaz shutdown \ i . Zobrazí se grafický dialog, který vám umožní vybrat vzdálený počítač nebo zadat jeho název pomocí tlačítka Přidat. Poté můžete určit, zda chcete vypnout nebo restartovat, a dokonce přidat komentář.
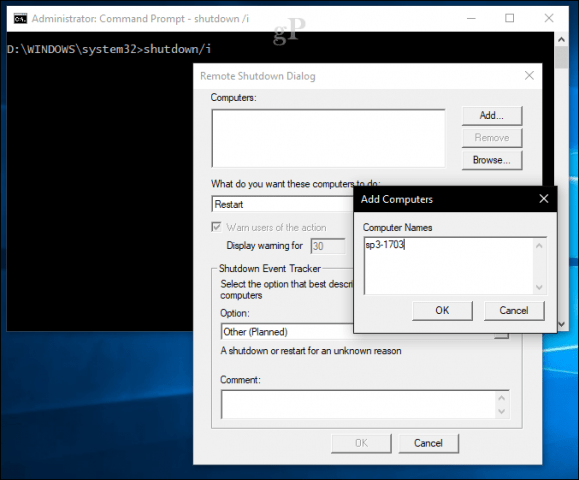
Automatizujte vícenásobné vypnutí/restart pomocí dávkového souboru
Vzdálené připojení a vypnutí počítače je v pořádku jako jednorázové, ale co když chcete vypnout nebo restartovat počítač každý den ve stejnou dobu? Pokud to musíte pokaždé provést přes příkazový řádek, stane se to opravdu rychle tahem. Jednodušší možností je automatizovat restartování nebo vypínání všech počítačů. Spusťte Poznámkový blok a poté zadejte příkaz pro vzdálené vypnutí s názvem sítě každého počítače na novém řádku.
Spusťte Poznámkový blok a poté zadejte příkaz vzdáleného vypnutí s názvem sítě každého počítače na novém řádku. Například:
vypnutí -r -m \\ DELL-PC1 -t -01
vypnutí -r -m \\ SURFACEPRO -t -01
vypnutí -r -m \\ Název_počítače -t -01
Přepínače můžete upravit podle toho, zda chcete restartovat ( -r) nebo vypnout ( -s). Pokračujte v uložení souboru pomocí přípony .bat na plochu, například shutdownrestart.bat
A je to! Až si osvojíte vzdálené vypínání, nezapomeňte se podívat na náš článek Wake on LAN . Skvělé pro scénáře, kdy potřebujete probudit počítač, abyste získali přístup ke zdrojům.
Napište nám do komentářů a dejte nám vědět, jak to dopadlo. Aby to fungovalo spolehlivě, vyžadovalo to trochu pokusů a omylů, takže mě zajímá, zda tyto pokyny jdou hladce.
V systéme Windows 10 sa zobrazuje správa o chybe tlače, potom postupujte podľa opráv uvedených v článku a uveďte tlačiareň do správnej cesty...
Schůzky můžete snadno znovu navštívit, pokud je zaznamenáte. Zde je návod, jak zachytit a přehrát záznam Microsoft Teams pro vaši příští schůzku.
Keď otvoríte súbor alebo kliknete na odkaz, vaše zariadenie so systémom Android vyberie predvolenú aplikáciu na jeho otvorenie. Pomocou tohto sprievodcu môžete obnoviť svoje predvolené aplikácie v systéme Android.
OPRAVENO: Chyba certifikátu Entitlement.diagnostics.office.com
Chcete-li zjistit nejlepší herní weby, které školy neblokují, přečtěte si článek a vyberte si nejlepší web s neblokovanými hrami pro školy, vysoké školy a práce
Ak čelíte problému s chybovým stavom tlačiarne na počítači so systémom Windows 10 a neviete, ako s ním zaobchádzať, opravte ho podľa týchto riešení.
Ak vás zaujíma, ako zálohovať Chromebook, máme pre vás riešenie. Viac o tom, čo sa zálohuje automaticky a čo nie, nájdete tu
Chcete opraviť aplikáciu Xbox, ktorá sa neotvorí v systéme Windows 10, potom postupujte podľa opráv, ako je povoliť aplikáciu Xbox zo služieb, resetovať aplikáciu Xbox, obnoviť balík aplikácií pre Xbox a ďalšie.
Pokud máte klávesnici a myš Logitech, uvidíte, že tento proces běží. Není to malware, ale není to nezbytný spustitelný soubor pro operační systém Windows.
Přečtěte si článek a zjistěte, jak opravit chybu Java Update 1603 ve Windows 10, vyzkoušejte opravy uvedené jednu po druhé a snadno opravte chybu 1603…




![OPRAVENÉ: Tlačiareň v chybovom stave [HP, Canon, Epson, Zebra & Brother] OPRAVENÉ: Tlačiareň v chybovom stave [HP, Canon, Epson, Zebra & Brother]](https://img2.luckytemplates.com/resources1/images2/image-1874-0408150757336.png)

![Ako opraviť aplikáciu Xbox, ktorá sa neotvorí v systéme Windows 10 [RÝCHLE GUIDE] Ako opraviť aplikáciu Xbox, ktorá sa neotvorí v systéme Windows 10 [RÝCHLE GUIDE]](https://img2.luckytemplates.com/resources1/images2/image-7896-0408150400865.png)

