[100 % vyriešené] Ako opraviť hlásenie „Chyba pri tlači“ v systéme Windows 10?
![[100 % vyriešené] Ako opraviť hlásenie „Chyba pri tlači“ v systéme Windows 10? [100 % vyriešené] Ako opraviť hlásenie „Chyba pri tlači“ v systéme Windows 10?](https://img2.luckytemplates.com/resources1/images2/image-9322-0408150406327.png)
V systéme Windows 10 sa zobrazuje správa o chybe tlače, potom postupujte podľa opráv uvedených v článku a uveďte tlačiareň do správnej cesty...
Ak chcete vytvoriť virtuálny počítač v systéme Windows 11, najlepší spôsob, ako to urobiť, je použiť Hyper-V. Hyper-V je hypervízor – technológia, ktorá vám umožňuje vytvoriť virtuálny stroj (VM), ktorý môžete použiť na spustenie iných operačných systémov nad Windowsom. Spoločnosť Microsoft zahrnula Hyper-V ako bezplatný komponent systému Windows od vydania systému Windows 8 Pro.
Ak ste povolili virtualizáciu v systéme Windows 11 , mali by ste byť schopní vytvoriť virtuálny počítač pomocou správcu Hyper-V. Tu je návod.
Vytvorte virtuálny počítač v systéme Windows 11
Skôr ako začnete, skontrolujte, či je v nastaveniach systému BIOS/UEFI vášho počítača povolená virtualizácia. Budete tiež potrebovať počítač, ktorý je schopný virtualizácie a má potrebné systémové prostriedky.
Ak chcete začať, stlačte tlačidlo Štart alebo stlačte kláves Windows na klávesnici. V ponuke Štart napíšte hyper-v manager . Stlačte prvý výsledok ( najlepšia zhoda ) z výsledkov vyhľadávania v hornej časti.
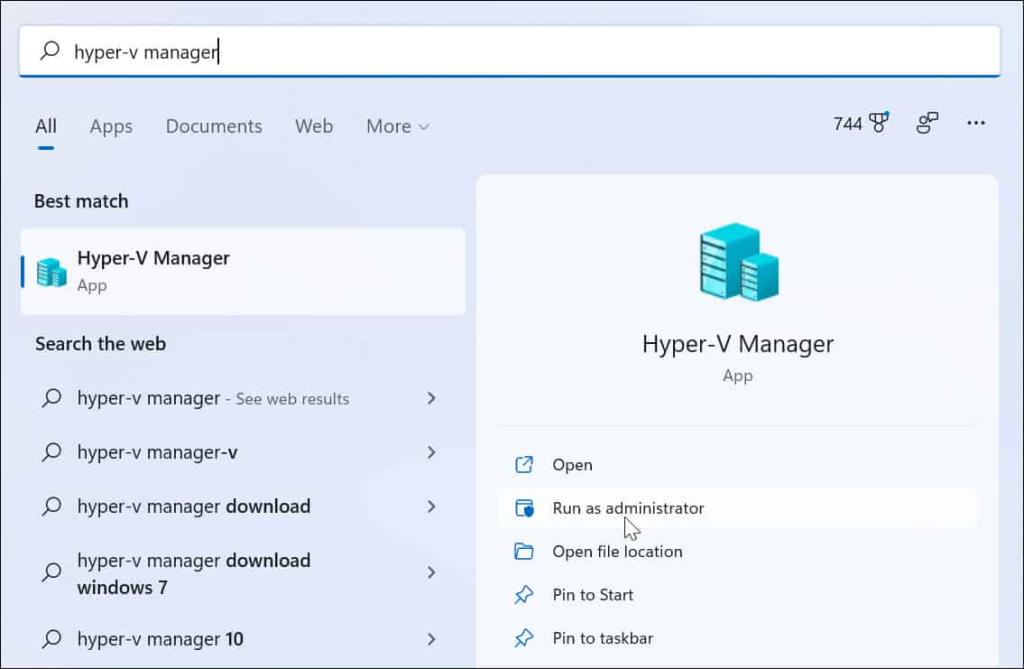
Keď sa otvorí Správca Hyper-V, vyberte názov hostiteľa počítača zo stĺpca vľavo.
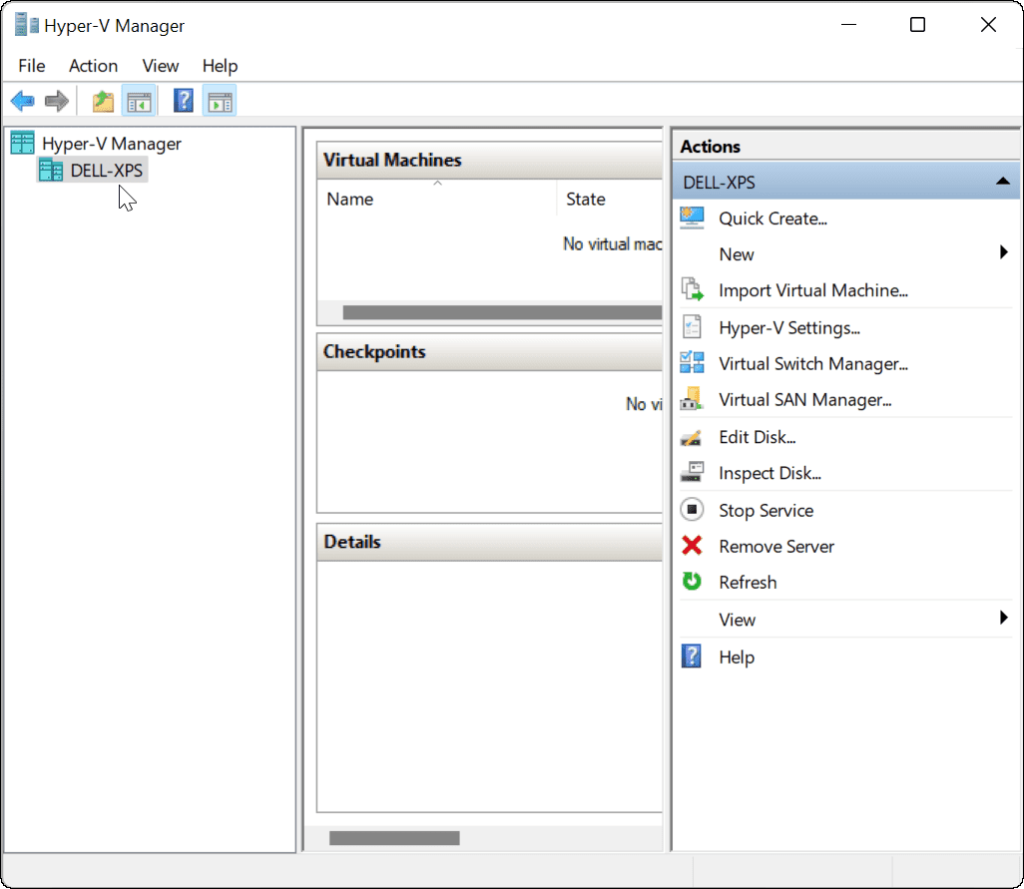
Tým sa vpravo otvorí panel „ Akcie “. Odtiaľ stlačte Nový > Virtuálny stroj .
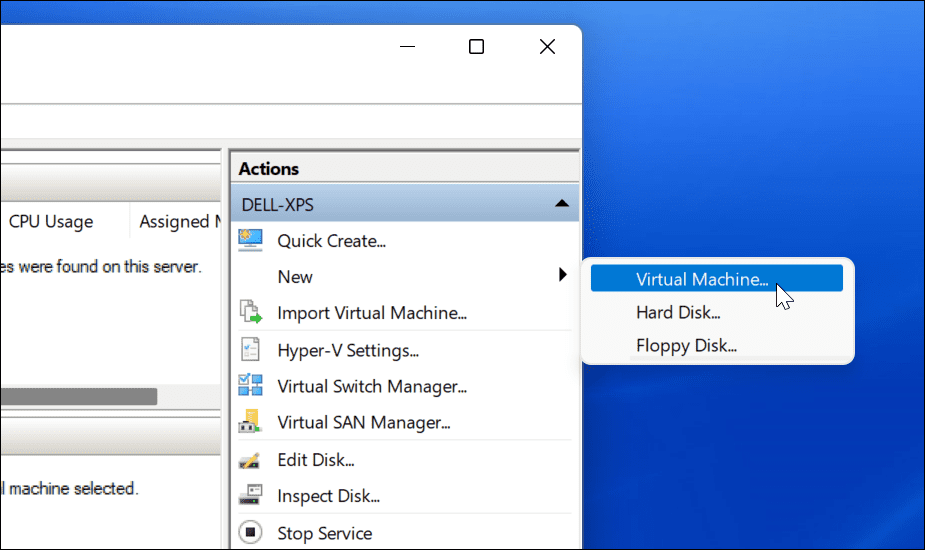
Spustí sa „ Sprievodca novým virtuálnym strojom “. Prvá obrazovka je základná správa, ktorá vám dáva vedieť, na čo slúži. Sú to všeobecné informácie a nemajú vplyv na váš VM.
Ak nechcete, aby sa táto správa zobrazovala pri každom vytváraní virtuálneho počítača, kliknite na „ Túto stránku už nezobrazovať “ a kliknite na tlačidlo Ďalej .
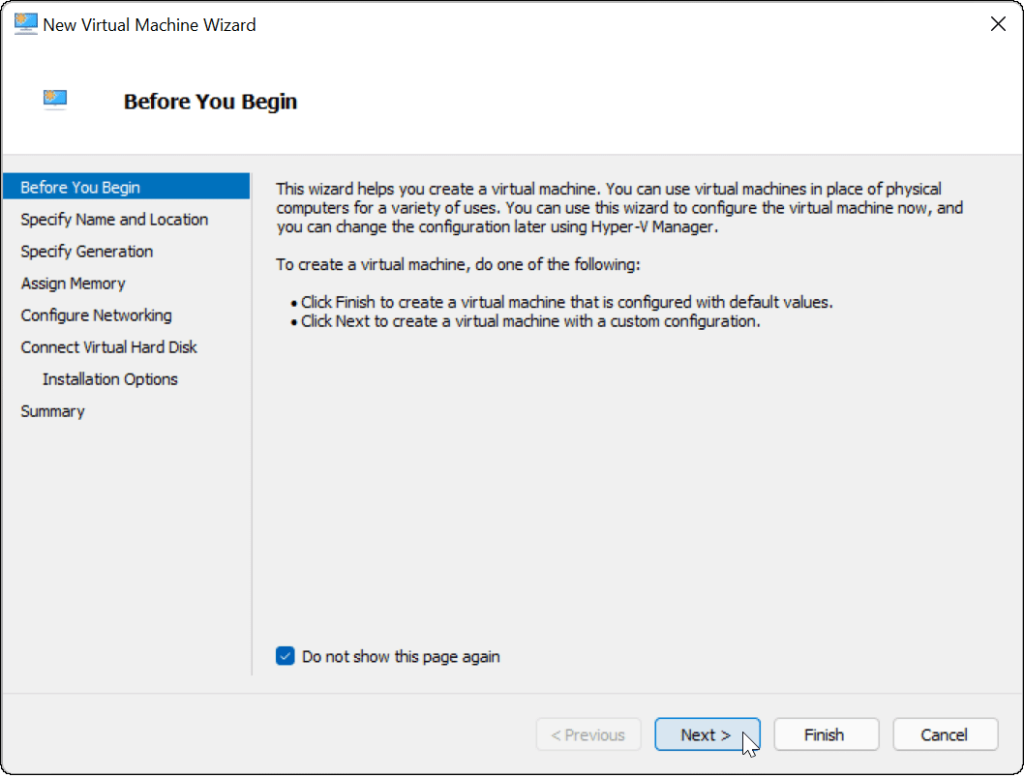
Svojmu virtuálnemu stroju budete musieť dať názov, ktorý vám umožní ľahko ho identifikovať. Môžete sa napríklad rozhodnúť použiť názov operačného systému, ale môžete použiť ľubovoľný názov.
Budete si tiež musieť vybrať, kam chcete virtuálny počítač uložiť. V predvolenom nastavení systém Windows vyberie lokálnu jednotku C – vašu inštalačnú jednotku systému Windows. Ak vám chýba miesto, môžete to zmeniť tak, aby ste namiesto toho použili samostatný oddiel, externý disk alebo sieťové umiestnenie.
Keď budete pripravení pokračovať, stlačte tlačidlo Ďalej .

Ďalej budete musieť zadať vygenerovanie virtuálneho počítača. Generácia 1 je zvyčajne pre staršie 32-bitové operačné systémy, ktoré podporujú staršie aplikácie. Stroj generácie 2 podporuje nové funkcie virtualizácie. Používa napríklad bootloader UEFI a podporuje moderné 64-bitové operačné systémy.
Vo všeobecnosti, ak chcete na svojom virtuálnom počítači spustiť Windows 8 alebo vyšší, vyberte Generáciu 2 . Pokračujte stlačením tlačidla Ďalej .
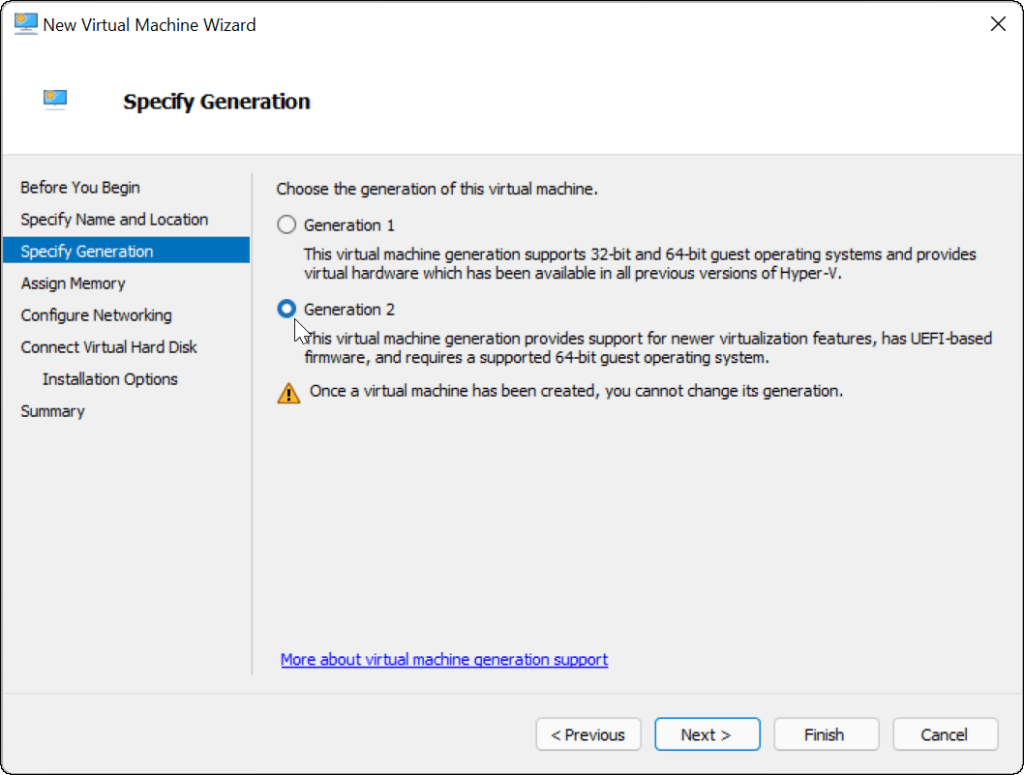
Priraďte množstvo systémovej pamäte (RAM), ktoré má váš virtuálny počítač používať. Budete musieť skontrolovať minimálnu sumu potrebnú na spustenie operačného systému – zvyčajne je však dobré poskytnúť viac. Budete musieť skontrolovať systémové prostriedky počítača, aby ste sa uistili, či to dokážete alebo nie.
Príliš veľa priraďovania môže spomaliť váš hostiteľský operačný systém, preto sa snažte nájsť správnu rovnováhu. Túto sumu môžete kedykoľvek zvýšiť alebo znížiť. Keď budete pripravení, stlačte tlačidlo Ďalej .

Ak chcete, aby mal váš virtuálny počítač sieťové pripojenie, zmeňte pripojenie na Predvolený prepínač . To použije sieťové pripojenie vášho hostiteľského počítača na dosiahnutie vašej lokálnej siete a pripojenie k internetu.
Ak nechcete, aby mal sieťové pripojenie, ponechajte nastavenie Nepripojené . Ak napríklad obmedzujete spotrebu dát na hostiteľskom operačnom systéme, môžete radšej ponechať sieť vypnutú.
Upozorňujeme, že sieťové pripojenie môžete kedykoľvek zmeniť aj neskôr. Keď budete pripravení, kliknite na tlačidlo Ďalej .
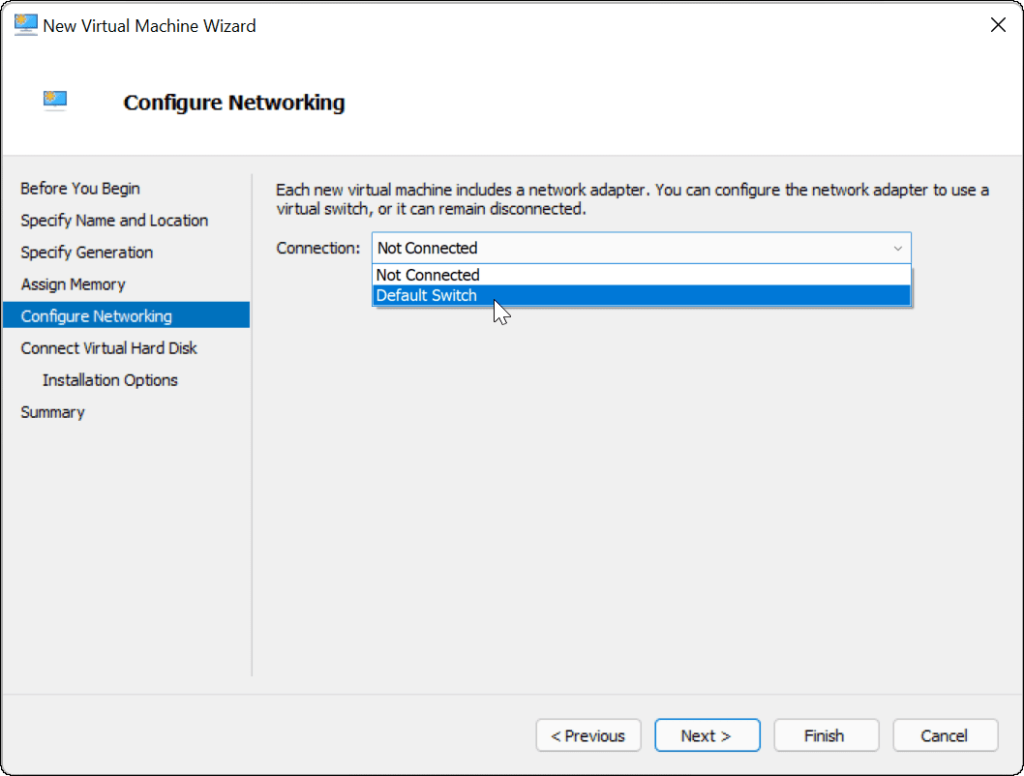
V tomto momente budete musieť vytvoriť virtuálny pevný disk na hosťovanie operačného systému vášho virtuálneho počítača. Ak to chcete urobiť, vyberte položku Vytvoriť virtuálny pevný disk . Polia názvu a umiestnenia by už mali byť vyplnené, ale tu si môžete prispôsobiť veľkosť, akú chcete, aby bol disk.
To bude zaberať miesto na vašom fyzickom pevnom disku, takže nezabudnite prispôsobiť veľkosť. Ak máte existujúci virtuálny pevný disk z predchádzajúceho virtuálneho počítača, môžete ho použiť tu.
Kliknutím na Ďalej prejdete na ďalšiu fázu.
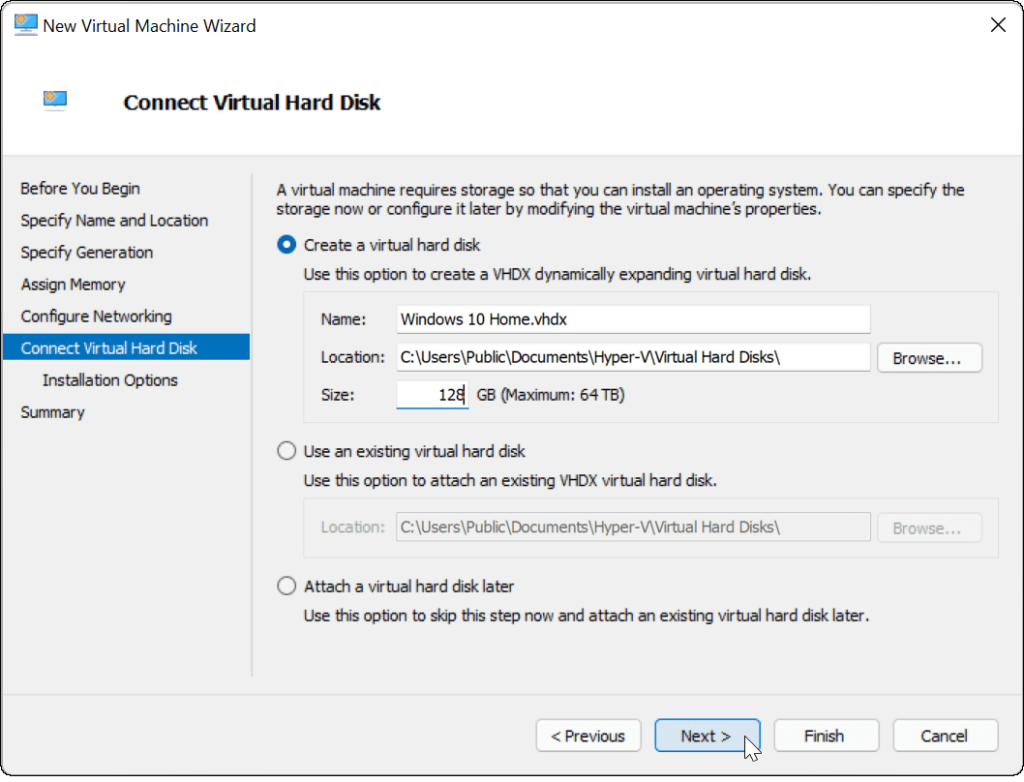
V ponuke Možnosti inštalácie môžete vybrať inštalačné médium, ktoré chcete použiť. Ak plánujete nainštalovať napríklad Windows 10 alebo 11 ako virtuálny počítač, môžete si stiahnuť potrebný súbor (vo formáte ISO) z webovej stránky spoločnosti Microsoft.
Môžete tiež použiť inštalačné súbory z disku CD, DVD, jednotky USB alebo iného úložného priestoru.
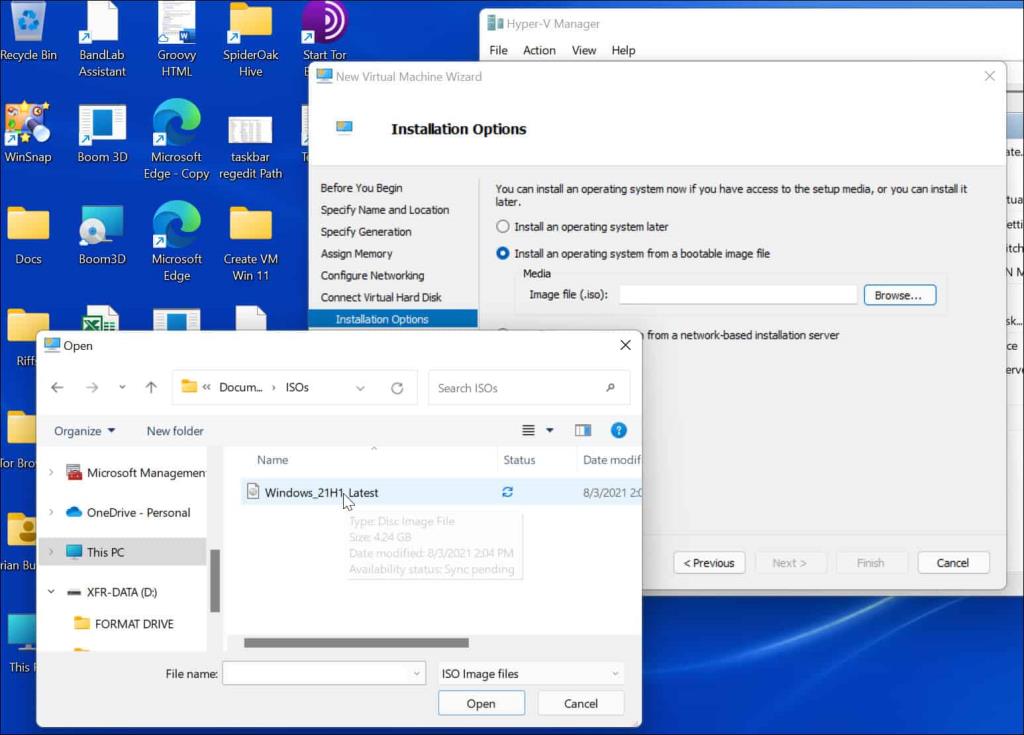
Keď v tomto bode kliknete na Ďalej , mali by ste vidieť základné zhrnutie podrobností virtuálneho počítača, ktoré ste vybrali.
Ak všetko vyzerá dobre, kliknite na tlačidlo Dokončiť . Ak ste sa pomýlili alebo potrebujete niečo skontrolovať, kliknite na tlačidlo Predchádzajúci a vykonajte úpravy.
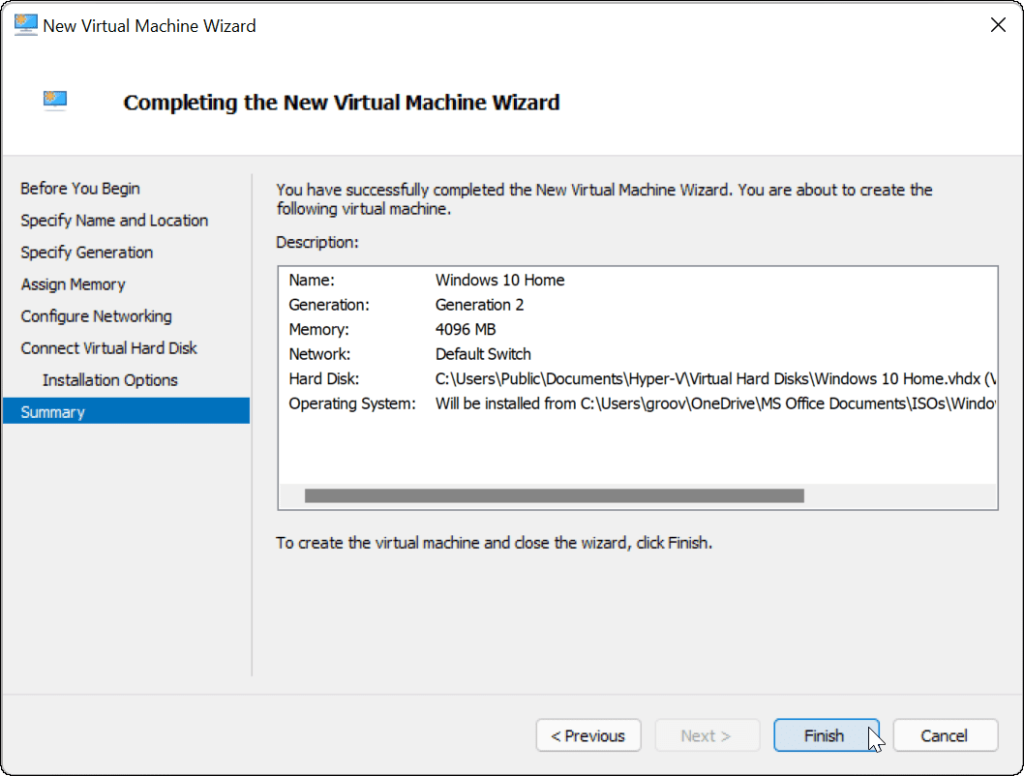
Nainštalujte OS na svoj virtuálny stroj
Keď máte všetko nastavené, je čas nainštalovať operačný systém na váš VM. V Hyper-V Manager kliknite pravým tlačidlom myši na VM, ktorý ste vytvorili, a kliknite na Štart .
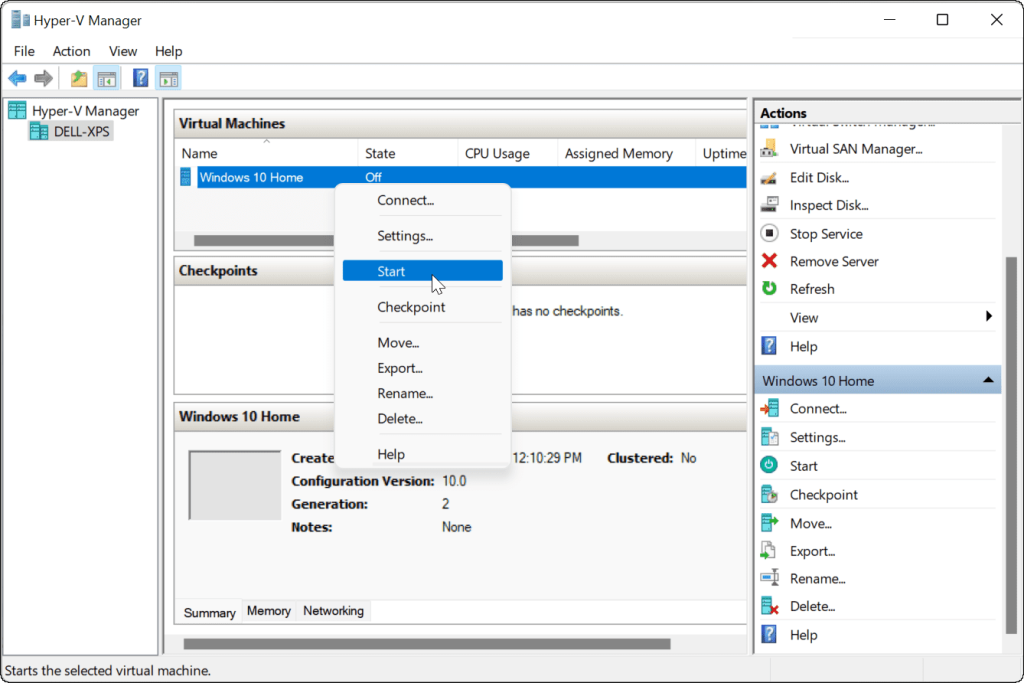
Podľa pokynov na obrazovke nainštalujte vybratý operačný systém ako v skutočnom počítači. Napríklad v nižšie uvedenom príklade inštalujeme Windows 10 ako virtuálny počítač Hyper-V. Môžete tiež čistú inštaláciu systému Windows 11 vo virtuálnom počítači, staršej verzii systému Windows alebo dokonca v distribúcii Linuxu.
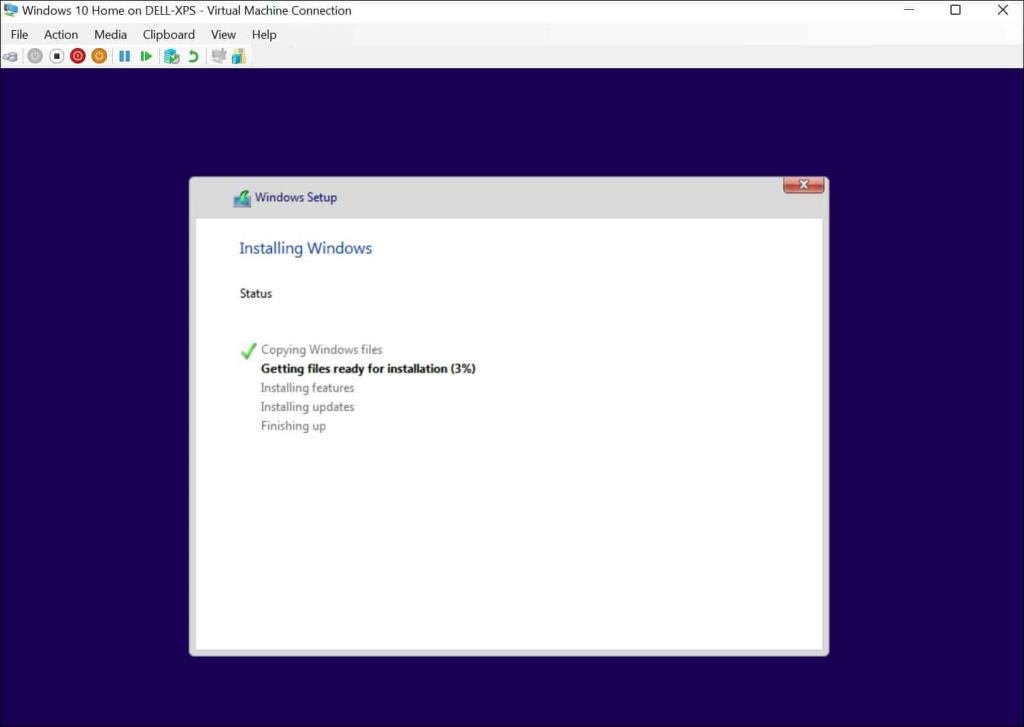
Po úspešnej inštalácii by ste mali byť schopní používať nainštalovaný operačný systém vo vašom virtuálnom stroji ako ktorýkoľvek iný počítač.
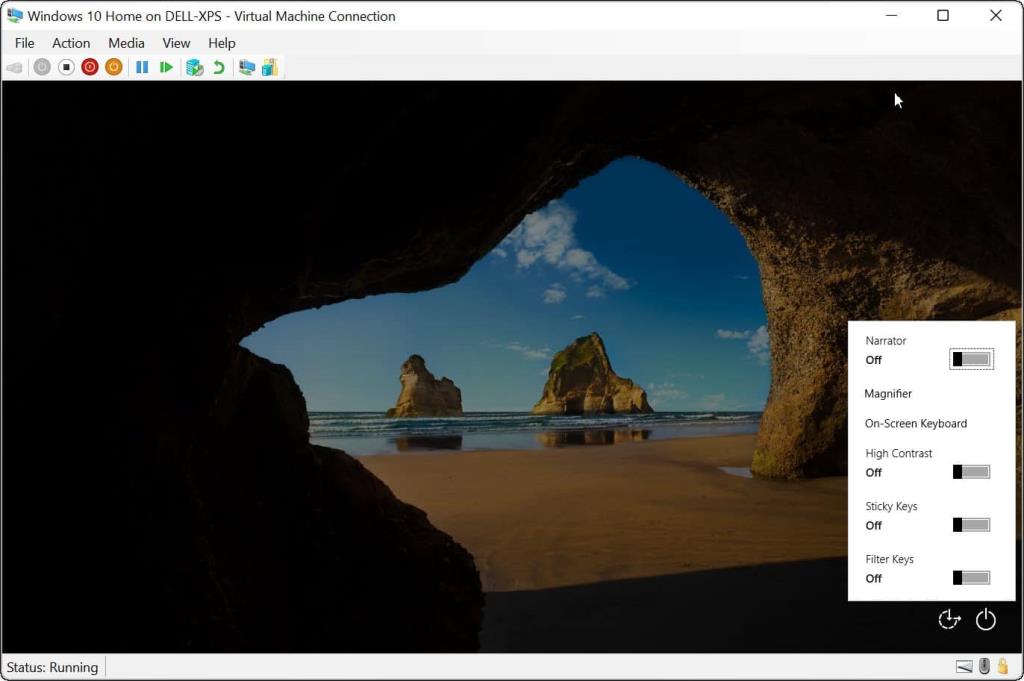
Konfigurácia virtuálneho počítača Hyper-V
Ak potrebujete, môžete svoj virtuálny počítač Hyper-V nakonfigurovať po jeho vytvorení. Ak to chcete urobiť, kliknite na položku Nastavenia pod názvom vášho virtuálneho počítača.
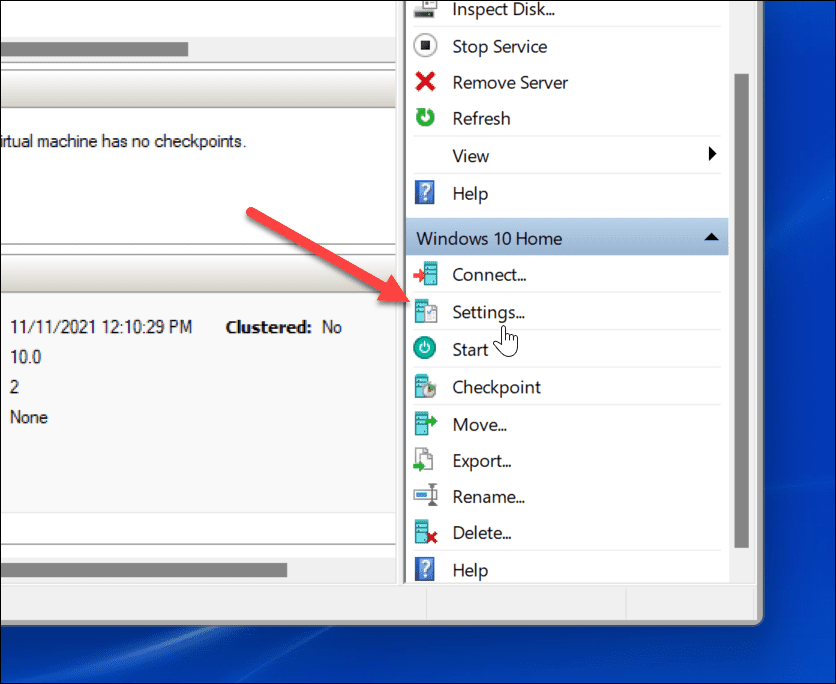
To vyvolá rôzne nastavenia virtuálneho hardvéru, ktoré je potrebné zmeniť, ako je napríklad zmena dostupných nastavení pamäte RAM alebo konfigurácia pripojených úložných zariadení.
Existuje tiež niekoľko nastavení správy na zmenu názvu virtuálneho počítača, integrovaných služieb, umiestnenia stránkovacieho súboru a podobne.
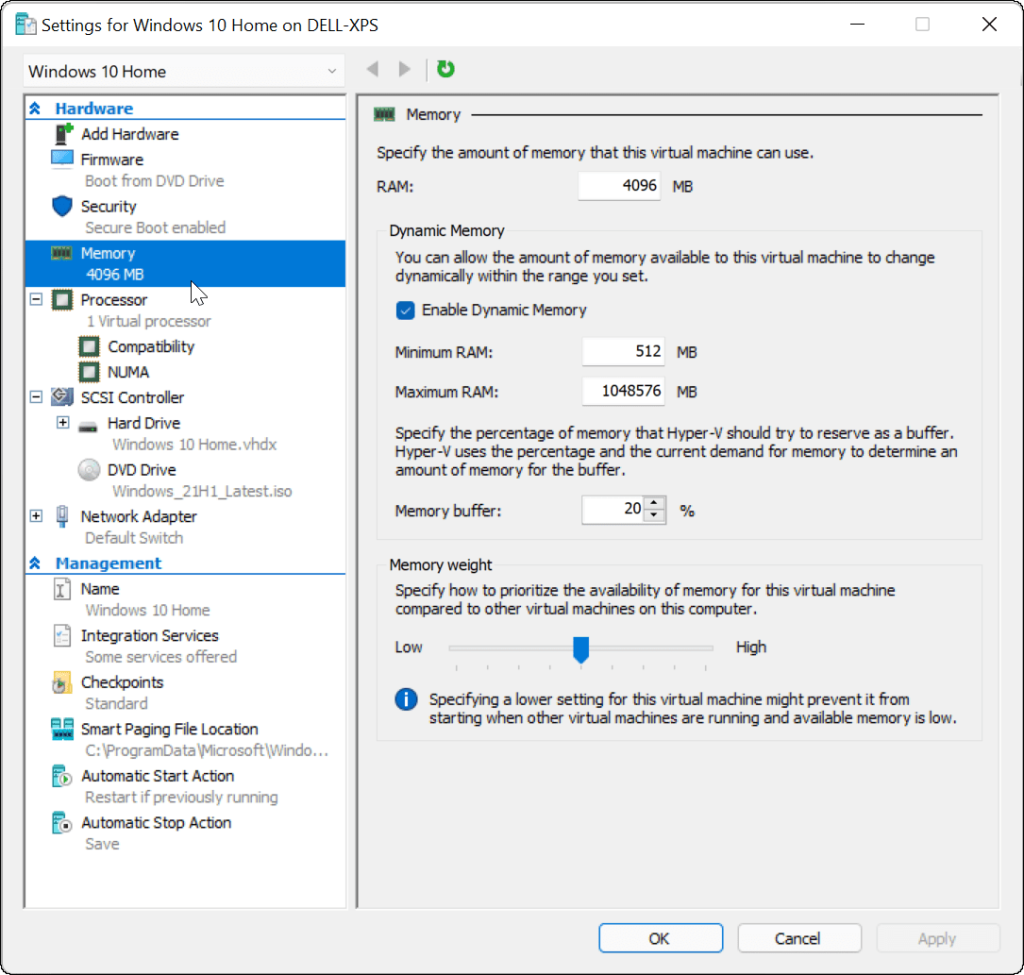
Používanie virtuálnych počítačov Hyper-V v systéme Windows 11
Ak chcete vytvoriť virtuálny počítač v systéme Windows 11, Správca Hyper-V to urobí. Tento vstavaný nástroj znamená, že nepotrebujete softvér tretích strán, ako je VirtualBox, ale na jeho používanie budete potrebovať Windows 11 Pro. Ak používate Windows 11 Home, budete musieť inovovať verziu Windowsu 11 .
Hyper-V VM môžete použiť na testovanie linuxových distribúcií, ako je Ubuntu, alebo na spustenie novších testovacích verzií Windowsu, ako sú insider builds . Hyper-V je len jeden nástroj dostupný pre používateľov Windowsu 11.
V systéme Windows 10 sa zobrazuje správa o chybe tlače, potom postupujte podľa opráv uvedených v článku a uveďte tlačiareň do správnej cesty...
Schůzky můžete snadno znovu navštívit, pokud je zaznamenáte. Zde je návod, jak zachytit a přehrát záznam Microsoft Teams pro vaši příští schůzku.
Keď otvoríte súbor alebo kliknete na odkaz, vaše zariadenie so systémom Android vyberie predvolenú aplikáciu na jeho otvorenie. Pomocou tohto sprievodcu môžete obnoviť svoje predvolené aplikácie v systéme Android.
OPRAVENO: Chyba certifikátu Entitlement.diagnostics.office.com
Chcete-li zjistit nejlepší herní weby, které školy neblokují, přečtěte si článek a vyberte si nejlepší web s neblokovanými hrami pro školy, vysoké školy a práce
Ak čelíte problému s chybovým stavom tlačiarne na počítači so systémom Windows 10 a neviete, ako s ním zaobchádzať, opravte ho podľa týchto riešení.
Ak vás zaujíma, ako zálohovať Chromebook, máme pre vás riešenie. Viac o tom, čo sa zálohuje automaticky a čo nie, nájdete tu
Chcete opraviť aplikáciu Xbox, ktorá sa neotvorí v systéme Windows 10, potom postupujte podľa opráv, ako je povoliť aplikáciu Xbox zo služieb, resetovať aplikáciu Xbox, obnoviť balík aplikácií pre Xbox a ďalšie.
Pokud máte klávesnici a myš Logitech, uvidíte, že tento proces běží. Není to malware, ale není to nezbytný spustitelný soubor pro operační systém Windows.
Přečtěte si článek a zjistěte, jak opravit chybu Java Update 1603 ve Windows 10, vyzkoušejte opravy uvedené jednu po druhé a snadno opravte chybu 1603…




![OPRAVENÉ: Tlačiareň v chybovom stave [HP, Canon, Epson, Zebra & Brother] OPRAVENÉ: Tlačiareň v chybovom stave [HP, Canon, Epson, Zebra & Brother]](https://img2.luckytemplates.com/resources1/images2/image-1874-0408150757336.png)

![Ako opraviť aplikáciu Xbox, ktorá sa neotvorí v systéme Windows 10 [RÝCHLE GUIDE] Ako opraviť aplikáciu Xbox, ktorá sa neotvorí v systéme Windows 10 [RÝCHLE GUIDE]](https://img2.luckytemplates.com/resources1/images2/image-7896-0408150400865.png)

