Nastane situácia, keď potrebujete zmeniť počítač so systémom Windows 11 na mobilný hotspot. To vám umožní pripojiť mobilné zariadenia k signálu Wi-Fi počítača. To sa môže hodiť, keď žijete napríklad na vidieku.
Vytvorte mobilný hotspot v systéme Windows 11
Najprv otvorte nastavenia z ponuky Štart alebo použite klávesovú skratku Windows Key + I na priame otvorenie nastavení.
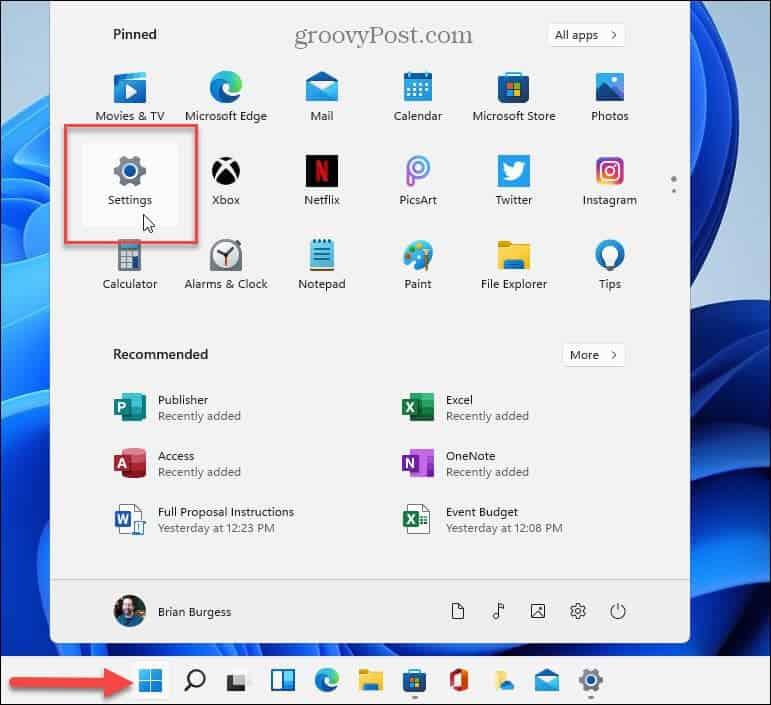
Po otvorení Nastavenia kliknite v zozname položiek vľavo na Sieť a internet .
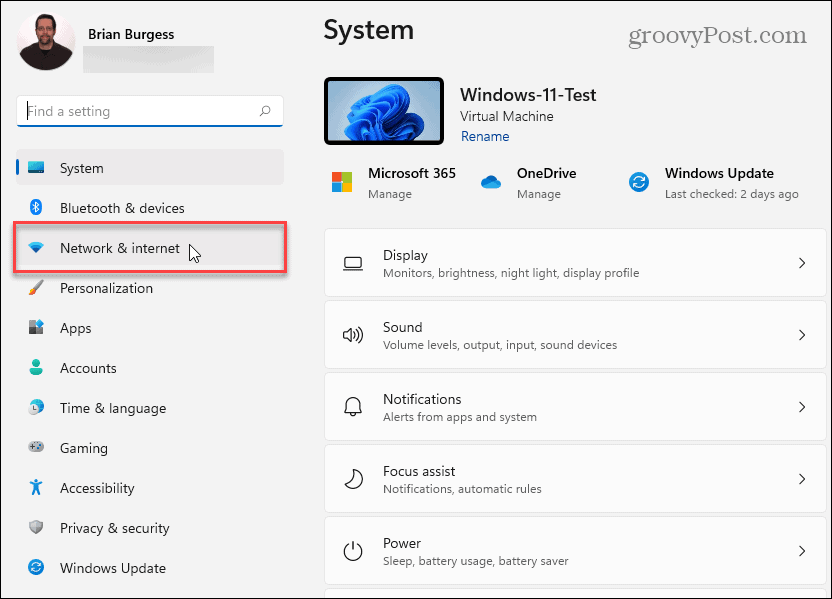
Teraz v zozname položiek vpravo kliknite na Mobile Hotspot .
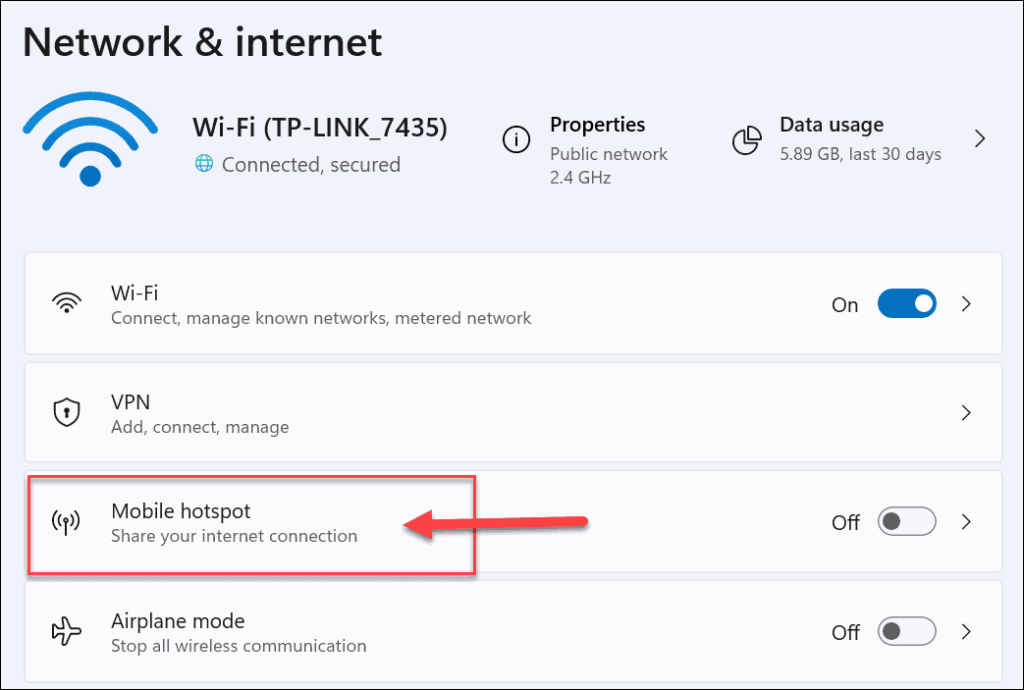
Keď sa otvorí sekcia Mobile Hotspot, nájdete rôzne možnosti. Pred zapnutím „Mobile Hotspot“ ho budete chcieť nakonfigurovať.
Nezabudnite prepnúť „Zdieľať moje internetové pripojenie z“ na Wi-Fi alebo Ethernet – podľa toho, čo najlepšie vyhovuje vašej situácii. V mojom príklade používam Wi-Fi, ale ak je váš počítač pripojený k počítaču, použite Ethernet.
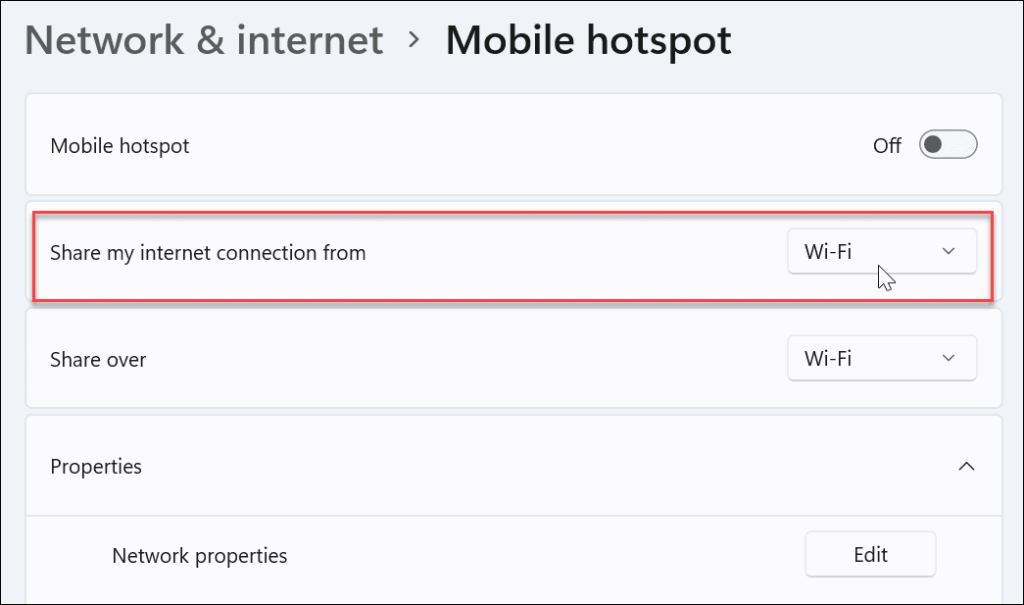
Ďalej v zozname je výber spôsobu zdieľania pripojenia. Vo všeobecnosti si vystačíte s Wi-Fi, ale v prípade pripojenia môžete použiť Bluetooth alebo Ethernet.
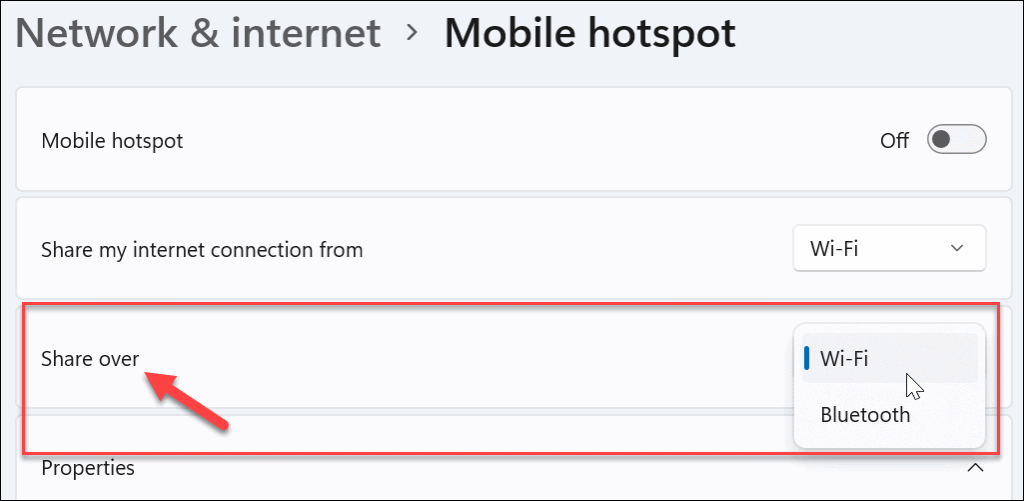
Teraz v sekcii „Vlastnosti“ kliknite na tlačidlo Upraviť .
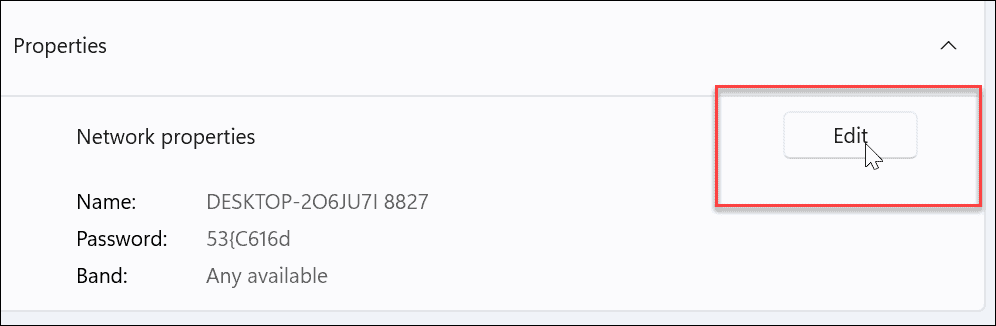
Potom nastavte názov siete (niečo, čo sa dá ľahko nájsť) – heslo pre používateľov, ktorí sa k nej môžu pripojiť. A sieťové pásmo, tj 5 GHz alebo 2,4 GHz. Ak si nie ste istí, nastavte ho na možnosť „Všetky dostupné“. Po vykonaní výberu kliknite na tlačidlo Uložiť .
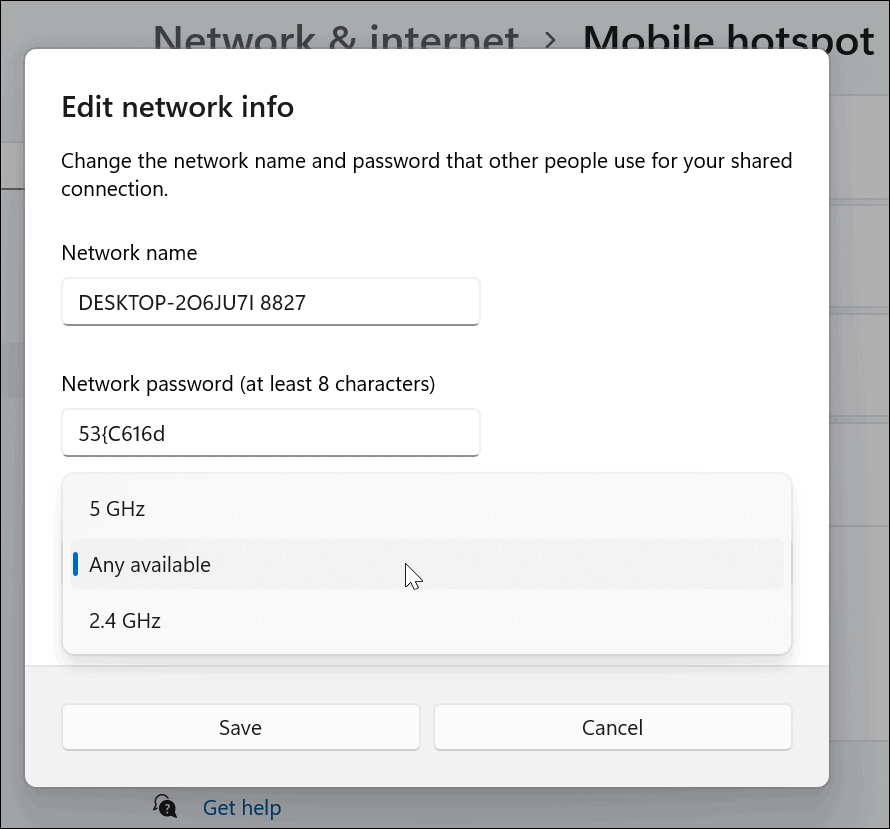
Teraz, keď máte hotspot nastavený, prepnite prepínač „ Mobile Hotspot “.
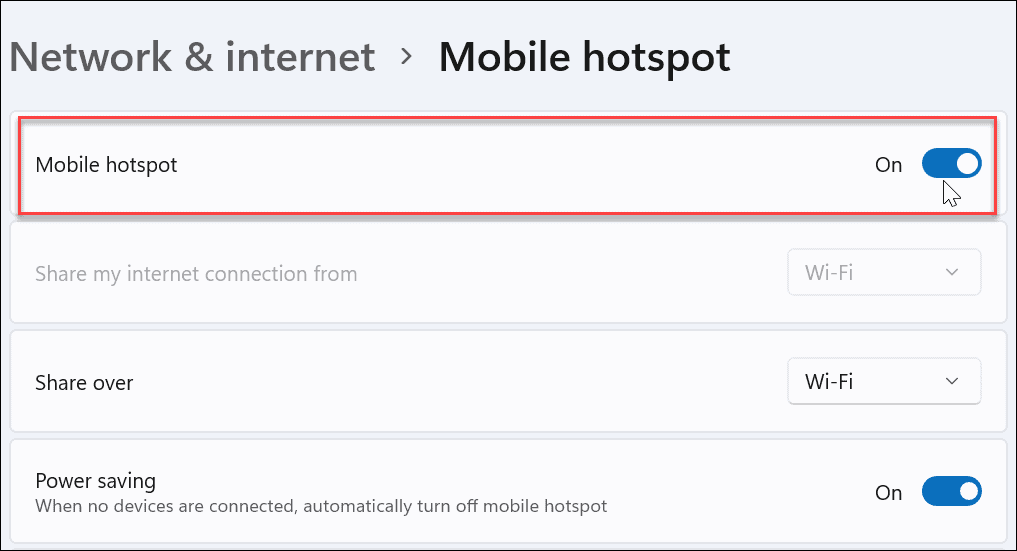
Pripojte sa k Windows 11 Mobile Hotspot
Pripojenie zariadenia k hotspotu Windows 11, ktorý ste vytvorili, je hračka. Spustite nastavenia siete zariadenia, aby ste ho našli a pripojte sa k nemu. Napríklad tu používam iPhone na nájdenie a pripojenie k hotspotu. Prejdem do Nastavenia > Wi-Fi , nájdem hotspot a pripojím sa k nemu zadaním hesla a klepnutím na Pripojiť sa .
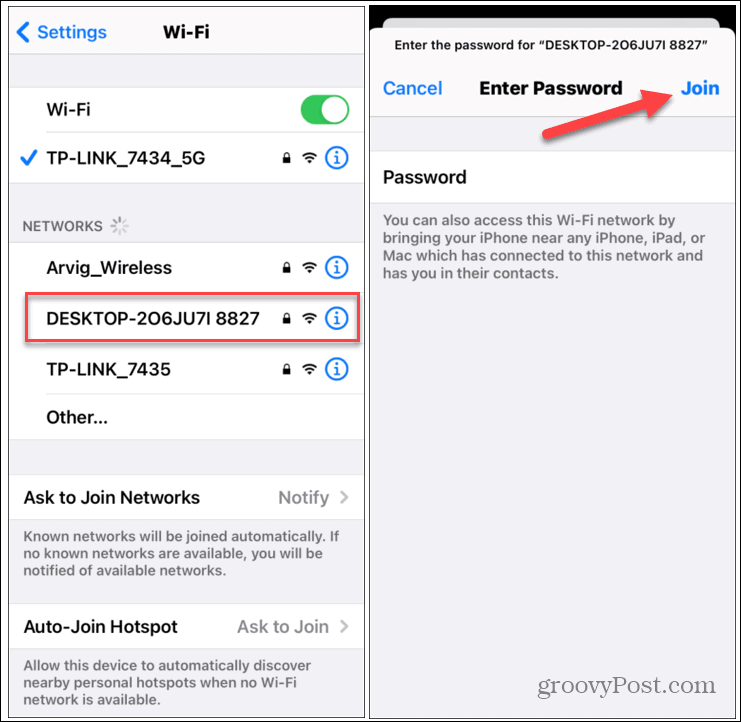
Za zmienku tiež stojí, že Windows 11 obsahuje režim „Úspora energie“. Zapnite to, ak chcete, aby systém Windows vypol hotspot, ak k nemu nie sú pripojené žiadne zariadenia. Pomôže to ušetriť energiu batérie počas celého dňa.
Samozrejme, ak už nechcete používať počítač ako hotspot, môžete prepínač vypnúť.
To je všetko – jednoduchý proces. A ak ešte nepoužívate Windows 11, pozrite sa, ako vytvoriť mobilný hotspot v systéme Windows 10 .
Ďalšie informácie o novom operačnom systéme nájdete v našich ďalších príručkách, ako je presunutie tlačidla Štart doľava , odinštalovanie aplikácií alebo ako otvoriť Správcu úloh v systéme Windows 11 .
![[100 % vyriešené] Ako opraviť hlásenie „Chyba pri tlači“ v systéme Windows 10? [100 % vyriešené] Ako opraviť hlásenie „Chyba pri tlači“ v systéme Windows 10?](https://img2.luckytemplates.com/resources1/images2/image-9322-0408150406327.png)
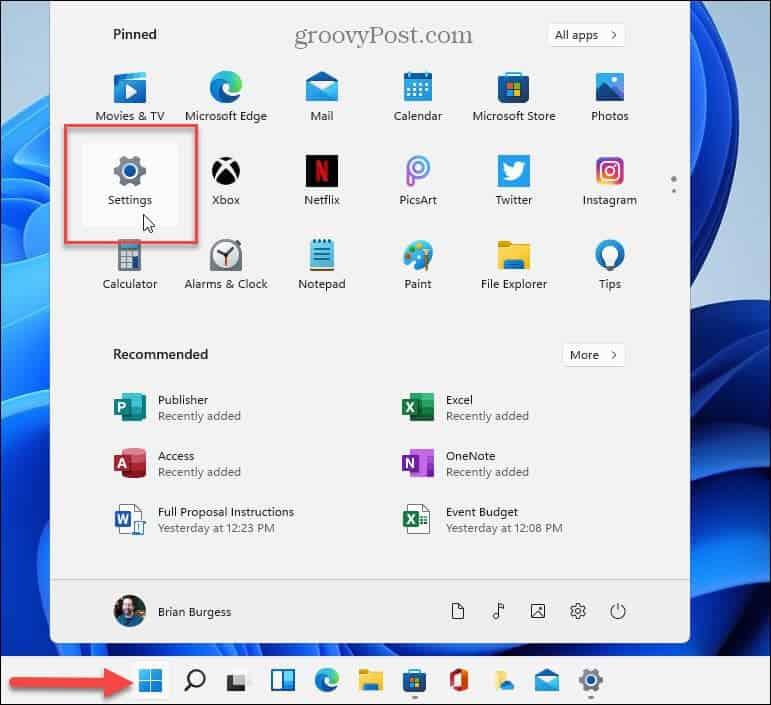
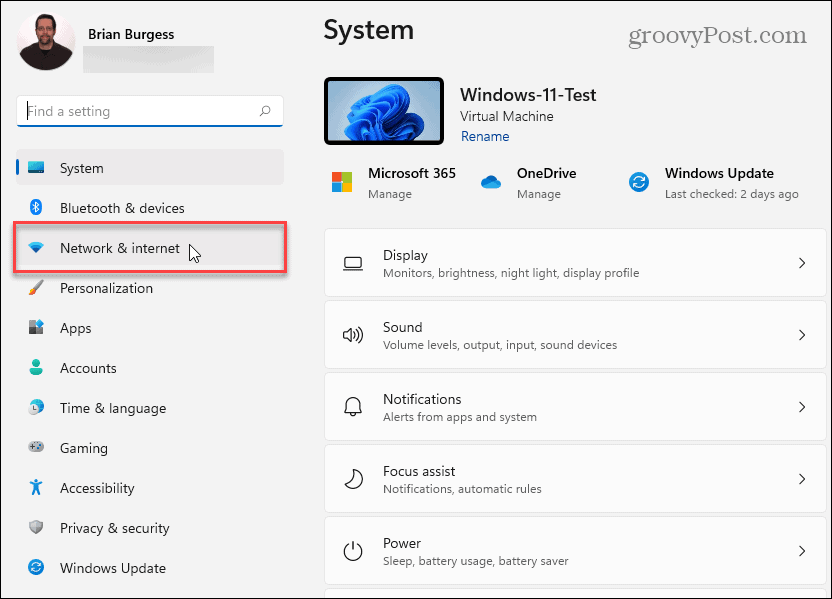
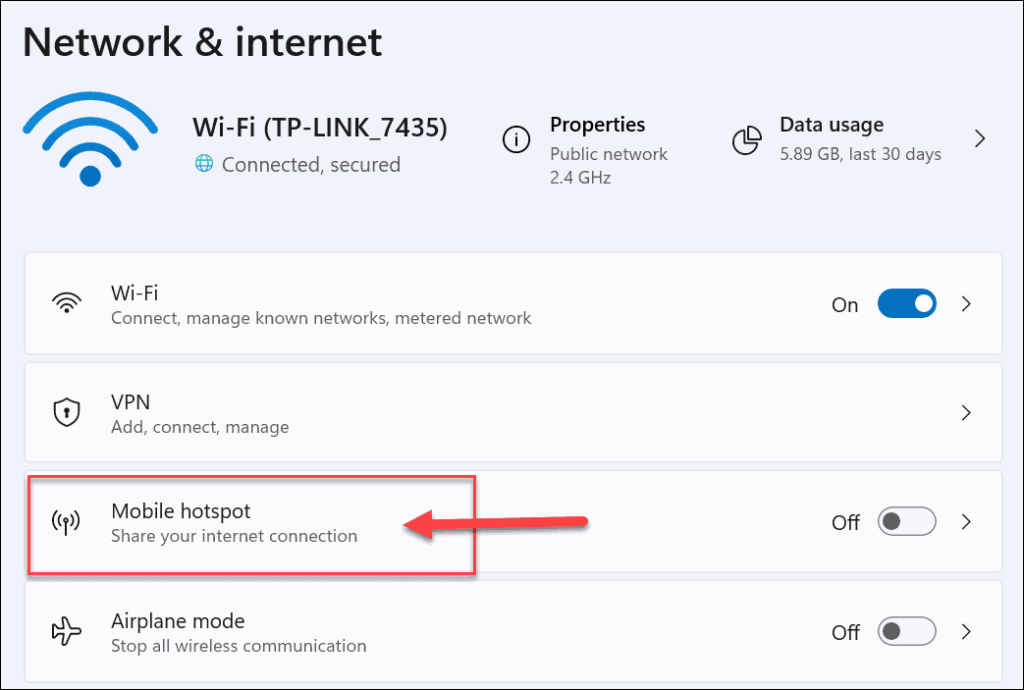
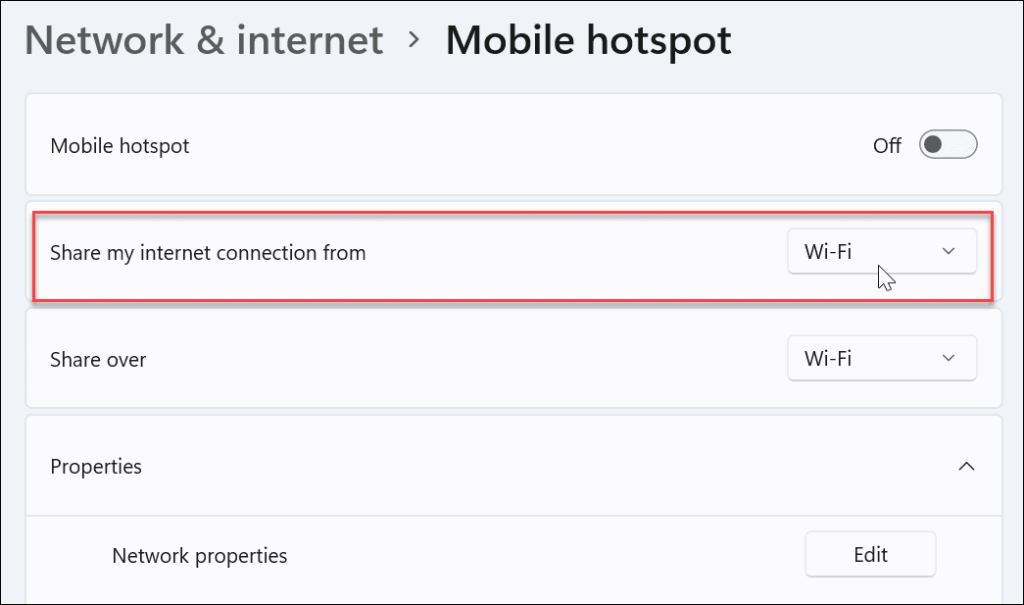
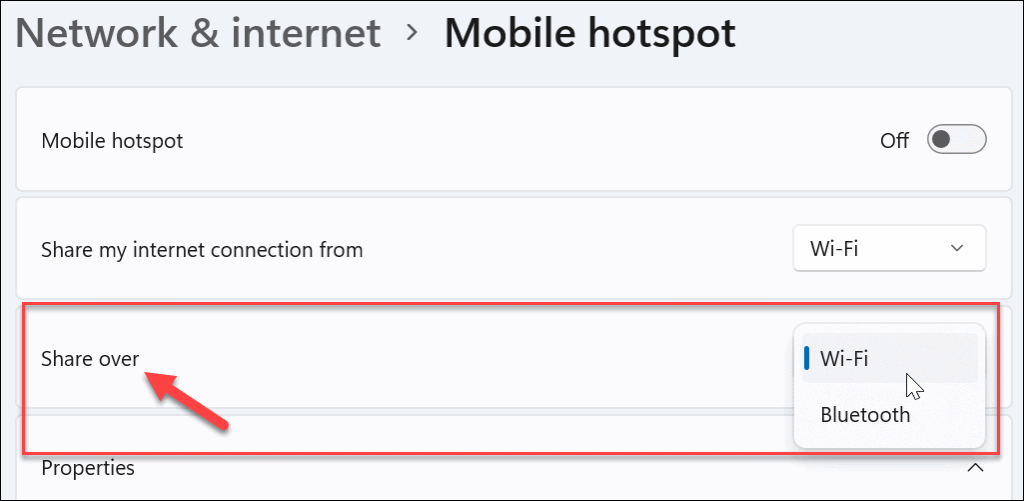
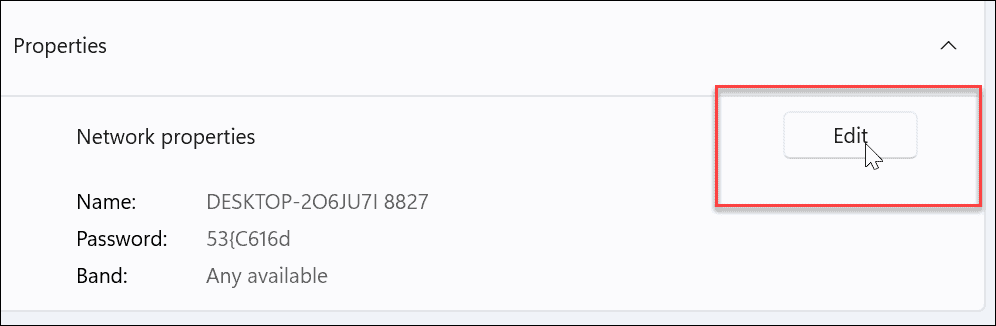
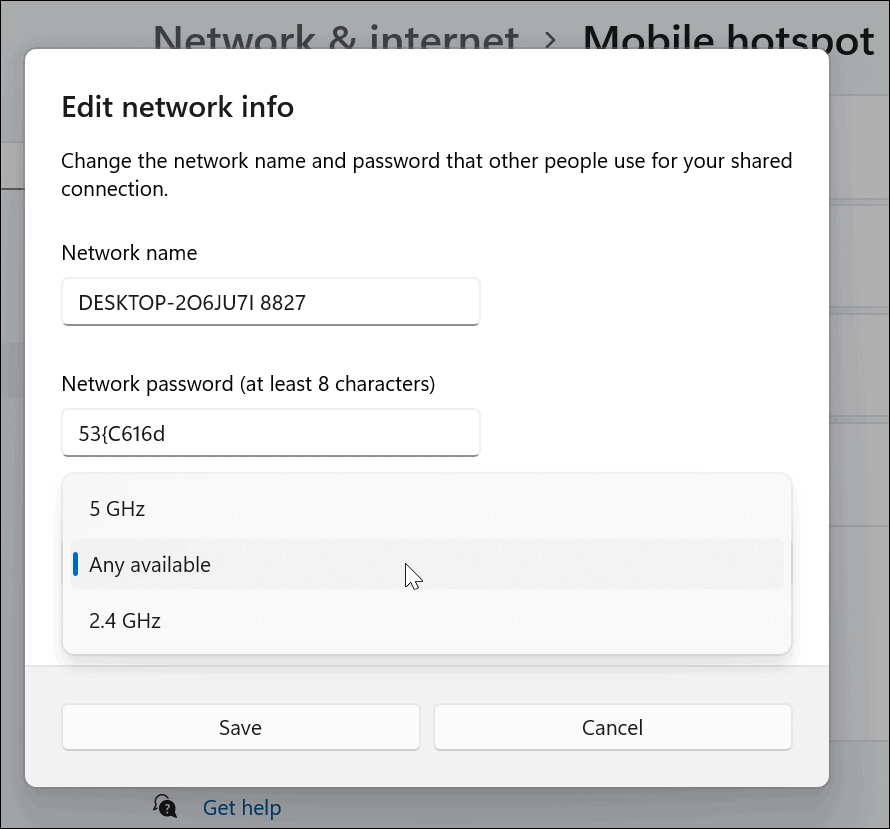
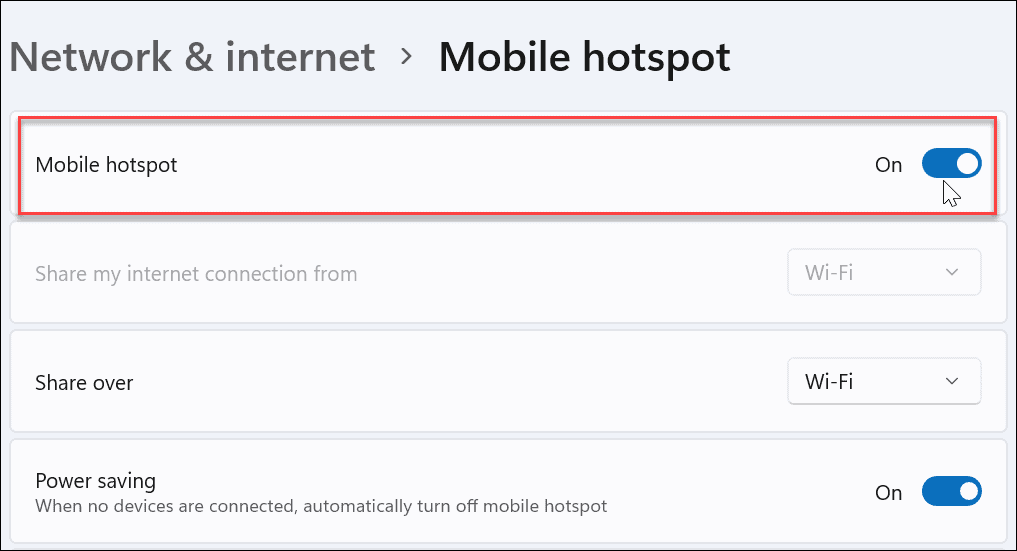
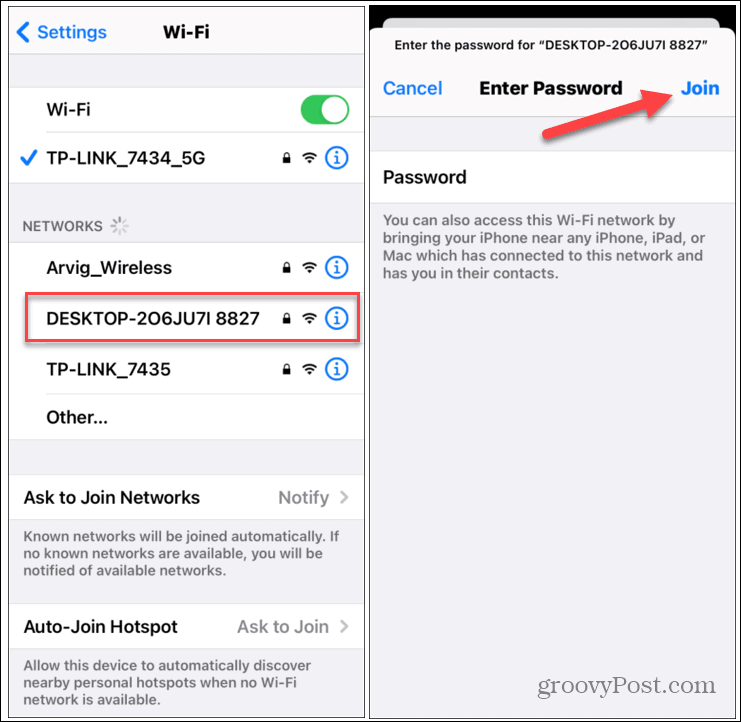




![OPRAVENÉ: Tlačiareň v chybovom stave [HP, Canon, Epson, Zebra & Brother] OPRAVENÉ: Tlačiareň v chybovom stave [HP, Canon, Epson, Zebra & Brother]](https://img2.luckytemplates.com/resources1/images2/image-1874-0408150757336.png)

![Ako opraviť aplikáciu Xbox, ktorá sa neotvorí v systéme Windows 10 [RÝCHLE GUIDE] Ako opraviť aplikáciu Xbox, ktorá sa neotvorí v systéme Windows 10 [RÝCHLE GUIDE]](https://img2.luckytemplates.com/resources1/images2/image-7896-0408150400865.png)

