Keď používate poznámky rečníka v programe Microsoft PowerPoint , máte možnosť zobraziť tieto poznámky počas prezentácie. To je užitočné, ak chcete mať svoje hovorené body priamo na obrazovke, aby ste ich videli len vy.
Ale čo ak chcete vytlačiť prezentáciu s týmito poznámkami k prezentácii? Možno budete chcieť skontrolovať svoje poznámky na cestách alebo ich odovzdať kolegovi, aby si ich prezrel. Našťastie na to spoločnosť Microsoft myslela a umožňuje vám vytlačiť prezentáciu programu PowerPoint s poznámkami rečníka alebo bez nich.
Vytlačte prezentáciu programu PowerPoint s poznámkami rečníka
Zatiaľ čo sú podobné, kroky sa mierne líšia, pokiaľ ide o tlač prezentácie PowerPoint v systéme Windows a Mac. A pre každú platformu existuje len jeden spôsob tlače poznámok k prezentácii.
Ako vytlačiť poznámky k prezentácii v systéme Windows
- V ponuke kliknite na Súbor > Tlačiť .
- V časti Nastavenia kliknite na rozbaľovacie pole, ktoré zobrazuje Snímky na celú stranu .
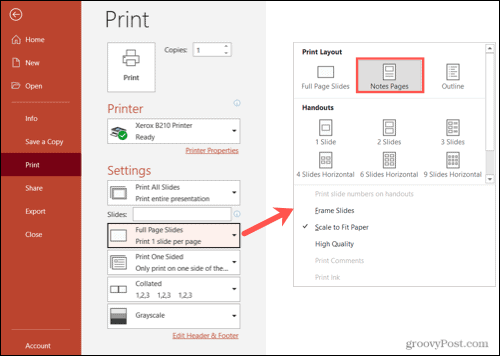
- Vyberte položku Poznámky strany .
- Vpravo uvidíte náhľad výtlačku. Zobrazí sa každá snímka s poznámkami k prezentácii. Ak chcete, použite šípky v spodnej časti na kontrolu každej stránky.
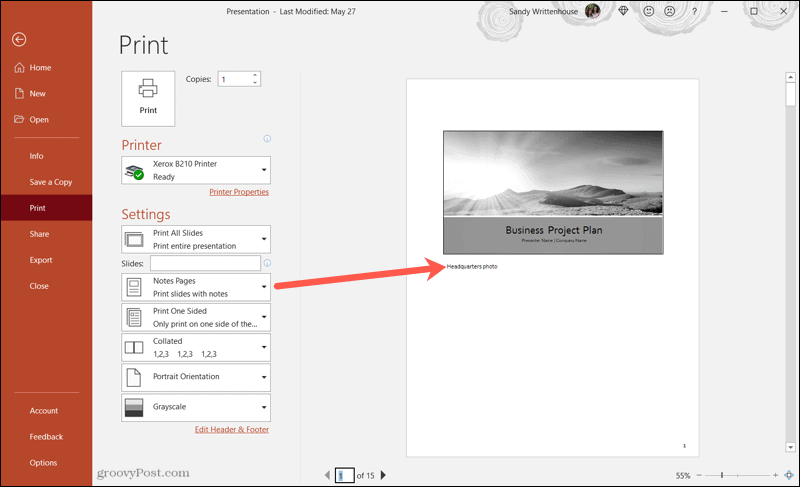
Vykonajte potrebné zmeny a vytlačte ako zvyčajne.
Ako vytlačiť poznámky k prezentácii na Macu
- Kliknite na Súbor > Tlačiť na paneli s ponukami.
- Rozbaľte okno tlače kliknutím na Zobraziť podrobnosti .
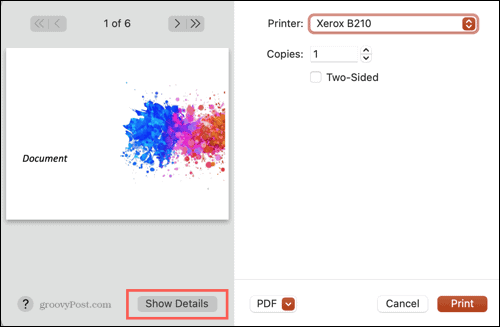
- Prejdite nadol do rozbaľovacieho poľa Rozloženie a vyberte položku Poznámky .
- Na ľavej strane uvidíte náhľad výtlačku. Zobrazí sa poznámky k snímkam, ktoré ich obsahujú. Ak chcete, môžete na zobrazenie každej snímky použiť šípky v hornej časti.
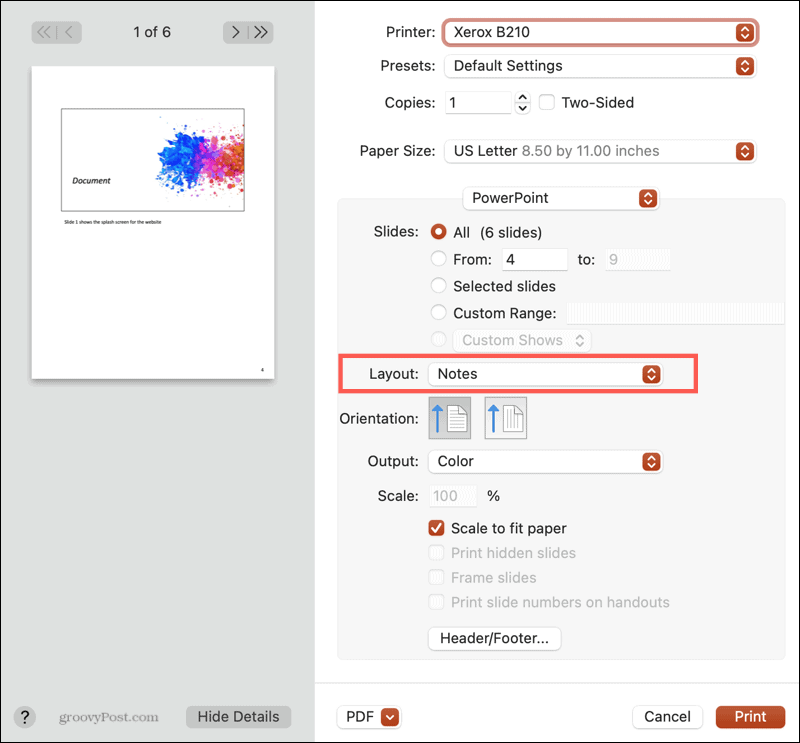
Vykonajte akékoľvek ďalšie úpravy podľa potreby a tlačte ako zvyčajne.
Vytlačte prezentáciu PowerPoint bez poznámok
V súčasnosti sa všetky ostatné možnosti tlače pre PowerPoint v systémoch Windows aj Mac vytlačia bez poznámok.
V systéme Windows postupujte podľa rovnakých krokov ako predtým a vyberte Snímky na celú stranu, Obrys alebo jeden z podkladov dostupných v rozbaľovacom poli Snímky na celú stranu .
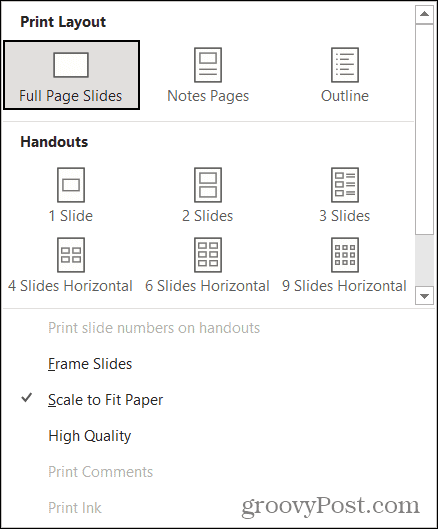
Na Macu postupujte podľa vyššie uvedených pokynov a vyberte Snímky, Obrys alebo jedno z rozložení podkladov dostupných v rozbaľovacom poli Rozloženie .
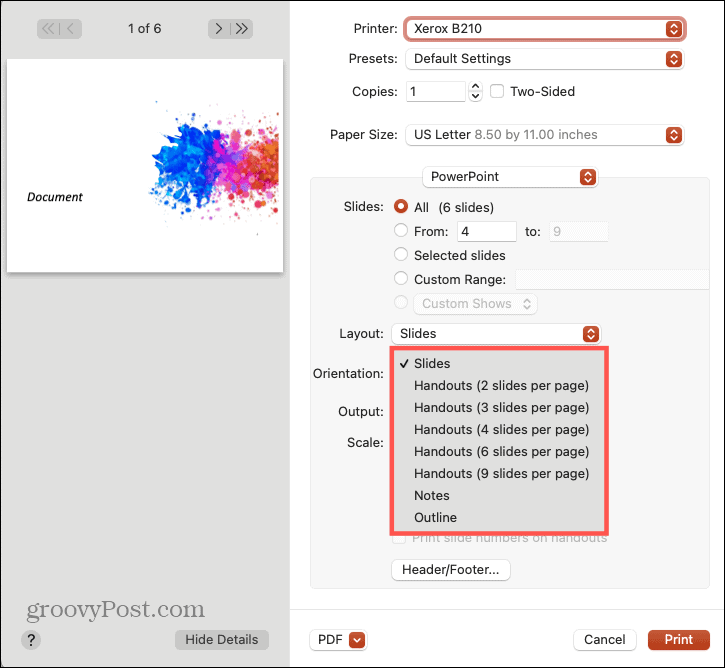
Vytlačte si, čo potrebujete v PowerPointe
S rôznymi možnosťami tlače v programe Microsoft PowerPoint môžete pomerne jednoducho tlačiť s poznámkami, bez poznámok, osnovy alebo letáku.
Pamätajte, že PowerPoint je aplikácia, ktorá je súčasťou balíka Microsoft 365 (predtým Office 365) aplikácií, ktoré vám poskytujú Word, Outlook, Excel a ďalšie. Navyše 1 TB úložného priestoru OneDrive pre používateľov.
Ak potrebujete ďalšiu pomoc s PowerPointom, pozrite si, ako pridať čísla snímok alebo zistiť počet slov prezentácie .
Pamätajte, že môžete držať krok s našimi novými článkami tým, že nás budete sledovať na Twitteri !
![[100 % vyriešené] Ako opraviť hlásenie „Chyba pri tlači“ v systéme Windows 10? [100 % vyriešené] Ako opraviť hlásenie „Chyba pri tlači“ v systéme Windows 10?](https://img2.luckytemplates.com/resources1/images2/image-9322-0408150406327.png)
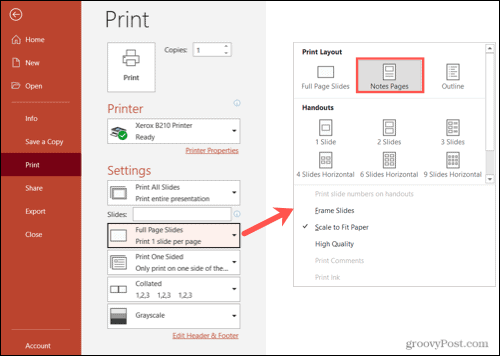
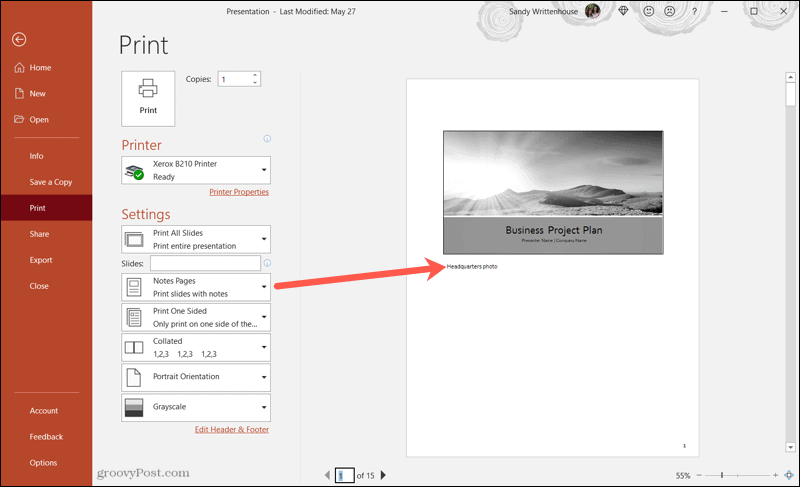
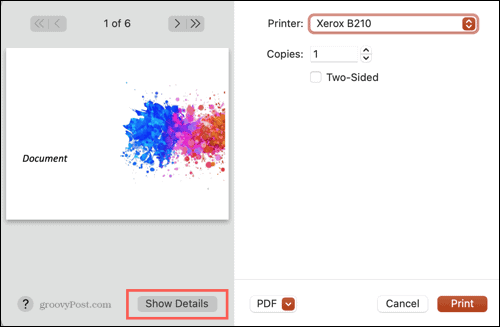
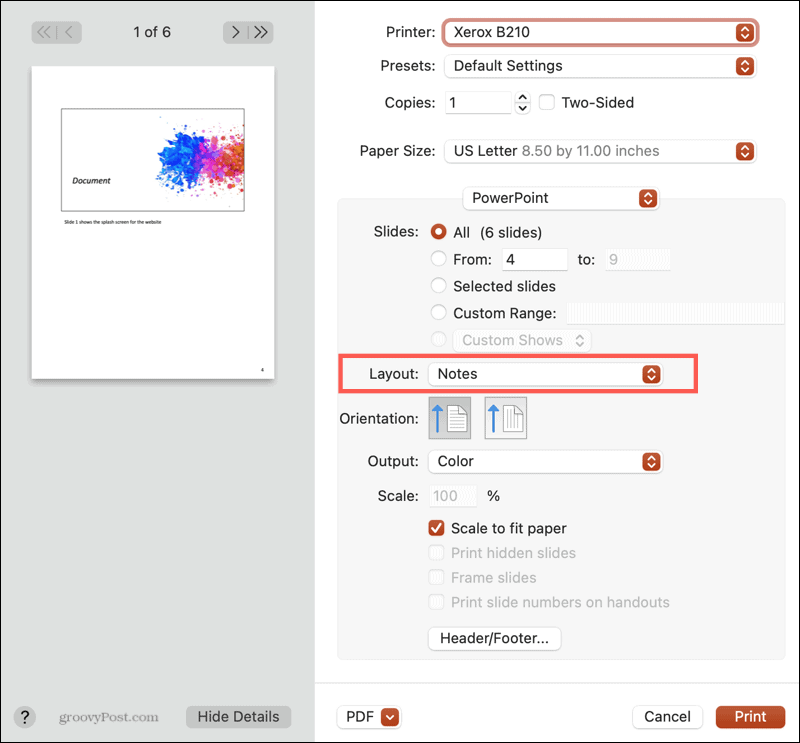
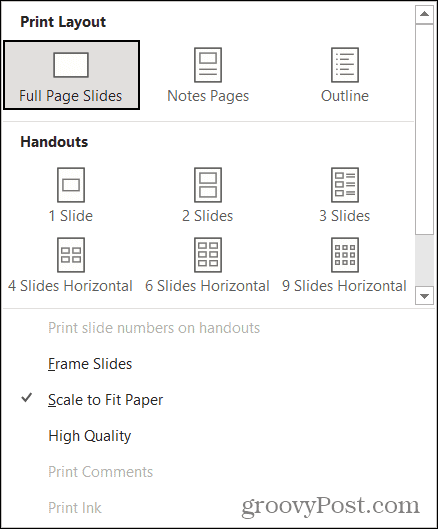
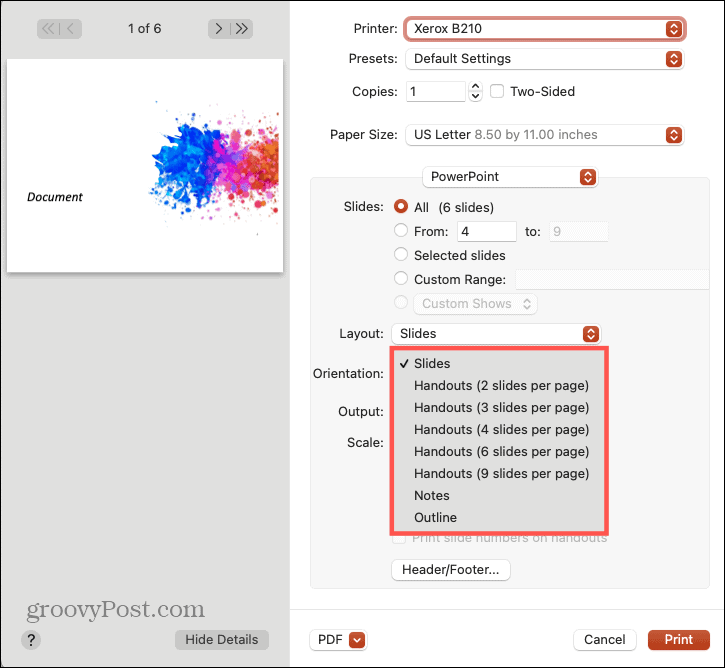




![OPRAVENÉ: Tlačiareň v chybovom stave [HP, Canon, Epson, Zebra & Brother] OPRAVENÉ: Tlačiareň v chybovom stave [HP, Canon, Epson, Zebra & Brother]](https://img2.luckytemplates.com/resources1/images2/image-1874-0408150757336.png)

![Ako opraviť aplikáciu Xbox, ktorá sa neotvorí v systéme Windows 10 [RÝCHLE GUIDE] Ako opraviť aplikáciu Xbox, ktorá sa neotvorí v systéme Windows 10 [RÝCHLE GUIDE]](https://img2.luckytemplates.com/resources1/images2/image-7896-0408150400865.png)

