[100 % vyriešené] Ako opraviť hlásenie „Chyba pri tlači“ v systéme Windows 10?
![[100 % vyriešené] Ako opraviť hlásenie „Chyba pri tlači“ v systéme Windows 10? [100 % vyriešené] Ako opraviť hlásenie „Chyba pri tlači“ v systéme Windows 10?](https://img2.luckytemplates.com/resources1/images2/image-9322-0408150406327.png)
V systéme Windows 10 sa zobrazuje správa o chybe tlače, potom postupujte podľa opráv uvedených v článku a uveďte tlačiareň do správnej cesty...
Microsoft Word ponúka mnoho zaujímavých trikov, ktoré môžu zlepšiť vaše písanie, najmä ak používate Windows 10. Jedným z nich je možnosť vložiť do dokumentu animovaný GIF. Táto príležitosť je k dispozícii v systémoch Windows a Mac.
Vložte animovaný GIF
Zahrnutie animovaného GIF do dokumentu programu Word, najmä v dokumentoch určených na prezeranie na počítači alebo online, je skvelým spôsobom, ako priblížiť pointu zábavným a novým spôsobom. Proces je podobný vkladaniu obrázka do dokumentu programu Word; vyžaduje vykonanie len niekoľkých krokov.
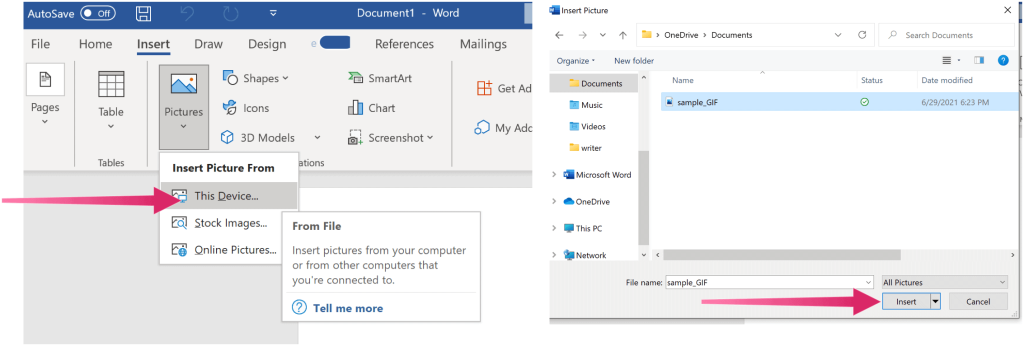
To je všetko! Váš GIF je teraz súčasťou vášho dokumentu Microsoft Word. Na ľavej spodnej strane obrázka GIF je tlačidlo prehrávania/pozastavenia.
Pridanie alternatívneho textu
Na účely prístupnosti by ste mali pridať aj alt. text. Ak to chcete urobiť, kliknite pravým tlačidlom myši na GIF a vyberte položku Upraviť alternatívny text. Do poľa na pravej strane napíšte text na popis obrázka. Do GIF môžete pridať aj popis tak, že naň kliknete pravým tlačidlom myši a vyberiete Vložiť titulok.
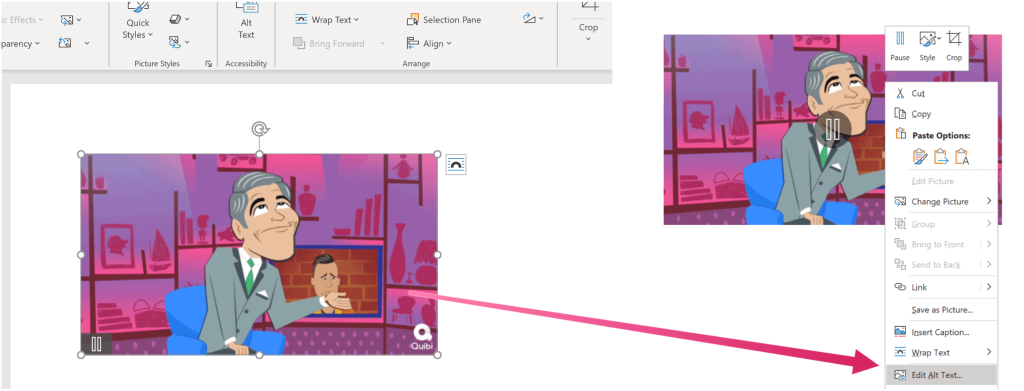
A čo na Macu?
Pridanie animovaného GIF do dokumentu Word na Macu funguje podobne. Začať:
Je to naozaj také jednoduché!
S programom Microsoft Word môžete robiť veľa. Naše najnovšie články sa zaoberali tým, ako pracovať s koncami strán a sekcií , vytvárať a používať záložky a mnohé ďalšie.
Microsoft Word nájdete v balíku Microsoft 365. Na domáce použitie je v súčasnosti dostupný balík Microsoft 365 (predtým O365) v troch variantoch vrátane plánu pre rodinu, osobného a domáceho a študentského plánu. Pokiaľ ide o cenu, prvá je 100 USD ročne (alebo 10 USD mesačne) a zahŕňa Word, Excel, PowerPoint, OneNote a Outlook pre Mac. Členstvo sa vzťahuje až na šesť používateľov. Verzia Personal je určená pre jednu osobu a stojí 70 USD ročne alebo 6,99 USD mesačne. Nakoniec, študentský plán je jednorazový nákup za 150 USD a zahŕňa Word, Excel a PowerPoint.
Firemní používatelia si môžu vybrať zo základných, štandardných a prémiových plánov od 5 USD na používateľa/mesiac.
Pokud v aplikaci Microsoft Word nefunguje GIF, znamená to, že jste se jej pokusili vložit pomocí možnosti Online obrázky při pokusu o vložení obrázku do dokumentu. Aby GIF fungoval, musíte si stáhnout GIF z webu a vložit jej do dokumentu aplikace Word.
Ano, animaci můžete v aplikaci Microsoft Word vložit pomocí animovaného 3D efektu, který může být také náhradou za GIF. Animované 3D efekty jsou k dispozici také v Excelu a PowerPointu. Postupujte podle níže uvedených kroků, jak vložit animaci do aplikace Microsoft Word.
V systéme Windows 10 sa zobrazuje správa o chybe tlače, potom postupujte podľa opráv uvedených v článku a uveďte tlačiareň do správnej cesty...
Schůzky můžete snadno znovu navštívit, pokud je zaznamenáte. Zde je návod, jak zachytit a přehrát záznam Microsoft Teams pro vaši příští schůzku.
Keď otvoríte súbor alebo kliknete na odkaz, vaše zariadenie so systémom Android vyberie predvolenú aplikáciu na jeho otvorenie. Pomocou tohto sprievodcu môžete obnoviť svoje predvolené aplikácie v systéme Android.
OPRAVENO: Chyba certifikátu Entitlement.diagnostics.office.com
Chcete-li zjistit nejlepší herní weby, které školy neblokují, přečtěte si článek a vyberte si nejlepší web s neblokovanými hrami pro školy, vysoké školy a práce
Ak čelíte problému s chybovým stavom tlačiarne na počítači so systémom Windows 10 a neviete, ako s ním zaobchádzať, opravte ho podľa týchto riešení.
Ak vás zaujíma, ako zálohovať Chromebook, máme pre vás riešenie. Viac o tom, čo sa zálohuje automaticky a čo nie, nájdete tu
Chcete opraviť aplikáciu Xbox, ktorá sa neotvorí v systéme Windows 10, potom postupujte podľa opráv, ako je povoliť aplikáciu Xbox zo služieb, resetovať aplikáciu Xbox, obnoviť balík aplikácií pre Xbox a ďalšie.
Pokud máte klávesnici a myš Logitech, uvidíte, že tento proces běží. Není to malware, ale není to nezbytný spustitelný soubor pro operační systém Windows.
Přečtěte si článek a zjistěte, jak opravit chybu Java Update 1603 ve Windows 10, vyzkoušejte opravy uvedené jednu po druhé a snadno opravte chybu 1603…




![OPRAVENÉ: Tlačiareň v chybovom stave [HP, Canon, Epson, Zebra & Brother] OPRAVENÉ: Tlačiareň v chybovom stave [HP, Canon, Epson, Zebra & Brother]](https://img2.luckytemplates.com/resources1/images2/image-1874-0408150757336.png)

![Ako opraviť aplikáciu Xbox, ktorá sa neotvorí v systéme Windows 10 [RÝCHLE GUIDE] Ako opraviť aplikáciu Xbox, ktorá sa neotvorí v systéme Windows 10 [RÝCHLE GUIDE]](https://img2.luckytemplates.com/resources1/images2/image-7896-0408150400865.png)

