Jak barevně kódovat Video Star ? Tento článek vás provede vrstvením barev videa při použití Video Star .
Aplikace pro úpravu videa na iPhone jsou v současné době poměrně rozmanité a bohaté. Máte spoustu možností. Ale jaký je nejlepší nástroj? Odpověď na tuto otázku závisí na zamýšleném použití.
Video Star je dnes přední aplikací pro úpravu videa. Pomáhá uživatelům vytvářet zajímavá hudební videa se synchronizací rtů. Aplikace nabízí tisíce efektů pro barvení, animaci, vylepšování, kombinování a přečasování. Video Star obsahuje spoustu funkcí zdarma, nebo získejte All Access Pass, abyste odemkli vše, včetně působivých editačních dovedností.
Vrstvení barev je nezbytným krokem pro jakoukoli úpravu videa a Video Star vám to usnadní. Pomáhá vytvářet atmosféru pro vaši editovanou práci. Můžete se spolehnout na úlohu Custom Coloring, ale existuje mnoho dalších metod, které můžete použít.
Jak upravit barvu na Video Star bez vlastního zbarvení
Re-Effect filtr
Pokud hledáte rychlý a snadný způsob, jak přidat barvu, nebo pokud s úpravou videa začínáte, filtr Re-Effect je pro vás skvělou volbou. Některé z nich jsou zdarma, některé vás vyzývají ke koupi konkrétního balíčku, než je budete moci použít. Plán Pro Subscription vám poskytuje přístup ke všem funkcím Video Star.
V hlavním okně přehrávání klepněte na Nový a vyberte Re-Effect . Klikněte na ikonu + vpravo dole a ujistěte se, že jste vybrali ikonu štětce níže. Nyní můžete procházet všemi filtry. Každý filtr má přímo pod klipem pruh hustoty.




Magic filter je perfektní návrh, který vám poskytuje řadu dalších návrhů na změnu barvy.



Po výběru filtru se klepnutím na šipku dolů vraťte do okna Re-Effects. Prohlédněte si výsledky v celém klipu přetažením posuvníku přehrávání ve spodní části a stisknutím červeného tlačítka Re-Effect.
Míchejte barvy pomocí Monochrome
Tento trik je jednoduchý a přináší skvělé výsledky. Než budete pokračovat, budete si muset zakoupit vícevrstvý plán nebo předplatné Pro. Můžete si jej koupit z domovské obrazovky klepnutím na ikonu blesku.
Otevřete klip v Re-Effect a najděte efekt Tron přes ikonu lupy. Použijte jej na klip. Na první pohled to vypadá trochu hloupě, ale výsledek bude velmi zajímavý.
Poté znovu otevřete nově vytvořený klip v Re-Effect . Nyní hledejte Monochrome . Vyberte barvu přetažením posuvníku a použijte ji na klip.
Druhý krok je volitelný a pokud chcete lepší konečný výsledek, musíte si zakoupit balíček Cinema Pro. Otevřete klip, který jste právě vytvořili, znovu v Re-Effect, najděte Pro Blur , trochu snižte intenzitu a poté jej použijte.



Nyní použijeme konečný výsledek jako filtr tím, že jej prolneme s původním klipem. V hlavním okně klepněte na Nový a poté vyberte Vícevrstvý . Klepněte na první pole vlevo označené 1 a vyberte původní klip. Poté klepněte na 2 a klepněte na poslední klip, který jste vytvořili.
Ujistěte se, že máte vybranou druhou vrstvu (pole 2 ), klepněte níže na Barva a najděte Blend BG . Šipka ukazuje nahoru doleva a nabízí některé možnosti prolnutí. V tomto příkladu funguje nejlépe první možnost vlevo.


Pokud je barva příliš tmavá, můžete snížit krytí. Stiskněte pole 2 a vyberte Upravit klíčové snímky . Chcete-li vidět, jak vypadá první klip po prolnutí, klepněte na Možnosti vpravo nahoře, vyberte Zobrazit další vrstvy a vyberte první vrstvu ( 1 ).
Nyní snižte neprůhlednost v levém dolním rohu a stiskněte tlačítko Zpět , až budete s výsledkem spokojeni. Ujistěte se, že je kurzor přehrávání přetažen úplně doleva. Mezitím Opacity vytvoří další klíčový snímek a změní se během přehrávání.


Otevřete klip v okně Multi-Layer a vpravo nahoře stiskněte Create . Konečný výsledek bude takový, jak je uvedeno výše.
Používejte masky
Tato metoda je o něco složitější, ale stojí za vyzkoušení, protože umožňuje vytvořit mnoho jedinečných děl. Chcete-li používat tuto funkci, budete si muset zakoupit balíček Multi-Layer nebo se přihlásit k odběru Pro.
Klepněte na Nový > Vícevrstvý a vyberte neupravený klip pro vrstvu 1. Pokud chcete, můžete přidat filtr. Tento příklad vybere Vibrance a sníží její intenzitu.
Na vrstvě 2 vyberete Barva a vyberete barvu z palety barev. Můžete přidat tolik vrstev barev, kolik chcete.



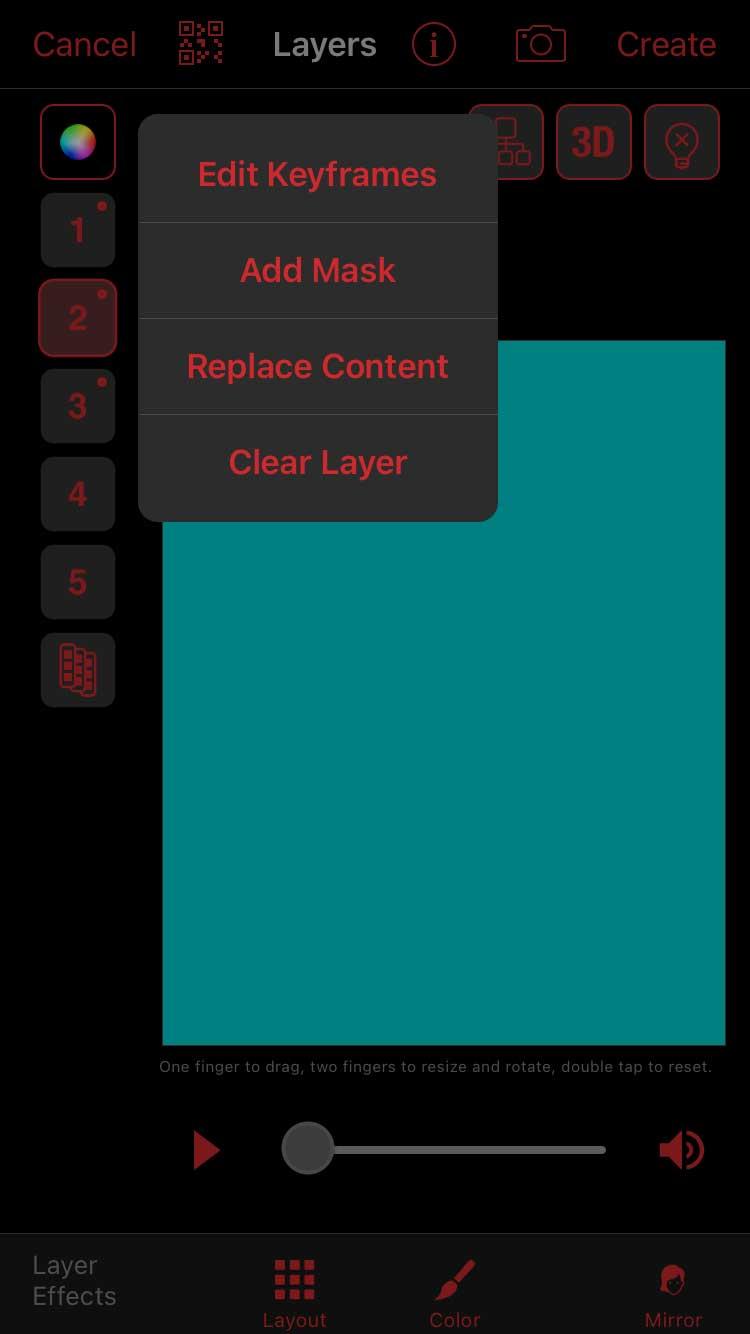
Klepněte na očíslovaný blok první barvy a zvolte Přidat masku . Ujistěte se, že máte nahoře vybraný tvar , klepněte na ikonu 3 pruhů vpravo nahoře a vyberte masku s rozmazanými okraji. Hvězdy jsou vždy dobrá volba.
Nejprve klepněte na ikonu 3 pruhů vlevo nahoře, vyberte Zobrazit další vrstvy a vyberte vrstvu 1. To vám pomůže vědět, kam překryvnou vrstvu lépe umístit. Nyní dvěma prsty „přibližte“ masku hvězdy, roztáhněte ji a přesuňte do oblasti rámečku. Až budete spokojeni, klikněte na Hotovo .
Tento krok opakujte se všemi barevnými vrstvami. Nezapomeňte při přidávání nové masky zobrazit další vrstvy. Vyhnete se tak přílišnému překrývání vrstev.



Nyní z hlavního okna Multi-Layer přidejte Blend BG pomocí ikony Color do každé barevné vrstvy a vyberte typ prolnutí. Neprůhlednost můžete také upravit v editoru klíčových snímků.


Až budete s výsledkem spokojeni, klikněte na Vytvořit vpravo nahoře.
Výše je uveden postup úpravy barev na Video Star bez použití nástroje Custom Coloring . Doufám, že článek je pro vás užitečný.
![[100 % vyriešené] Ako opraviť hlásenie „Chyba pri tlači“ v systéme Windows 10? [100 % vyriešené] Ako opraviť hlásenie „Chyba pri tlači“ v systéme Windows 10?](https://img2.luckytemplates.com/resources1/images2/image-9322-0408150406327.png)

















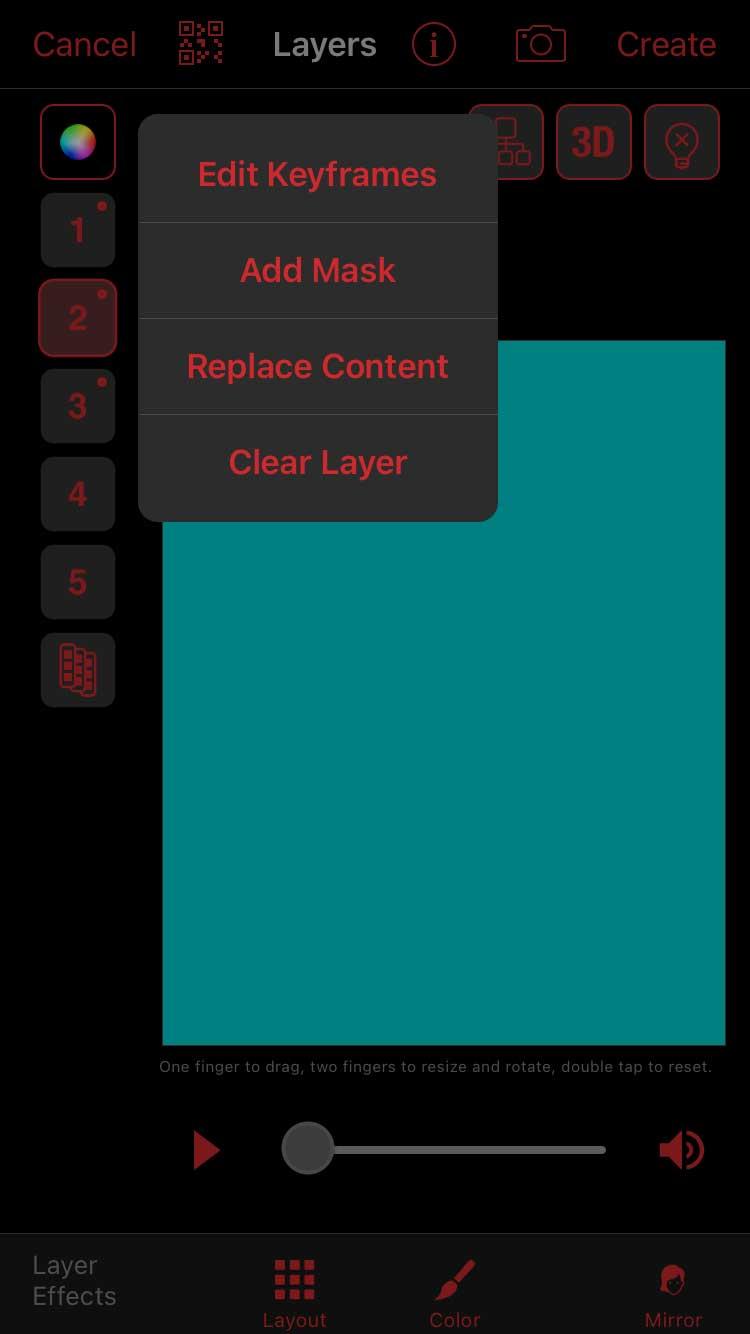









![OPRAVENÉ: Tlačiareň v chybovom stave [HP, Canon, Epson, Zebra & Brother] OPRAVENÉ: Tlačiareň v chybovom stave [HP, Canon, Epson, Zebra & Brother]](https://img2.luckytemplates.com/resources1/images2/image-1874-0408150757336.png)

![Ako opraviť aplikáciu Xbox, ktorá sa neotvorí v systéme Windows 10 [RÝCHLE GUIDE] Ako opraviť aplikáciu Xbox, ktorá sa neotvorí v systéme Windows 10 [RÝCHLE GUIDE]](https://img2.luckytemplates.com/resources1/images2/image-7896-0408150400865.png)

