[100 % vyriešené] Ako opraviť hlásenie „Chyba pri tlači“ v systéme Windows 10?
![[100 % vyriešené] Ako opraviť hlásenie „Chyba pri tlači“ v systéme Windows 10? [100 % vyriešené] Ako opraviť hlásenie „Chyba pri tlači“ v systéme Windows 10?](https://img2.luckytemplates.com/resources1/images2/image-9322-0408150406327.png)
V systéme Windows 10 sa zobrazuje správa o chybe tlače, potom postupujte podľa opráv uvedených v článku a uveďte tlačiareň do správnej cesty...
Disney+ môže byť relatívnym nováčikom na streamovacej scéne, ale už má obrovský vplyv. Predstavenia ako The Mandalorian spolu s Disneyho zadným katalógom Marvel, Hviezdne vojny a animované klasiky videli, ako platforma streamovania naberá na sile.
Jediná vec lepšia ako sledovanie Disney+ je pozerať sa na Disney+ s priateľmi . Fyzická hodinová párty však nie je vždy možná. Dobrou správou je, že svoj obľúbený obsah Disney+ môžete stále sledovať spolu, aj keď nemôžete byť všetci na rovnakom mieste. Streamovaním na Discord môžete všetci sledovať rovnakú reláciu v reálnom čase a diskutovať o nej cez Discord počas sledovania.
Ak si nie ste istí, ako streamovať Disney Plus na Discord, tu je to, čo musíte urobiť.
Pridajte svoj prehliadač ako hru
Proces streamovania Disney+ na Discord je mierne odlišný v systémoch Windows a Mac, ale väčšina krokov je rovnaká.
Prvá zahŕňa pridanie prehliadača ako hry do Discordu. Discord bol prvýkrát vytvorený ako spôsob komunikácie ľudí pri hraní hier online. Je to kocovina z toho, že prehliadač streamujúci Disney Plus je stále považovaný za „hru“ spoločnosťou Discord.
Tu je to, čo musíte urobiť:
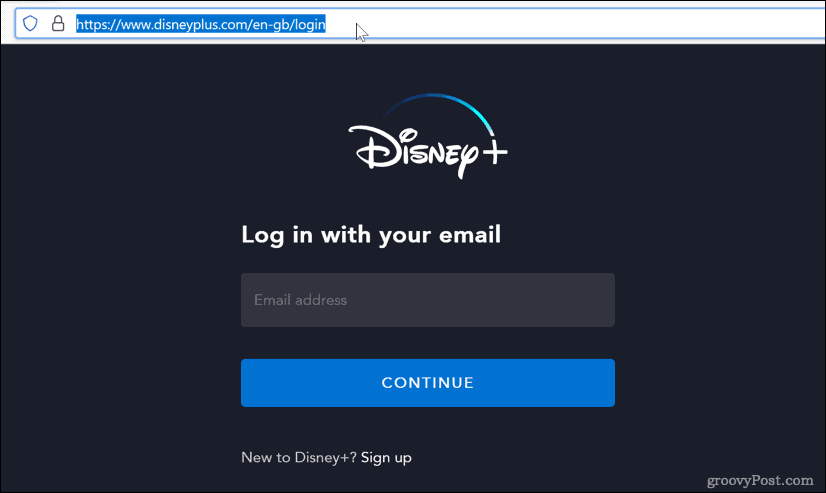
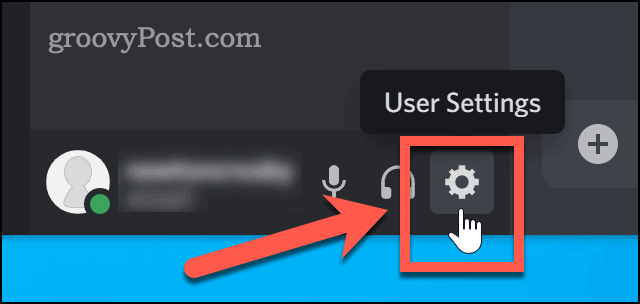
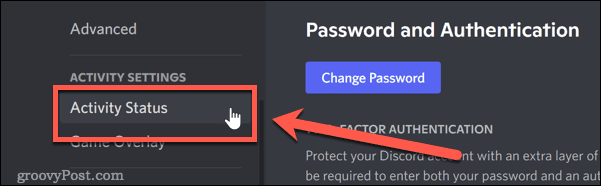
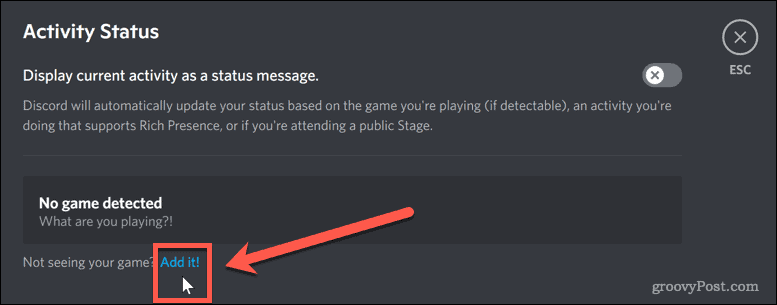

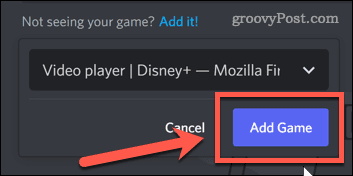
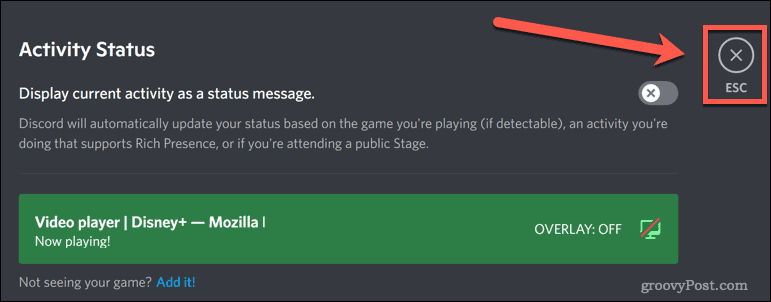
Disney Plus je teraz všetko nastavené na streamovanie. Ďalšou fázou je spustenie streamu v Discord.
Ako streamovať Disney Plus na Discord v systéme Windows
Spôsob, akým spustíte stream, sa mierne líši v závislosti od toho, či používate Windows alebo Mac. Používatelia Windows to majú o niečo jednoduchšie.
Tu je to, čo musíte urobiť, ak používate systém Windows:
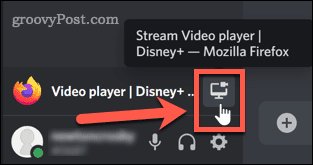
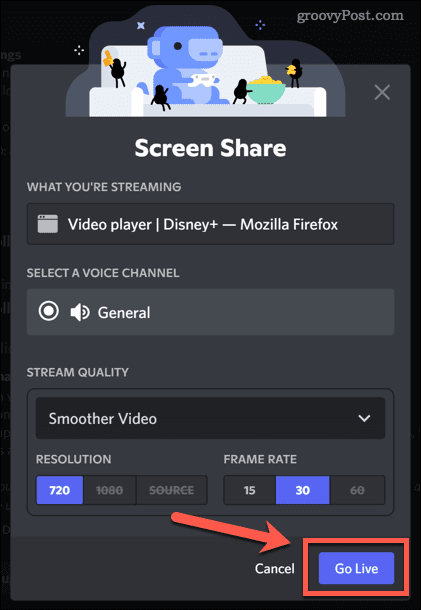
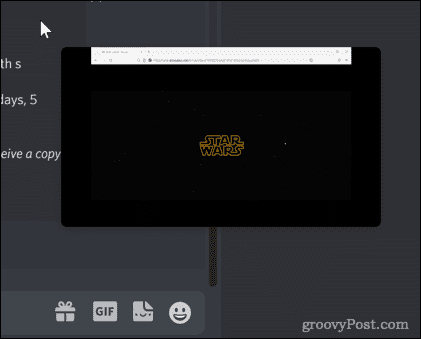
Keď sa váš stream prehráva, všetci vo vašom kanáli ho budú môcť pozerať spolu s vami. Potom môžete o relácii diskutovať v reálnom čase, keď ju sledujete.
Ako streamovať Disney Plus na Discord na Macu
Ak používate Mac, je možné streamovať Disney Plus na Discord, ale existujú ďalšie kroky. Budete sa musieť uistiť, že Discord je nastavený na zachytávanie zvuku pri zdieľaní obrazovky.
Nasleduj tieto kroky:
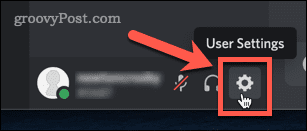
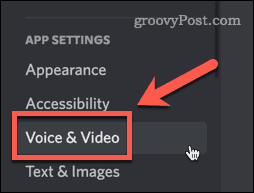
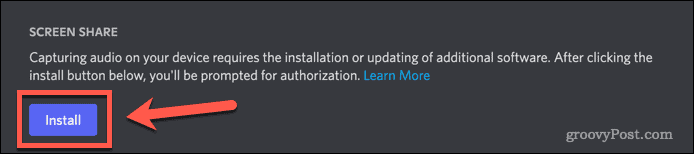
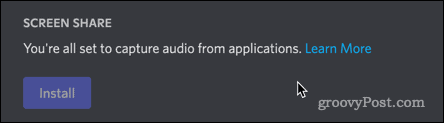
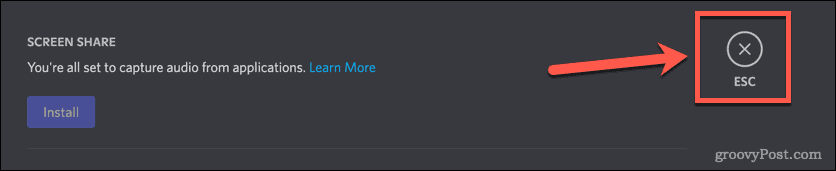
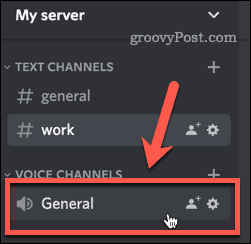
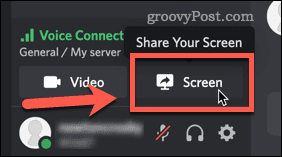
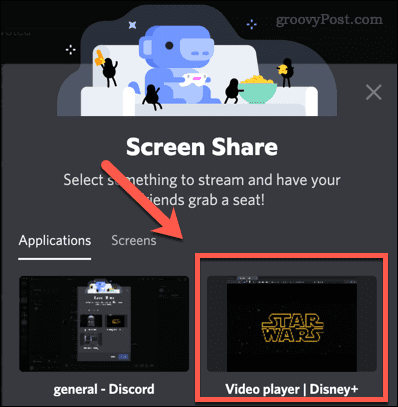
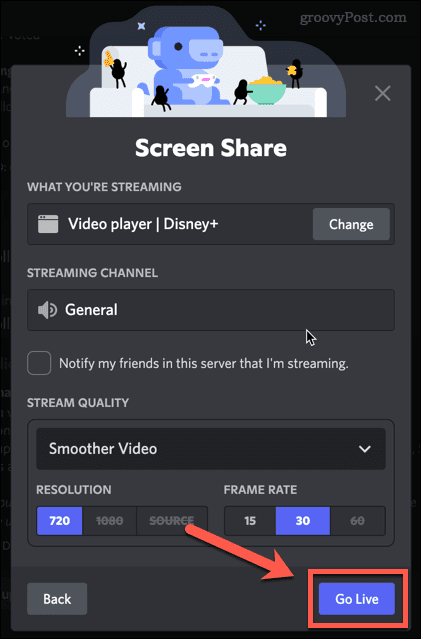
Teraz môžete diskutovať o svojich obľúbených reláciách Disney Plus, keď ich sledujete v reálnom čase.
Ako vyriešiť problémy s čiernou obrazovkou Disney+ na Discord na PC
Bohužiaľ, streamovanie Disney+ na Discorde nie vždy funguje tak, ako by malo. Možno zistíte, že máte nejaké problémy s tým, že sa váš stream zobrazuje ako čierna obrazovka.
Poďme sa pozrieť na to, ako vyriešiť niektoré z najbežnejších problémov.
Ukončite režim celej obrazovky
Jednoduchou opravou môže byť opustenie režimu celej obrazovky na Discord. To môže často vyriešiť problémy s čiernou obrazovkou bez ďalších krokov.
Najrýchlejší spôsob ukončenia režimu celej obrazovky v systéme Windows je klávesová skratka Ctrl+Shift+F. Rovnaká kombinácia vás vráti späť do režimu celej obrazovky.
Vypnite hardvérovú akceleráciu v Discord
Hardvérová akcelerácia využíva váš GPU, aby bol Discord plynulejší. To však môže spôsobiť problémy pri streamovaní.
Vypnutie hardvérovej akcelerácie v Discord:
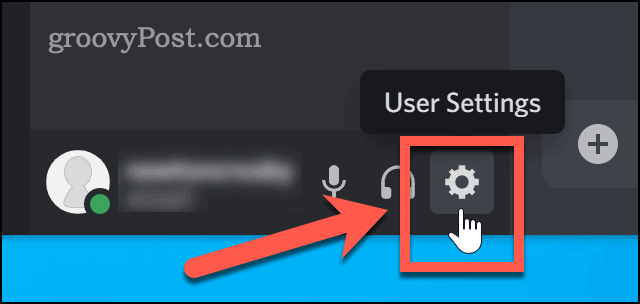
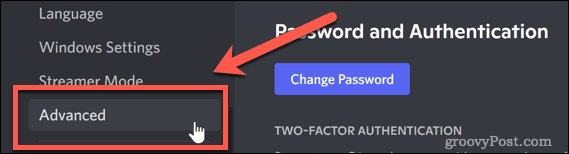
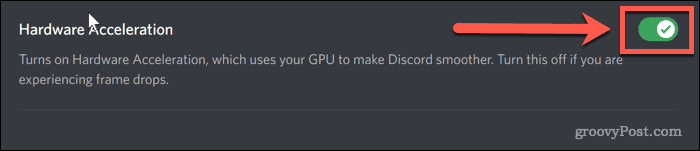
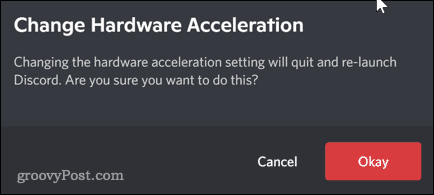
Vypnite hardvérovú akceleráciu vo svojom prehliadači
Môžete tiež skúsiť vypnúť hardvérovú akceleráciu v prehliadači. Tieto pokyny sú pre Chrome, ktorý je v súčasnosti najpopulárnejším prehliadačom, ale kroky budú podobné pre ktorýkoľvek prehliadač, ktorý používate.
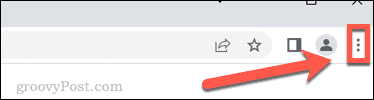
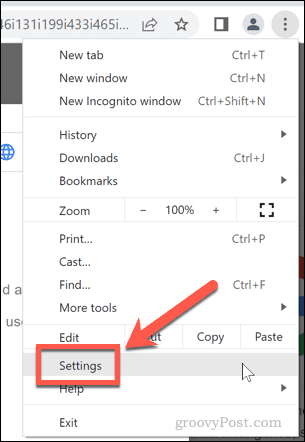
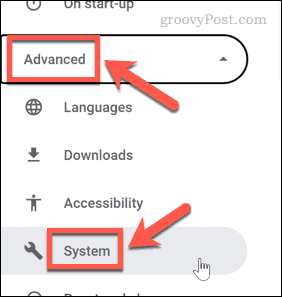

Ako vyriešiť problémy s čiernou obrazovkou Disney+ na Discord na Macu
Ak máte na Macu problémy s čiernou obrazovkou, váš problém môžu vyriešiť aj opravy uvedené vyššie. Jednou z najbežnejších príčin je však Discord s nedostatkom povolení.
Tu je postup, ako to opraviť:
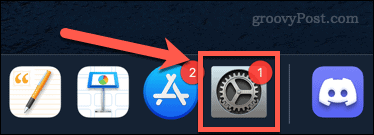
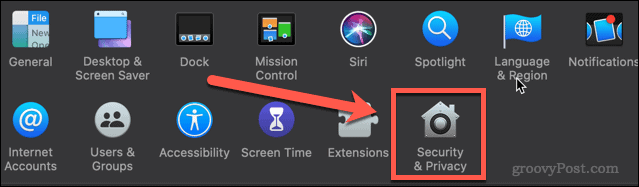
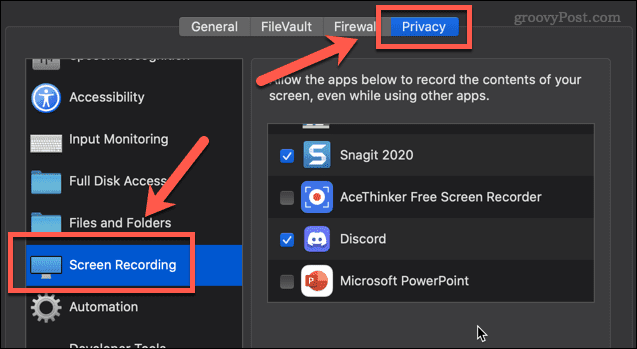
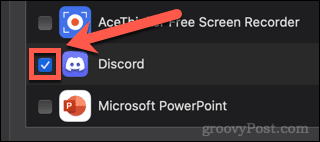
Pred nadobudnutím účinnosti nových nastavení budete musieť znova spustiť Discord.
Užite si streamovanie Disney+ na Discorde
Teraz už viete, ako streamovať Disney Plus na Discord, jediným rozhodnutím je, čo budete pozerať.
Ak chcete z Discordu vyťažiť viac, môžete sa toho ešte veľa naučiť. Môžete zistiť, ako vypnúť upozornenia Discord , aby vás nerušili pri sledovaní Disney Plus. Možno by ste chceli zistiť, ako posielať videá na Discord svojim priateľom. V takom prípade budete musieť vedieť, ako pridať priateľov na Discord .
Čím viac sa naučíte, tým lepší bude váš Discord zážitok.
V systéme Windows 10 sa zobrazuje správa o chybe tlače, potom postupujte podľa opráv uvedených v článku a uveďte tlačiareň do správnej cesty...
Schůzky můžete snadno znovu navštívit, pokud je zaznamenáte. Zde je návod, jak zachytit a přehrát záznam Microsoft Teams pro vaši příští schůzku.
Keď otvoríte súbor alebo kliknete na odkaz, vaše zariadenie so systémom Android vyberie predvolenú aplikáciu na jeho otvorenie. Pomocou tohto sprievodcu môžete obnoviť svoje predvolené aplikácie v systéme Android.
OPRAVENO: Chyba certifikátu Entitlement.diagnostics.office.com
Chcete-li zjistit nejlepší herní weby, které školy neblokují, přečtěte si článek a vyberte si nejlepší web s neblokovanými hrami pro školy, vysoké školy a práce
Ak čelíte problému s chybovým stavom tlačiarne na počítači so systémom Windows 10 a neviete, ako s ním zaobchádzať, opravte ho podľa týchto riešení.
Ak vás zaujíma, ako zálohovať Chromebook, máme pre vás riešenie. Viac o tom, čo sa zálohuje automaticky a čo nie, nájdete tu
Chcete opraviť aplikáciu Xbox, ktorá sa neotvorí v systéme Windows 10, potom postupujte podľa opráv, ako je povoliť aplikáciu Xbox zo služieb, resetovať aplikáciu Xbox, obnoviť balík aplikácií pre Xbox a ďalšie.
Pokud máte klávesnici a myš Logitech, uvidíte, že tento proces běží. Není to malware, ale není to nezbytný spustitelný soubor pro operační systém Windows.
Přečtěte si článek a zjistěte, jak opravit chybu Java Update 1603 ve Windows 10, vyzkoušejte opravy uvedené jednu po druhé a snadno opravte chybu 1603…




![OPRAVENÉ: Tlačiareň v chybovom stave [HP, Canon, Epson, Zebra & Brother] OPRAVENÉ: Tlačiareň v chybovom stave [HP, Canon, Epson, Zebra & Brother]](https://img2.luckytemplates.com/resources1/images2/image-1874-0408150757336.png)

![Ako opraviť aplikáciu Xbox, ktorá sa neotvorí v systéme Windows 10 [RÝCHLE GUIDE] Ako opraviť aplikáciu Xbox, ktorá sa neotvorí v systéme Windows 10 [RÝCHLE GUIDE]](https://img2.luckytemplates.com/resources1/images2/image-7896-0408150400865.png)

