Len málo streamovacích platforiem má používateľskú základňu, ktorú má Netflix , ale súčasťou jej príťažlivosti je, že neobmedzuje počet používateľov, ktorí sa môžu prihlásiť do jedného účtu. To znamená, že vy, vaša rodina, váš partner, váš najlepší priateľ, váš sused a ďalší môžu používať rovnaký účet.
Aj keď svoj účet môžete zdieľať s ľubovoľným počtom ľudí, iba určitý počet používateľov môže súčasne streamovať obsah z Netflixu. Okrem toho existujú ďalšie obmedzenia na počet zariadení, ktoré je možné stiahnuť z Netflixu na offline prístup .
Ak je to problém, možno budete musieť spravovať svoje zariadenia na Netflixe a začať znižovať počet ľudí s prístupom. Tu je návod.
Správa aktívnych zariadení na sťahovanie na Netflixe
Netflix má niekoľko limitov, ktoré obmedzujú sťahovanie obsahu Netflix na prezeranie offline. Naraz si môžete napríklad stiahnuť iba 100 titulov na účet, pričom niektorý obsah je obmedzený len na niekoľko stiahnutí ročne.
Existuje tiež limit jedného, dvoch alebo štyroch zariadení na účet pre zariadenia, ktoré môžu sťahovať obsah Netflix, v závislosti od vášho plánu predplatného Netflix. Ak chcete odstrániť zariadenie, môžete tak urobiť v nastaveniach účtu Netflix na webovej lokalite Netflix.
Ak to chcete urobiť, prihláste sa do služby Netflix z webového prehliadača. Potom umiestnite kurzor myši na ikonu svojho profilu v pravom hornom rohu a potom stlačením odkazu Účet prejdite na stránku nastavení účtu.
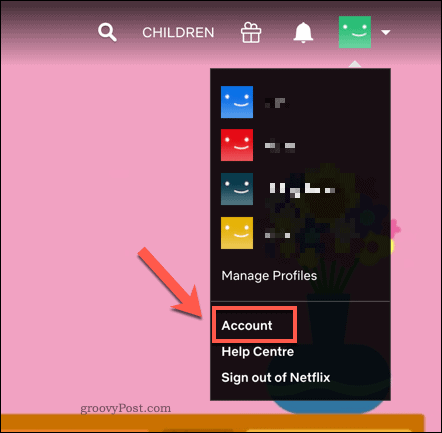
V nastaveniach účtu Netflix prejdite do časti Nastavenia . Stlačením Spravovať zariadenia na stiahnutie zobrazíte zoznam povolených zariadení vo svojom účte s povoleným offline prezeraním.
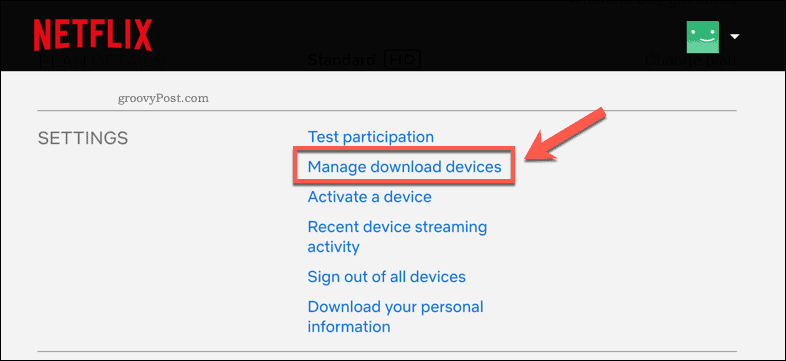
V ponuke Manage Download Devices sa zobrazí zoznam prepojených zariadení .
Ak chcete odstrániť jedno z prepojených zariadení, stlačte tlačidlo Odstrániť zariadenie pod jedným zo zoznamov zariadení.
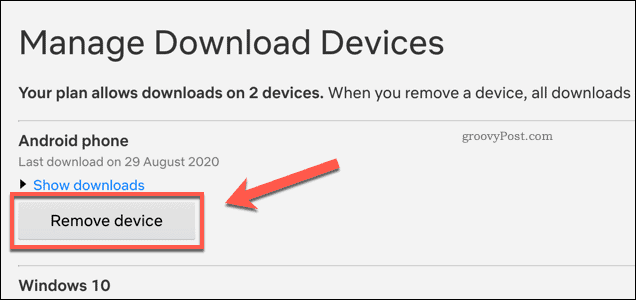
Týmto sa odstráni offline prístup k Netflixu zo zariadenia a odstráni sa všetok predtým uložený obsah Netflix. Uvoľní sa tým aj ďalšie miesto vo vašom pláne pre iné zariadenie, aby mohlo začať sťahovať obsah Netflix.
Zvyšovanie limitov streamovacích zariadení na Netflixe
Možno nebudete chcieť odstrániť zariadenia zo svojho účtu, ale váš plán môže obmedzovať počet používateľov, ktorí môžu súčasne streamovať obsah na Netflixe.
Ak je to tak, budete musieť zmeniť svoj plán predplatného Netflix, aby ste zvýšili limity streamovacích zariadení, ako aj počet dostupných zariadení na sťahovanie. Môžete to urobiť v ponuke nastavení Netflix.
Prihláste sa do služby Netflix vo svojom webovom prehliadači a potom umiestnite kurzor myši na ikonu profilu v pravom hornom rohu. V ponuke stlačte Účet .
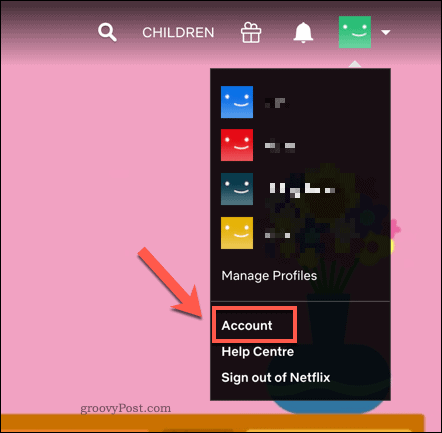
Na stránke nastavení účtu Netflix stlačte tlačidlo Zmeniť plán .
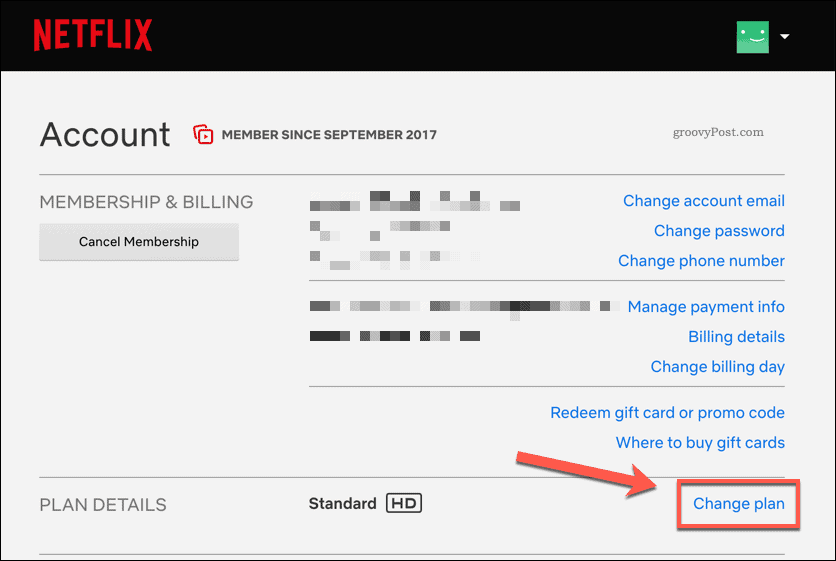
Netflix z času na čas mení svoje plány predplatného, aby ste mohli porovnať aktuálne limity streamovania Netflix na jeho webovej stránke.
Na stránke Zmeniť plán streamovania vyberte zo zoznamu nový plán streamovania a stlačte Pokračovať .
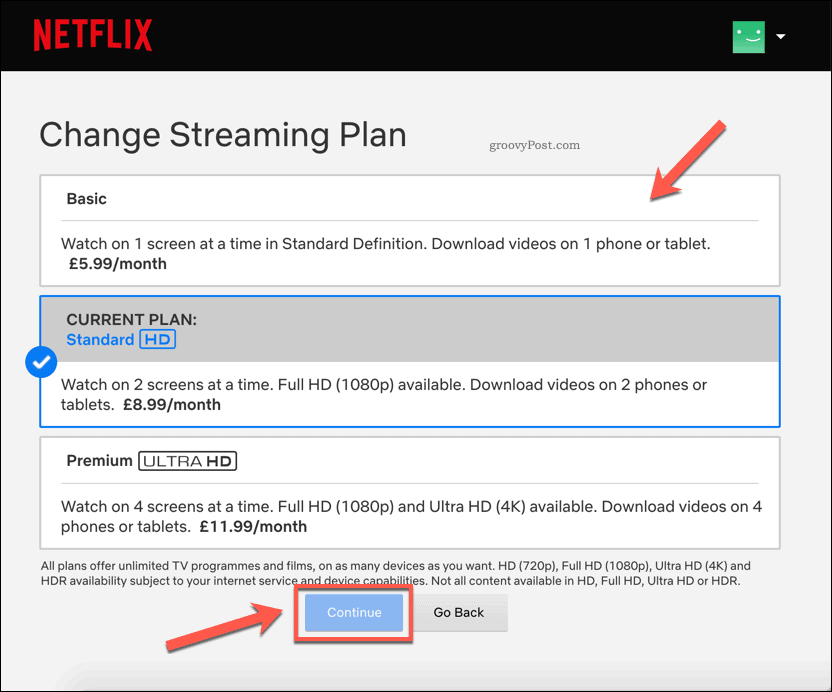
Vykonanú zmenu budete musieť potvrdiť – urobte tak stlačením Potvrdiť zmenu .
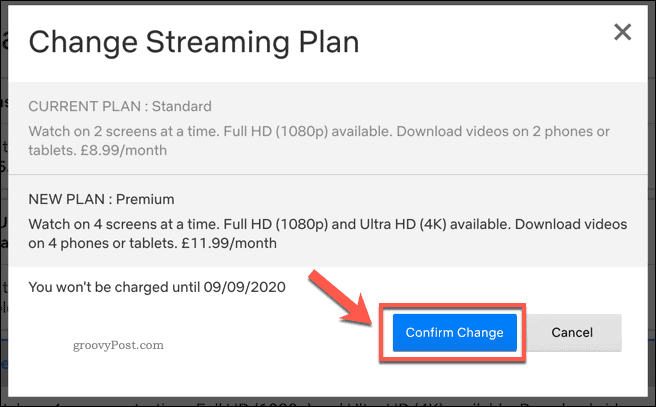
Po potvrdení sa váš plán predplatného okamžite aktualizuje.
Ak ste inovovali svoj plán, získate väčší počet zariadení na streamovanie a sťahovanie. Naopak, ak ste znížili svoj plán, limity vašich streamovacích a sťahovacích zariadení sa znížia.
Odstránenie všetkých zariadení z vášho účtu Netflix
Aj keď môžete odstrániť jednotlivé zariadenia zo zoznamu schválených zariadení na sťahovanie, nemôžete to urobiť pre jednotlivé zariadenia Netflix. Každé zariadenie, ktoré sa prihlásilo do Netflixu, však môže naďalej streamovať obsah pomocou neho.
Jediný spôsob, ako odstrániť streamovacie zariadenia z Netflixu, je odhlásiť všetky zariadenia z vášho účtu Netflix naraz. Môže to byť dobrá voľba, ak napríklad zdieľate svoj účet Netflix s príliš veľkým počtom ľudí.
Ak to chcete urobiť, otvorte stránku nastavení účtu Netflix. Môžete k tomu pristupovať umiestnením kurzora myši na ikonu svojho používateľského profilu v pravom hornom rohu. V rozbaľovacej ponuke vyberte položku Účet .
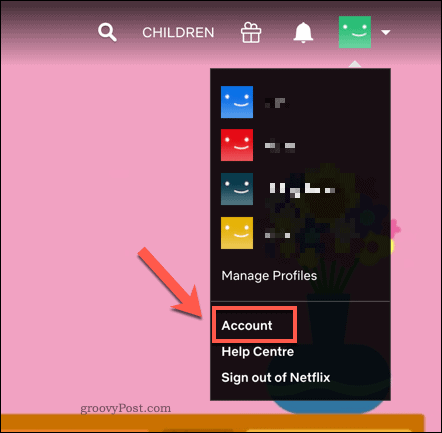
Na stránke nastavení účtu Netflix stlačte možnosť Odhlásiť sa zo všetkých zariadení .
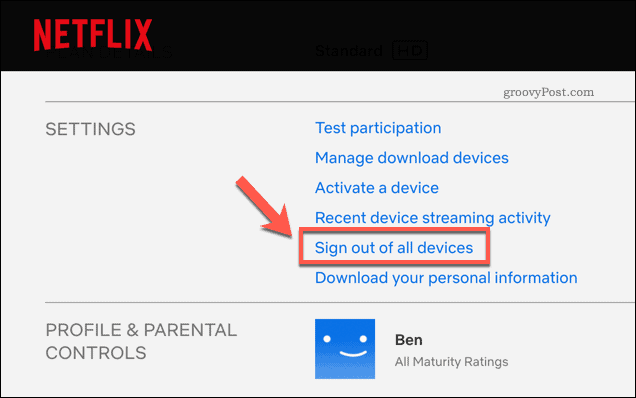
Na stránke Odhlásiť sa zo všetkých zariadení budete musieť potvrdiť, že sa chcete odhlásiť zo všetkých zariadení.
Potvrďte stlačením tlačidla Odhlásiť .
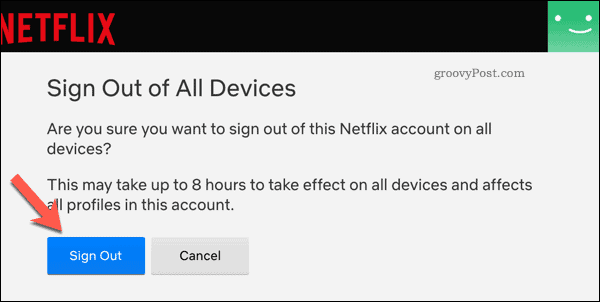
Po potvrdení môže trvať niekoľko hodín, kým sa zmena prejaví a odstráni všetky zariadenia. Potom sa budete musieť znova prihlásiť do všetkých zariadení, ktoré chcete používať.
Správa vášho účtu Netflix
Mohlo by sa zdať trochu nespravodlivé blokovať používateľov z vášho účtu Netflix, ale s jedným alebo viacerými obmedzeniami zariadenia na streamovanie a sťahovanie je načase, aby ste oslobodili rodinu. Existuje množstvo tipov na vyhľadávanie Netflix, ktoré môžete použiť na nájdenie obsahu, ktorý radi sledujete, pričom každý mesiac sa pridáva nový obsah Netflix Originals.
Ak stále chcete zdieľať svoj účet Netflix, spravujte ho lepšie pridaním nových profilov Netflix . Každý používateľ dostane svoju vlastnú oblasť so samostatnými odporúčaniami, obľúbenými položkami a zoznamami aktuálne sledovaných položiek. Ak sa vám táto platforma nepáči, nezabudnite zrušiť svoje predplatné Netflix predtým, ako vyskúšate inú službu.
![[100 % vyriešené] Ako opraviť hlásenie „Chyba pri tlači“ v systéme Windows 10? [100 % vyriešené] Ako opraviť hlásenie „Chyba pri tlači“ v systéme Windows 10?](https://img2.luckytemplates.com/resources1/images2/image-9322-0408150406327.png)
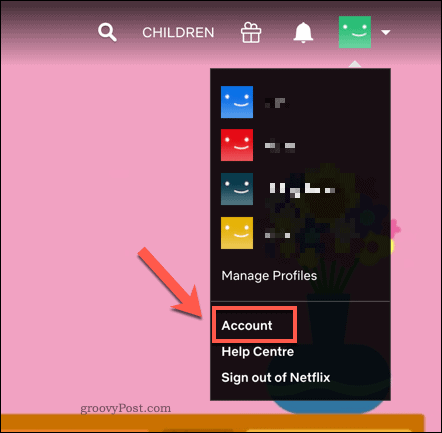
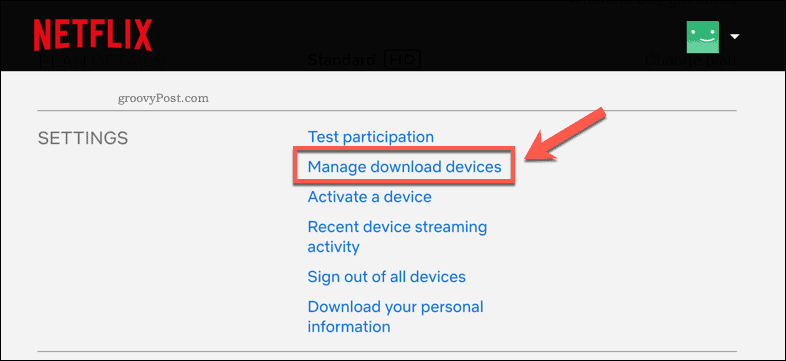
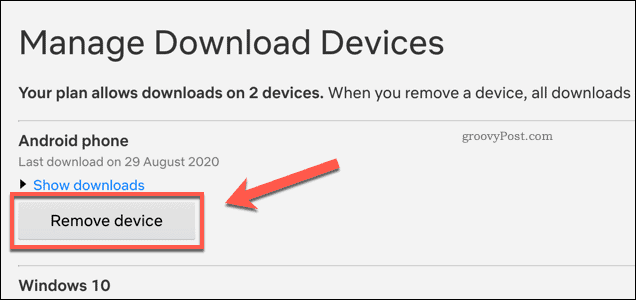
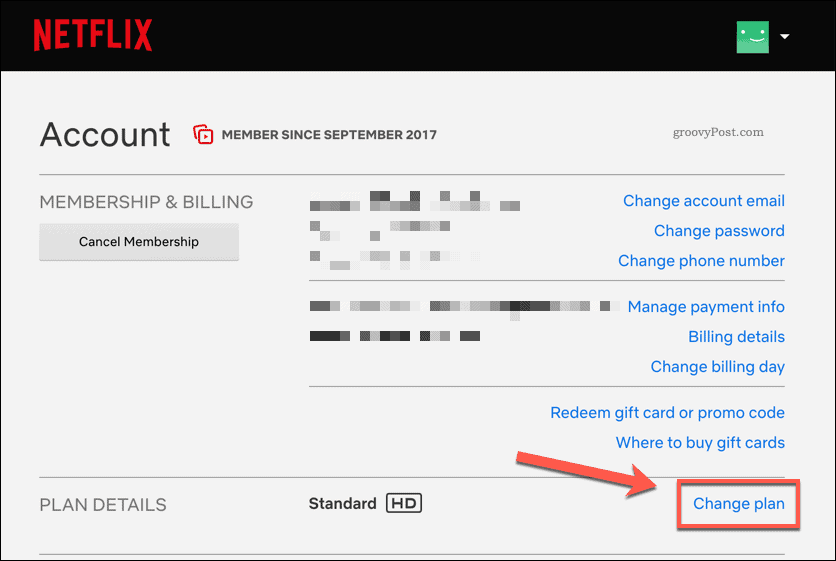
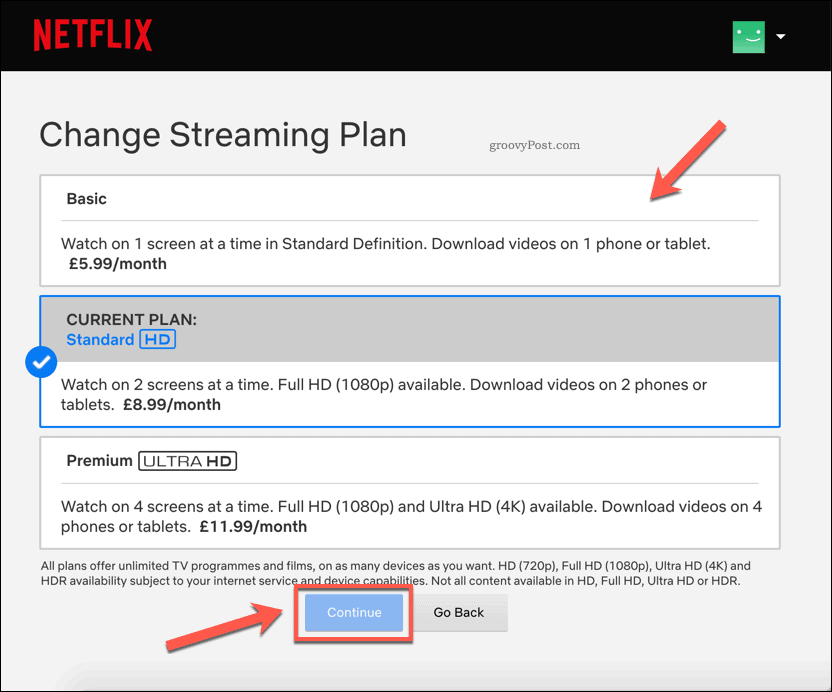
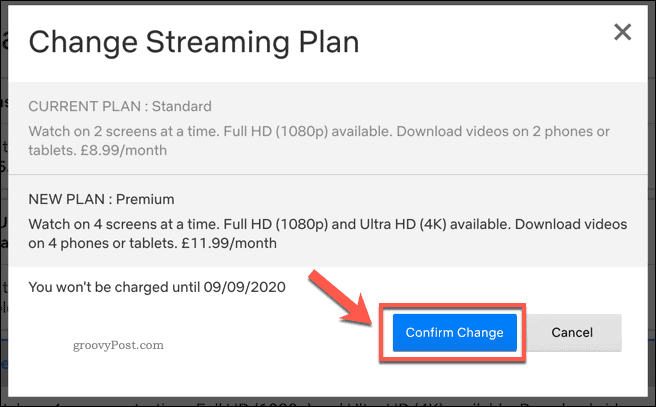
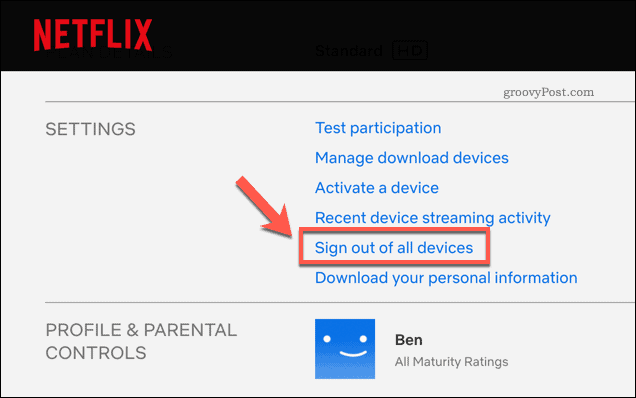
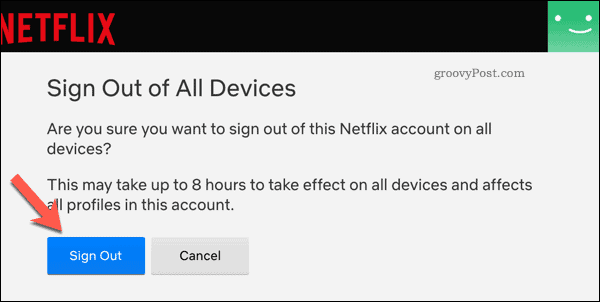




![OPRAVENÉ: Tlačiareň v chybovom stave [HP, Canon, Epson, Zebra & Brother] OPRAVENÉ: Tlačiareň v chybovom stave [HP, Canon, Epson, Zebra & Brother]](https://img2.luckytemplates.com/resources1/images2/image-1874-0408150757336.png)

![Ako opraviť aplikáciu Xbox, ktorá sa neotvorí v systéme Windows 10 [RÝCHLE GUIDE] Ako opraviť aplikáciu Xbox, ktorá sa neotvorí v systéme Windows 10 [RÝCHLE GUIDE]](https://img2.luckytemplates.com/resources1/images2/image-7896-0408150400865.png)

