[100 % vyriešené] Ako opraviť hlásenie „Chyba pri tlači“ v systéme Windows 10?
![[100 % vyriešené] Ako opraviť hlásenie „Chyba pri tlači“ v systéme Windows 10? [100 % vyriešené] Ako opraviť hlásenie „Chyba pri tlači“ v systéme Windows 10?](https://img2.luckytemplates.com/resources1/images2/image-9322-0408150406327.png)
V systéme Windows 10 sa zobrazuje správa o chybe tlače, potom postupujte podľa opráv uvedených v článku a uveďte tlačiareň do správnej cesty...
Tento návod byl napsán na Office 2016, ale je plně použitelný pro novější verze Office 365/2019.
Jednou z nejlepších funkcí sady Microsoft Office je možnost vložit aplikaci Office do jiné. Před několika týdny jsme vám ukázali, jak snadno vložit excelový list do Wordu . V dnešním tutoriálu se naučíme, jak snadno můžeme přidat dokumenty Excel a Word do snímku aplikace PowerPoint (soubor pptx/ppt) .
Vkládání tabulek Excelu do PowerPointu:
Vložení dokumentu Word do aplikace PowerPoint 201 6
Vložit nové dokumenty:
Vložení nových dokumentů nám umožňuje vytvořit nové dokumenty na snímku prezentace PowerPoint.
Vložit nové excelové listy:
Vložit nové instance aplikace Word:
Existují tři hlavní způsoby, jak přenést data aplikace Excel do snímků aplikace PowerPoint:
Tím se data vloží jako živý objekt aplikace Excel, který zůstane propojený s původní tabulkou. Jakékoli změny provedené v souboru Excel se automaticky aktualizují v PowerPointu.
Tím se vloží statická kopie dat do PowerPointu a přeruší se propojení s Excelem. Po vložení nelze data editovat.
Tím se vloží výběr Excelu jako obrázek v PowerPointu. Ztratíte možnosti formátování, ale získáte možnosti úprav obrázků.
Chcete-li vložit celou tabulku jako upravitelný objekt aplikace Excel:
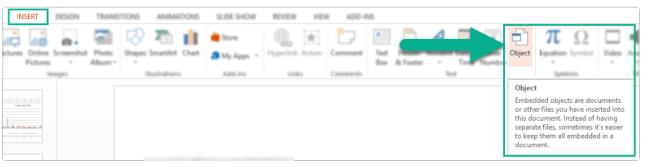
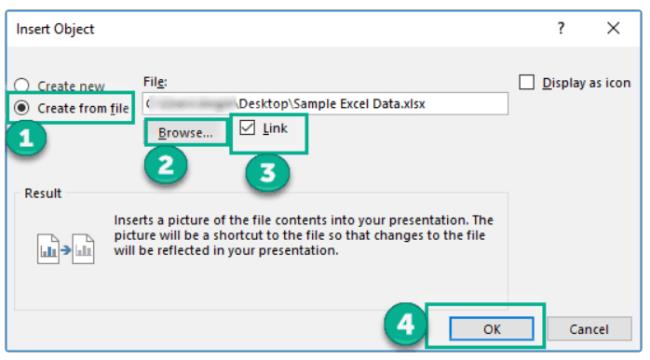
Tím se tabulka vloží jako objekt, jehož velikost můžete změnit nebo jej poklepáním upravit v aplikaci Excel později. Veškeré provedené změny se automaticky aktualizují.
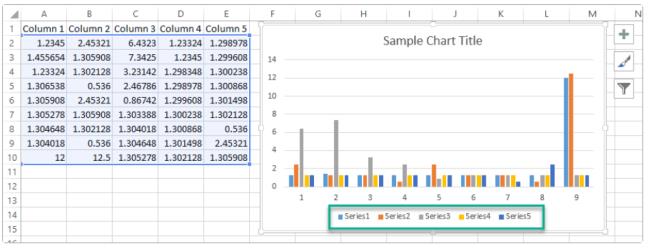
Namísto vkládání celé tabulky můžete chtít propojit pouze určitý rozsah buněk nebo graf.
Chcete-li propojit část souboru aplikace Excel:
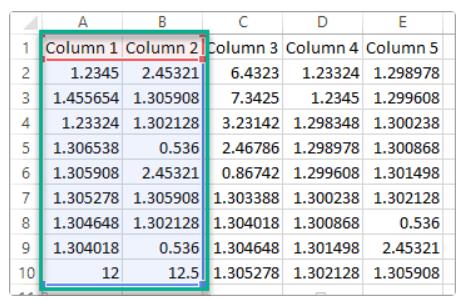
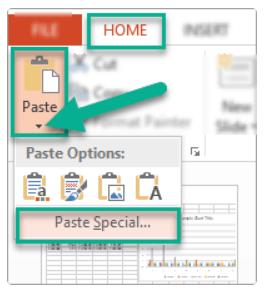
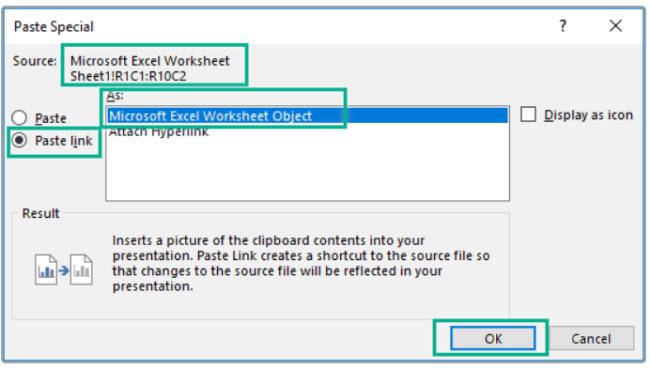
Nyní tento obsah zůstane dynamicky propojený se zdrojovým souborem Excel.
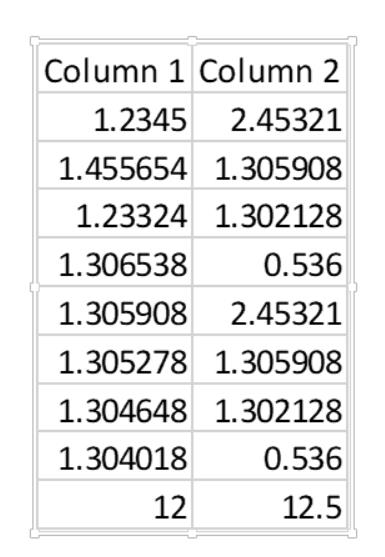
Pokud nepotřebujete živé připojení, můžete vložit nebo vložit data aplikace Excel do PowerPointu bez propojení:
Tyto metody umožňují znovu použít data aplikace Excel bez aktualizací. Hodnoty, formátování a vizuály zůstanou po vložení statické.
Při vkládání dat aplikace Excel do aplikace PowerPoint si můžete vybrat, zda chcete zachovat zdrojové formátování z aplikace Excel nebo převzít formátování motivu aplikace PowerPoint:
Zvažte, která možnost umožňuje nejhladší integraci dat aplikace Excel do vaší prezentace.
Pokud chcete upravit součásti grafu Excel v PowerPointu, klikněte pravým tlačítkem na vložený graf a zvolte Upravit data , aby se otevřela tabulka Excel. Odtud můžete:
Po úpravách uložte soubor Excel, abyste viděli změny použité na snímku aplikace PowerPoint.
Po vložení do snímku můžete změnit velikost, otočit nebo přemístit objekt aplikace Excel jako jakýkoli jiný prvek aplikace PowerPoint.
Ujistěte se, že datové tabulky a grafy mají vhodnou velikost, aby členové publika mohli informace jasně interpretovat.
Pokud se odkazy přeruší nebo se data aplikace Excel neimportují správně, zkontrolujte několik věcí:
S těmito tipy můžete šikovně integrovat data aplikace Excel do svých prezentací v PowerPointu. Import obrázků, hodnot a tabulek z Excelu usnadňuje vizualizaci klíčových informací z tabulek na snímcích.
V systéme Windows 10 sa zobrazuje správa o chybe tlače, potom postupujte podľa opráv uvedených v článku a uveďte tlačiareň do správnej cesty...
Schůzky můžete snadno znovu navštívit, pokud je zaznamenáte. Zde je návod, jak zachytit a přehrát záznam Microsoft Teams pro vaši příští schůzku.
Keď otvoríte súbor alebo kliknete na odkaz, vaše zariadenie so systémom Android vyberie predvolenú aplikáciu na jeho otvorenie. Pomocou tohto sprievodcu môžete obnoviť svoje predvolené aplikácie v systéme Android.
OPRAVENO: Chyba certifikátu Entitlement.diagnostics.office.com
Chcete-li zjistit nejlepší herní weby, které školy neblokují, přečtěte si článek a vyberte si nejlepší web s neblokovanými hrami pro školy, vysoké školy a práce
Ak čelíte problému s chybovým stavom tlačiarne na počítači so systémom Windows 10 a neviete, ako s ním zaobchádzať, opravte ho podľa týchto riešení.
Ak vás zaujíma, ako zálohovať Chromebook, máme pre vás riešenie. Viac o tom, čo sa zálohuje automaticky a čo nie, nájdete tu
Chcete opraviť aplikáciu Xbox, ktorá sa neotvorí v systéme Windows 10, potom postupujte podľa opráv, ako je povoliť aplikáciu Xbox zo služieb, resetovať aplikáciu Xbox, obnoviť balík aplikácií pre Xbox a ďalšie.
Pokud máte klávesnici a myš Logitech, uvidíte, že tento proces běží. Není to malware, ale není to nezbytný spustitelný soubor pro operační systém Windows.
Přečtěte si článek a zjistěte, jak opravit chybu Java Update 1603 ve Windows 10, vyzkoušejte opravy uvedené jednu po druhé a snadno opravte chybu 1603…




![OPRAVENÉ: Tlačiareň v chybovom stave [HP, Canon, Epson, Zebra & Brother] OPRAVENÉ: Tlačiareň v chybovom stave [HP, Canon, Epson, Zebra & Brother]](https://img2.luckytemplates.com/resources1/images2/image-1874-0408150757336.png)

![Ako opraviť aplikáciu Xbox, ktorá sa neotvorí v systéme Windows 10 [RÝCHLE GUIDE] Ako opraviť aplikáciu Xbox, ktorá sa neotvorí v systéme Windows 10 [RÝCHLE GUIDE]](https://img2.luckytemplates.com/resources1/images2/image-7896-0408150400865.png)

