[100 % vyriešené] Ako opraviť hlásenie „Chyba pri tlači“ v systéme Windows 10?
![[100 % vyriešené] Ako opraviť hlásenie „Chyba pri tlači“ v systéme Windows 10? [100 % vyriešené] Ako opraviť hlásenie „Chyba pri tlači“ v systéme Windows 10?](https://img2.luckytemplates.com/resources1/images2/image-9322-0408150406327.png)
V systéme Windows 10 sa zobrazuje správa o chybe tlače, potom postupujte podľa opráv uvedených v článku a uveďte tlačiareň do správnej cesty...
Potrebujete navrhnúť prezentáciu, ktorá očarí vaše publikum? Už nepotrebujete PowerPoint – namiesto toho môžete bezplatne používať Prezentácie Google.
Problémom pri navrhovaní akejkoľvek prezentácie je rozhodnutie, aké aktíva zahrnúť. Ak je to len text, je to jednoducho nudné, takže budete chcieť premýšľať o obrázkoch a tvaroch.
Čo sa stane, keď chcete preorganizovať svoj obsah? Ak chcete mať veci pohromade, najlepšie urobíte, ak svoje aktíva zoskupíte, aby ste ich mohli jednoducho presúvať bez toho, aby ste zmenili ich vzájomnú polohu.
Našťastie môžete veci v Prezentáciách Google jednoducho zoskupovať. Táto príručka vám ukáže, ako na to.
Ako zoskupovať veci v Prezentáciách Google
Existujú dva hlavné spôsoby výberu prvkov, ktoré chcete zoskupiť v Prezentáciách Google. Pozrieme sa na obe možnosti.
Pomocou kliknutia a ťahania
Ak chcete rýchlo vybrať viacero vecí, ktoré sú všetky v podobnom priestore, alebo chcete zoskupiť všetky objekty na snímke, môžete ich vybrať kliknutím a potiahnutím.
Ak chcete zoskupiť veci v Prezentáciách Google pomocou kliknutia a potiahnutia:
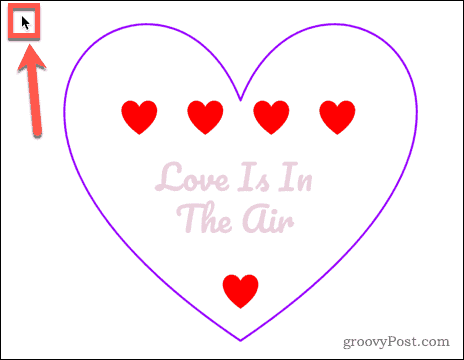
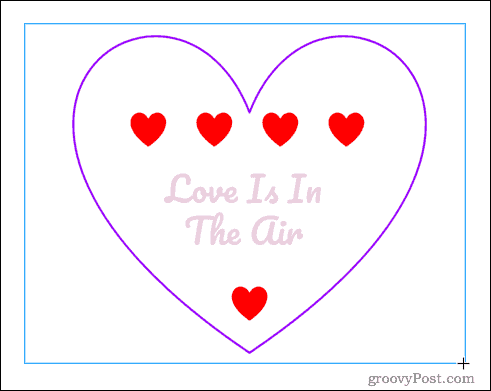
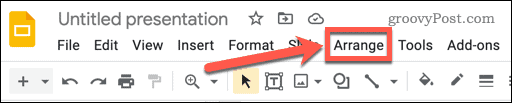
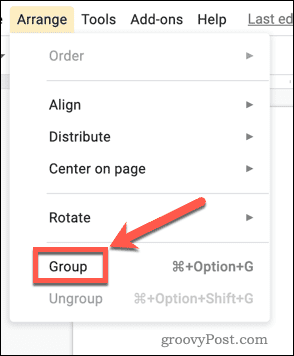
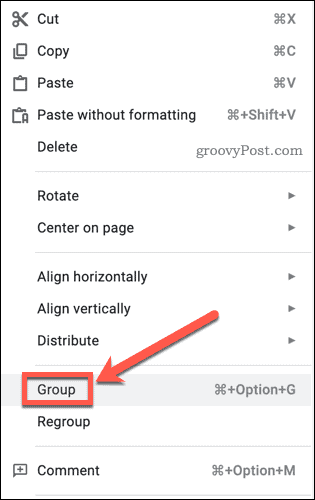
Všetky vaše objekty sú teraz zoskupené. Ak kliknete a potiahnete niektorý z objektov, ktoré ste zoskupili, všetky objekty sa presunú ako jeden.
Zoskupovanie položiek ich individuálnym výberom
Ak nechcete zoskupovať všetko a niektoré z vecí, ktoré nechcete zahrnúť, sú umiestnené medzi vecami, ktoré chcete zoskupiť, potom samotná metóda kliknutia a ťahania nebude fungovať. Niektoré objekty budete musieť vybrať alebo zrušiť kliknutím na ne.
Ak chcete zoskupiť veci v Prezentáciách Google kliknutím:
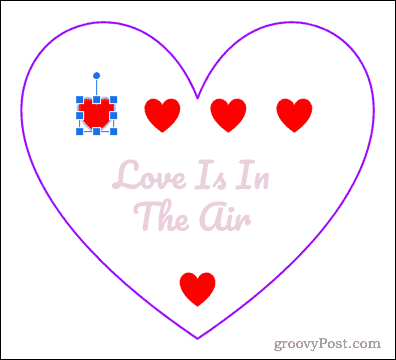
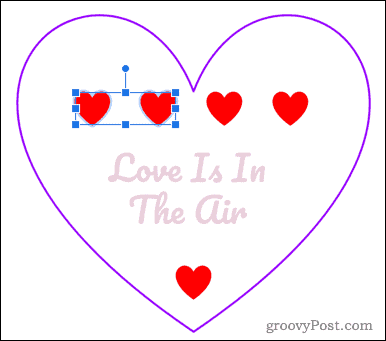
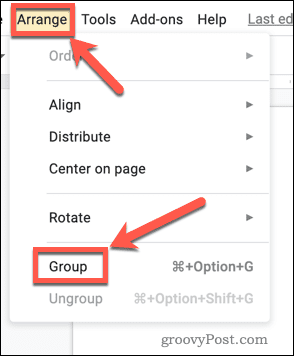
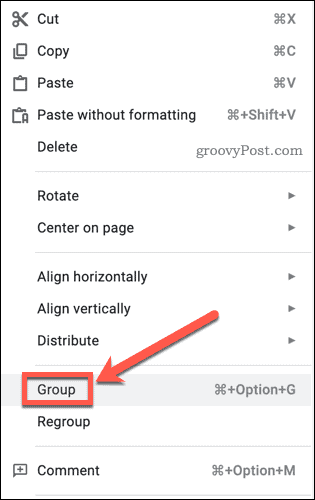
Zmena poradia objektov v Google Slides
Možno zistíte, že nemôžete kliknúť na niektoré položky pomocou vyššie uvedenej metódy, pretože sú pod inými väčšími priehľadnými objektmi. V tomto prípade budete musieť zmeniť poradie objektov.
Ak chcete zmeniť poradie objektov v Prezentáciách Google:
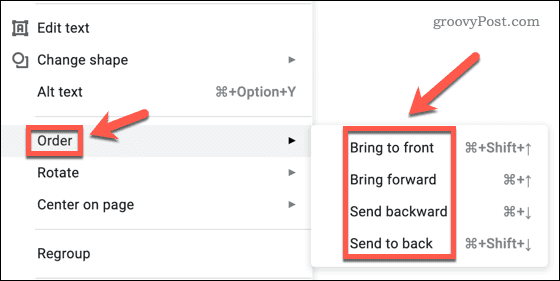
Ako oddeliť veci v Prezentáciách Google
Ak sa rozhodnete, že chcete zmeniť polohu niektorých objektov vo vašej skupine, budete ich musieť najskôr rozčleniť.
Ak chcete zrušiť zoskupenie položiek v Prezentáciách Google:
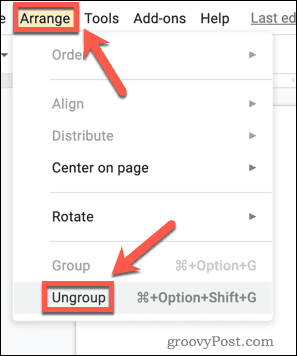
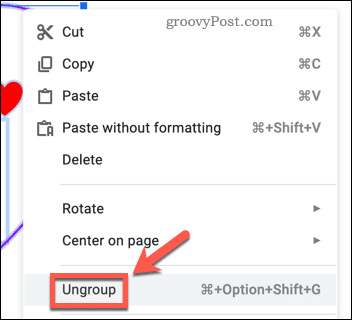
Vaše objekty sú teraz oddelené a možno ich presúvať a upravovať jednotlivo.
Vytváranie prezentácií Google Slides
Prezentácie Google majú množstvo funkcií, ktoré z nich robia hodnotnú alternatívu k PowerPointu a inému prezentačnému softvéru.
Teraz viete, ako zoskupovať veci v Prezentáciách Google, môžete sa naučiť, ako vytvoriť šablónu Prezentácií Google , aby ste nemuseli znovu objavovať koleso. Môžete tiež použiť prechody a animácie na svoje snímky a dokonca pridať obrázok GIF do svojich snímok Google .
V systéme Windows 10 sa zobrazuje správa o chybe tlače, potom postupujte podľa opráv uvedených v článku a uveďte tlačiareň do správnej cesty...
Schůzky můžete snadno znovu navštívit, pokud je zaznamenáte. Zde je návod, jak zachytit a přehrát záznam Microsoft Teams pro vaši příští schůzku.
Keď otvoríte súbor alebo kliknete na odkaz, vaše zariadenie so systémom Android vyberie predvolenú aplikáciu na jeho otvorenie. Pomocou tohto sprievodcu môžete obnoviť svoje predvolené aplikácie v systéme Android.
OPRAVENO: Chyba certifikátu Entitlement.diagnostics.office.com
Chcete-li zjistit nejlepší herní weby, které školy neblokují, přečtěte si článek a vyberte si nejlepší web s neblokovanými hrami pro školy, vysoké školy a práce
Ak čelíte problému s chybovým stavom tlačiarne na počítači so systémom Windows 10 a neviete, ako s ním zaobchádzať, opravte ho podľa týchto riešení.
Ak vás zaujíma, ako zálohovať Chromebook, máme pre vás riešenie. Viac o tom, čo sa zálohuje automaticky a čo nie, nájdete tu
Chcete opraviť aplikáciu Xbox, ktorá sa neotvorí v systéme Windows 10, potom postupujte podľa opráv, ako je povoliť aplikáciu Xbox zo služieb, resetovať aplikáciu Xbox, obnoviť balík aplikácií pre Xbox a ďalšie.
Pokud máte klávesnici a myš Logitech, uvidíte, že tento proces běží. Není to malware, ale není to nezbytný spustitelný soubor pro operační systém Windows.
Přečtěte si článek a zjistěte, jak opravit chybu Java Update 1603 ve Windows 10, vyzkoušejte opravy uvedené jednu po druhé a snadno opravte chybu 1603…




![OPRAVENÉ: Tlačiareň v chybovom stave [HP, Canon, Epson, Zebra & Brother] OPRAVENÉ: Tlačiareň v chybovom stave [HP, Canon, Epson, Zebra & Brother]](https://img2.luckytemplates.com/resources1/images2/image-1874-0408150757336.png)

![Ako opraviť aplikáciu Xbox, ktorá sa neotvorí v systéme Windows 10 [RÝCHLE GUIDE] Ako opraviť aplikáciu Xbox, ktorá sa neotvorí v systéme Windows 10 [RÝCHLE GUIDE]](https://img2.luckytemplates.com/resources1/images2/image-7896-0408150400865.png)

