[100 % vyriešené] Ako opraviť hlásenie „Chyba pri tlači“ v systéme Windows 10?
![[100 % vyriešené] Ako opraviť hlásenie „Chyba pri tlači“ v systéme Windows 10? [100 % vyriešené] Ako opraviť hlásenie „Chyba pri tlači“ v systéme Windows 10?](https://img2.luckytemplates.com/resources1/images2/image-9322-0408150406327.png)
V systéme Windows 10 sa zobrazuje správa o chybe tlače, potom postupujte podľa opráv uvedených v článku a uveďte tlačiareň do správnej cesty...
Ak chcete jednoduchý spôsob zdieľania disku so všetkými počítačmi a zariadeniami vo vašej domácnosti, pozrite sa na svoj smerovač. Ak máte relatívne moderný router, je pravdepodobné, že má v sebe zabudovaný USB port. Tu je pohľad na to, ako ho nastaviť a zdieľať obsah vo vašej domácej sieti.
Poznámka: Majte na pamäti, že niektoré kroky sa budú líšiť v závislosti od typu smerovača, ktorý máte, ale postup je rovnaký. Nezabudnite tiež skontrolovať dokumentáciu k smerovaču, aby ste zistili, či existujú nejaké obmedzenia úložiska. Odporúčam použiť nový disk alebo čerstvo naformátovaný disk, ale ak už na disku máte súbory, ktoré chcete zdieľať, stačí ho zapojiť a nemusíte ho formátovať.
Zdieľajte USB disk z Wi-Fi smerovača
Vyberte pevný disk alebo flash disk, ktorý chcete použiť – môžete použiť aj externé alebo prenosné pevné disky – čokoľvek s pripojením USB. Na tento účel používam dvojpásmový Wi-Fi router Linksys E4200 a 64 GB flash disk.
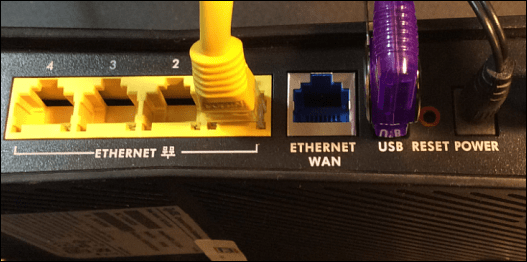
Vložte ho do portu USB na zadnej strane smerovača Wi-Fi a potom budete potrebovať prístup správcu k smerovaču. Z počítača vo vašej sieti otvorte prehliadač, zadajte do prehliadača IP svojho smerovača a zadajte svoje heslo; toto bude adresa IP a heslo, ktoré ste použili pri počiatočnom nastavení smerovača Wi-Fi.
Nastavenia smerovača
Potom v nastaveniach smerovača hľadajte úložisko disku, zdieľanie súborov alebo niečo podobné. V mojom príklade nižšie môžete vidieť, že jednotka je rozpoznaná a pre jednotku sú k dispozícii rôzne možnosti vrátane vytvorenia zdieľania.
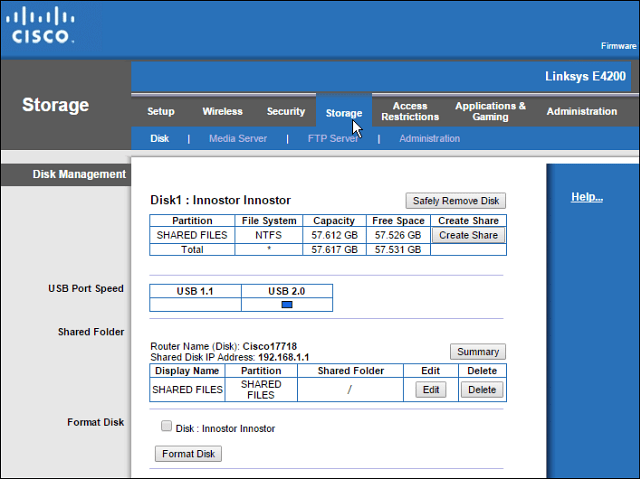
Ak je táto funkcia k dispozícii, môžete použiť smerovač Wi-Fi na vytvorenie sieťového zdieľania priečinka, ale radšej používam systém Windows. Kroky v tomto článku budú fungovať pre každého, bez ohľadu na to, akú značku smerovača alebo úroveň skúseností s počítačom máte.
Otvorte priečinok Sieť a vymažte cestu v Prieskumníkovi súborov a nahraďte ju reťazcom „ \\routerip “ Napríklad by som napísal: \\192.168.1.1 a stlačil Enter.
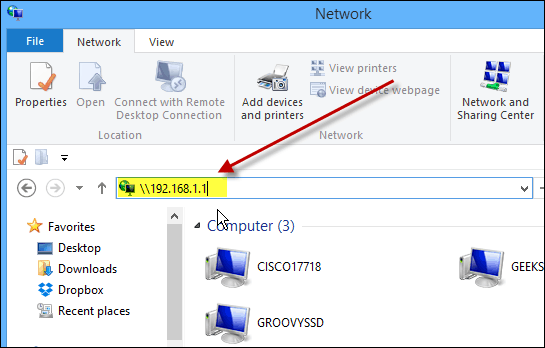
Po stlačení klávesu Enter sa váš disk zobrazí v Prieskumníkovi súborov ako zdieľaný priečinok s názvom, ktorý ste mu dali predtým. Odtiaľto ho možno budete chcieť pripnúť na Štart v systéme Windows 8.x alebo si k nemu vytvoriť odkaz na pracovnej ploche.
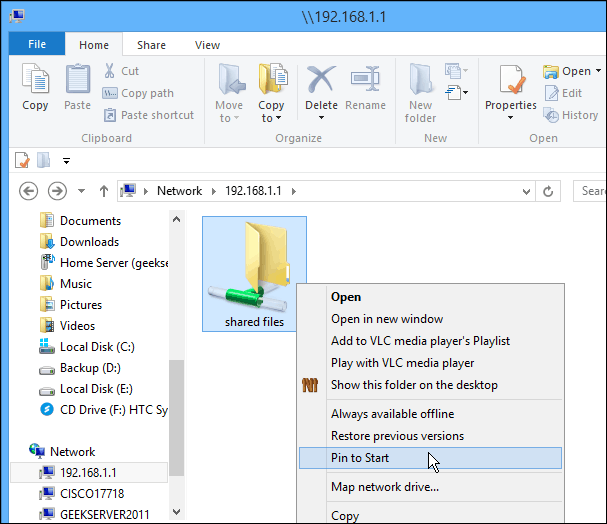
Ak chcete k tejto jednotke pristupovať z iných počítačov v sieti, budete ju chcieť namapovať ako sieťovú jednotku . To je to, čo robím so záberom nižšie – mapujem ho ako jednotku v systéme Windows 7.
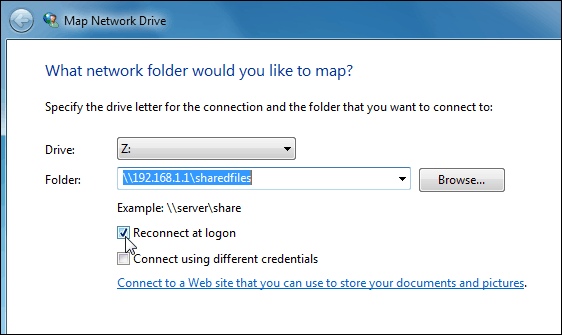
Disk pripojený k smerovaču Wi-Fi môžete používať rovnako ako ktorýkoľvek iný disk. Tento proces je dobrým riešením, ak máte rodinnú situáciu a chcete zdieľať hudbu, videá a fotografie so všetkými ostatnými.
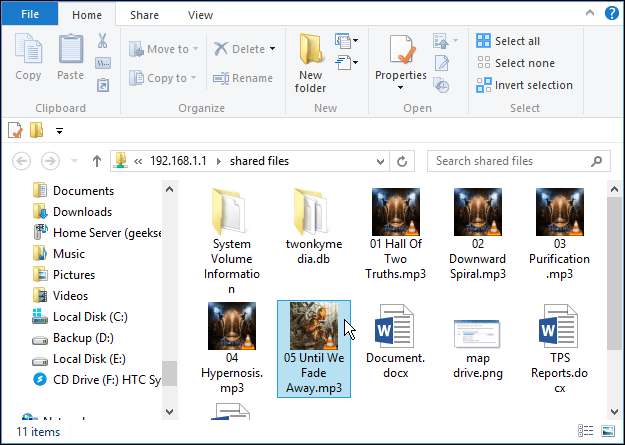
Majte na pamäti, že tento disk bude otvorený pre každého vo vašej domácnosti, takže naň nechcete ukladať žiadne dôverné alebo inak citlivé súbory.
Zhrnutie
Výkon sa bude líšiť v závislosti od niekoľkých faktorov: váš smerovač, sieťová prevádzka, veľkosť súboru atď. Ak máte nový smerovač s portom USB 3.0, na dosiahnutie najlepšieho výkonu budete chcieť použiť aj kompatibilný s rozhraním USB 3.0.
Ak hľadáte nový gigabitový smerovač s podporou USB 3.0, tu je niekoľko cenovo dostupných, ktoré by ste mohli zvážiť:
Alebo, ak vám vyhovuje rýchlosť USB 2.0, vyskúšajte dvojpásmový bezdrôtový gigabitový smerovač ASUS RT-N66U, ktorý je cenovo dostupnejší za približne 100 USD.
Na výber je niekoľko značiek a modelov, ale pri kúpe nového smerovača sa uistite, že máte na doske aspoň port USB 2.0, aby bolo zdieľanie súborov doma jednoduché.
V systéme Windows 10 sa zobrazuje správa o chybe tlače, potom postupujte podľa opráv uvedených v článku a uveďte tlačiareň do správnej cesty...
Schůzky můžete snadno znovu navštívit, pokud je zaznamenáte. Zde je návod, jak zachytit a přehrát záznam Microsoft Teams pro vaši příští schůzku.
Keď otvoríte súbor alebo kliknete na odkaz, vaše zariadenie so systémom Android vyberie predvolenú aplikáciu na jeho otvorenie. Pomocou tohto sprievodcu môžete obnoviť svoje predvolené aplikácie v systéme Android.
OPRAVENO: Chyba certifikátu Entitlement.diagnostics.office.com
Chcete-li zjistit nejlepší herní weby, které školy neblokují, přečtěte si článek a vyberte si nejlepší web s neblokovanými hrami pro školy, vysoké školy a práce
Ak čelíte problému s chybovým stavom tlačiarne na počítači so systémom Windows 10 a neviete, ako s ním zaobchádzať, opravte ho podľa týchto riešení.
Ak vás zaujíma, ako zálohovať Chromebook, máme pre vás riešenie. Viac o tom, čo sa zálohuje automaticky a čo nie, nájdete tu
Chcete opraviť aplikáciu Xbox, ktorá sa neotvorí v systéme Windows 10, potom postupujte podľa opráv, ako je povoliť aplikáciu Xbox zo služieb, resetovať aplikáciu Xbox, obnoviť balík aplikácií pre Xbox a ďalšie.
Pokud máte klávesnici a myš Logitech, uvidíte, že tento proces běží. Není to malware, ale není to nezbytný spustitelný soubor pro operační systém Windows.
Přečtěte si článek a zjistěte, jak opravit chybu Java Update 1603 ve Windows 10, vyzkoušejte opravy uvedené jednu po druhé a snadno opravte chybu 1603…




![OPRAVENÉ: Tlačiareň v chybovom stave [HP, Canon, Epson, Zebra & Brother] OPRAVENÉ: Tlačiareň v chybovom stave [HP, Canon, Epson, Zebra & Brother]](https://img2.luckytemplates.com/resources1/images2/image-1874-0408150757336.png)

![Ako opraviť aplikáciu Xbox, ktorá sa neotvorí v systéme Windows 10 [RÝCHLE GUIDE] Ako opraviť aplikáciu Xbox, ktorá sa neotvorí v systéme Windows 10 [RÝCHLE GUIDE]](https://img2.luckytemplates.com/resources1/images2/image-7896-0408150400865.png)

