[100 % vyriešené] Ako opraviť hlásenie „Chyba pri tlači“ v systéme Windows 10?
![[100 % vyriešené] Ako opraviť hlásenie „Chyba pri tlači“ v systéme Windows 10? [100 % vyriešené] Ako opraviť hlásenie „Chyba pri tlači“ v systéme Windows 10?](https://img2.luckytemplates.com/resources1/images2/image-9322-0408150406327.png)
V systéme Windows 10 sa zobrazuje správa o chybe tlače, potom postupujte podľa opráv uvedených v článku a uveďte tlačiareň do správnej cesty...
Rozloženie dokumentu programu Word by nemalo byť príliš neznáme – biela strana s textom. Ak máte chuť na dobrodružstvo, môžete do toho pridať nejaké obrázky alebo použiť iné možnosti formátovania textu.
Rozloženie však zostáva do značnej miery rovnaké, pričom text pokrýva stranu od ľavého po pravý okraj. Ak chcete rozdeliť dokument programu Word na polovicu, budete musieť zmeniť rozloženie dokumentu programu Word pridaním stĺpcov alebo vložením tabuliek.
Táto príručka vám vysvetlí ako.
Ako pridať stĺpce do dokumentu programu Word
Najjednoduchší spôsob, ako rozdeliť dokument programu Word na polovicu, je pridať stĺpce. Stĺpce umožňujú rozdeliť text na dve polovice, čo uľahčuje vytváranie bulletinov, brožúr a podobných dokumentov.
Tieto kroky sú navrhnuté tak, aby fungovali pre Word 2016 a novší (vrátane predplatiteľov Microsoft 365). Ak používate staršiu verziu Wordu, kroky sa môžu mierne líšiť.
Ak chcete pridať stĺpce do dokumentu programu Word:
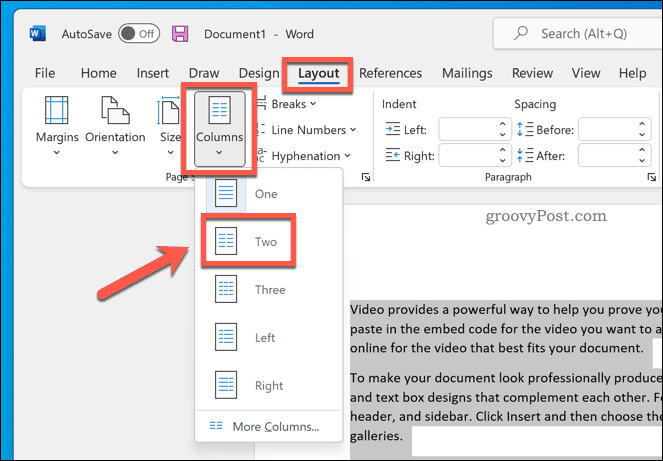
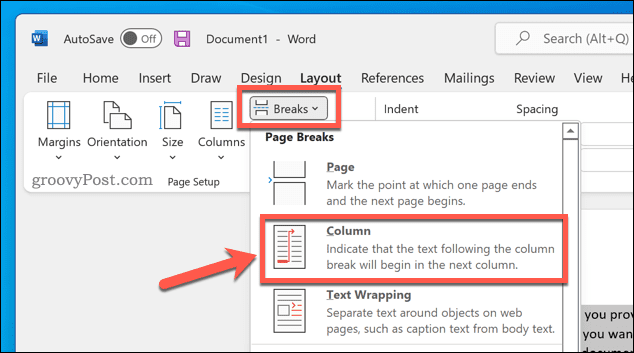
Po použití zmeny sa automaticky použije váš dokument programu Word. Potom môžete upraviť okraje dokumentu tak, aby každý stĺpec získal viac miesta (alebo menej).
Použitie tabuľky na rozdelenie dokumentu programu Word na polovicu
Na rozdelenie dokumentov programu Word na polovicu môžete použiť aj tabuľky. Je to možné vytvorením dvojstĺpcovej tabuľky, ktorá sa rozprestiera od ľavého po pravý okraj. Keďže tabuľka má rovnakú šírku ako stránka, môžete ju použiť na oddelenie dvoch sekcií.
Ak chcete použiť tabuľku na rozdelenie dokumentu programu Word:
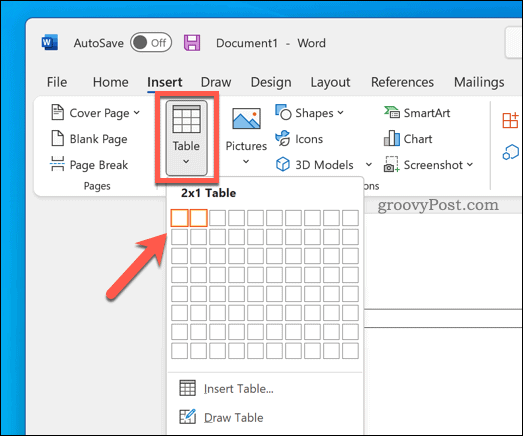
Po vytvorení tabuľky začnite písať do každého stĺpca. Veľkosť tabuľky môžete upraviť tak, aby bol jeden stĺpec väčší ako druhý.
Tabuľku si tiež môžete prispôsobiť , ak uprednostňujete úplné skrytie okrajov tabuľky.
Vytváranie rôznych dokumentov programu Word
Pomocou vyššie uvedených krokov budete môcť jednoducho rozdeliť dokument programu Word na polovicu. Môžete to použiť na vytváranie rôznych typov dokumentov programu Word – dokonca to môžete použiť na vytvorenie brožúry alebo celovečerného románu.
Chcete rozprúdiť svoju tvorivú šťavu? Najprv si musíte zapamätať niekoľko základných tipov programu Word pre kreatívnych autorov . Ak vás zaujíma, ako dlho vám trvá dokončenie dokumentu, vždy môžete sledovať čas úprav vo Worde .
V systéme Windows 10 sa zobrazuje správa o chybe tlače, potom postupujte podľa opráv uvedených v článku a uveďte tlačiareň do správnej cesty...
Schůzky můžete snadno znovu navštívit, pokud je zaznamenáte. Zde je návod, jak zachytit a přehrát záznam Microsoft Teams pro vaši příští schůzku.
Keď otvoríte súbor alebo kliknete na odkaz, vaše zariadenie so systémom Android vyberie predvolenú aplikáciu na jeho otvorenie. Pomocou tohto sprievodcu môžete obnoviť svoje predvolené aplikácie v systéme Android.
OPRAVENO: Chyba certifikátu Entitlement.diagnostics.office.com
Chcete-li zjistit nejlepší herní weby, které školy neblokují, přečtěte si článek a vyberte si nejlepší web s neblokovanými hrami pro školy, vysoké školy a práce
Ak čelíte problému s chybovým stavom tlačiarne na počítači so systémom Windows 10 a neviete, ako s ním zaobchádzať, opravte ho podľa týchto riešení.
Ak vás zaujíma, ako zálohovať Chromebook, máme pre vás riešenie. Viac o tom, čo sa zálohuje automaticky a čo nie, nájdete tu
Chcete opraviť aplikáciu Xbox, ktorá sa neotvorí v systéme Windows 10, potom postupujte podľa opráv, ako je povoliť aplikáciu Xbox zo služieb, resetovať aplikáciu Xbox, obnoviť balík aplikácií pre Xbox a ďalšie.
Pokud máte klávesnici a myš Logitech, uvidíte, že tento proces běží. Není to malware, ale není to nezbytný spustitelný soubor pro operační systém Windows.
Přečtěte si článek a zjistěte, jak opravit chybu Java Update 1603 ve Windows 10, vyzkoušejte opravy uvedené jednu po druhé a snadno opravte chybu 1603…




![OPRAVENÉ: Tlačiareň v chybovom stave [HP, Canon, Epson, Zebra & Brother] OPRAVENÉ: Tlačiareň v chybovom stave [HP, Canon, Epson, Zebra & Brother]](https://img2.luckytemplates.com/resources1/images2/image-1874-0408150757336.png)

![Ako opraviť aplikáciu Xbox, ktorá sa neotvorí v systéme Windows 10 [RÝCHLE GUIDE] Ako opraviť aplikáciu Xbox, ktorá sa neotvorí v systéme Windows 10 [RÝCHLE GUIDE]](https://img2.luckytemplates.com/resources1/images2/image-7896-0408150400865.png)

