[100 % vyriešené] Ako opraviť hlásenie „Chyba pri tlači“ v systéme Windows 10?
![[100 % vyriešené] Ako opraviť hlásenie „Chyba pri tlači“ v systéme Windows 10? [100 % vyriešené] Ako opraviť hlásenie „Chyba pri tlači“ v systéme Windows 10?](https://img2.luckytemplates.com/resources1/images2/image-9322-0408150406327.png)
V systéme Windows 10 sa zobrazuje správa o chybe tlače, potom postupujte podľa opráv uvedených v článku a uveďte tlačiareň do správnej cesty...
Vaša štandardná QWERTY klávesnica obsahuje množstvo kláves na interpunkciu, ale iba obmedzený počet špeciálnych znakov.
Čo sa stane, keď chcete napísať niečo špecializovanejšie, napríklad znak pre matematickú rovnicu alebo znak z iného jazyka? Na štandardnej klávesnici budete mať problém nájsť tieto špeciálne znaky.
Našťastie tieto znaky nájdete v systéme Windows 11, ak viete, kde hľadať. Tu je návod, ako zadať špeciálne znaky v systéme Windows 11.
Zapnite dotykovú klávesnicu v režime tabletu
Ak máte prenosný počítač s dotykovou obrazovkou, môžete pomocou dotykovej klávesnice zadať niekoľko špeciálnych znakov v systéme Windows 11. Je to pravdepodobne najjednoduchší spôsob pridania špeciálnych znakov.
Ak chcete povoliť dotykovú obrazovku pre špeciálne znaky v systéme Windows 11:
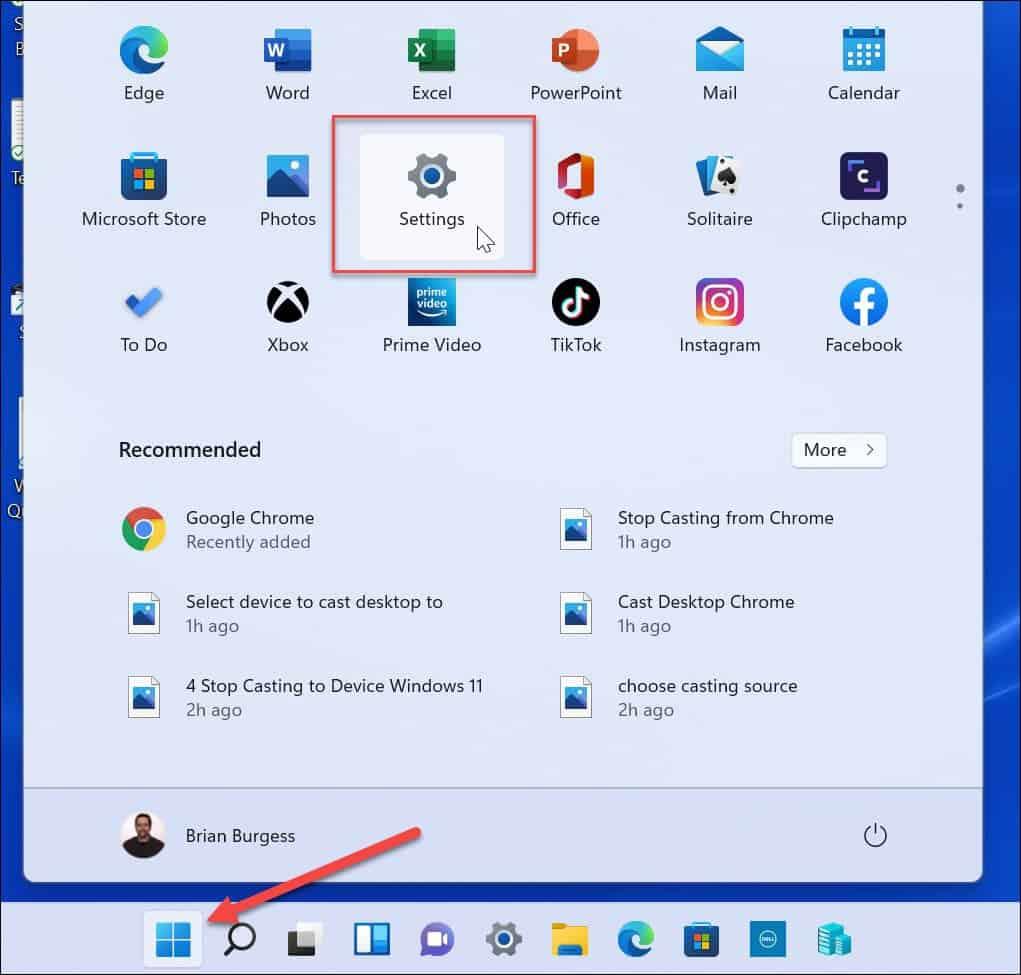
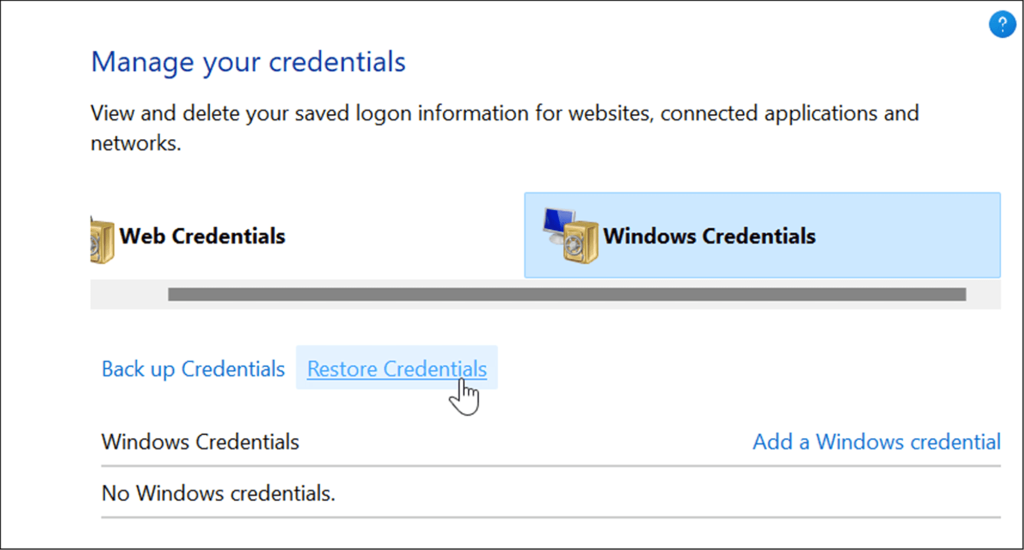
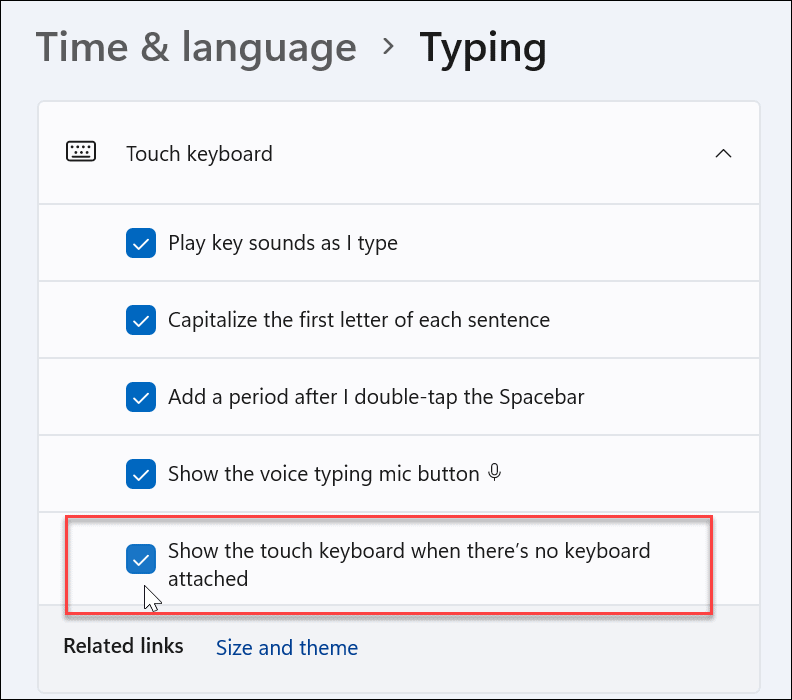
Povoliť dotykovú klávesnicu bez režimu tabletu
Ďalším spôsobom prístupu k dotykovej klávesnici je jej nepretržité zobrazovanie na paneli úloh.
Ak chcete sprístupniť dotykovú klávesnicu, musíte povedať systému Windows 11, aby ju ukázal. Použite nasledujúce kroky:
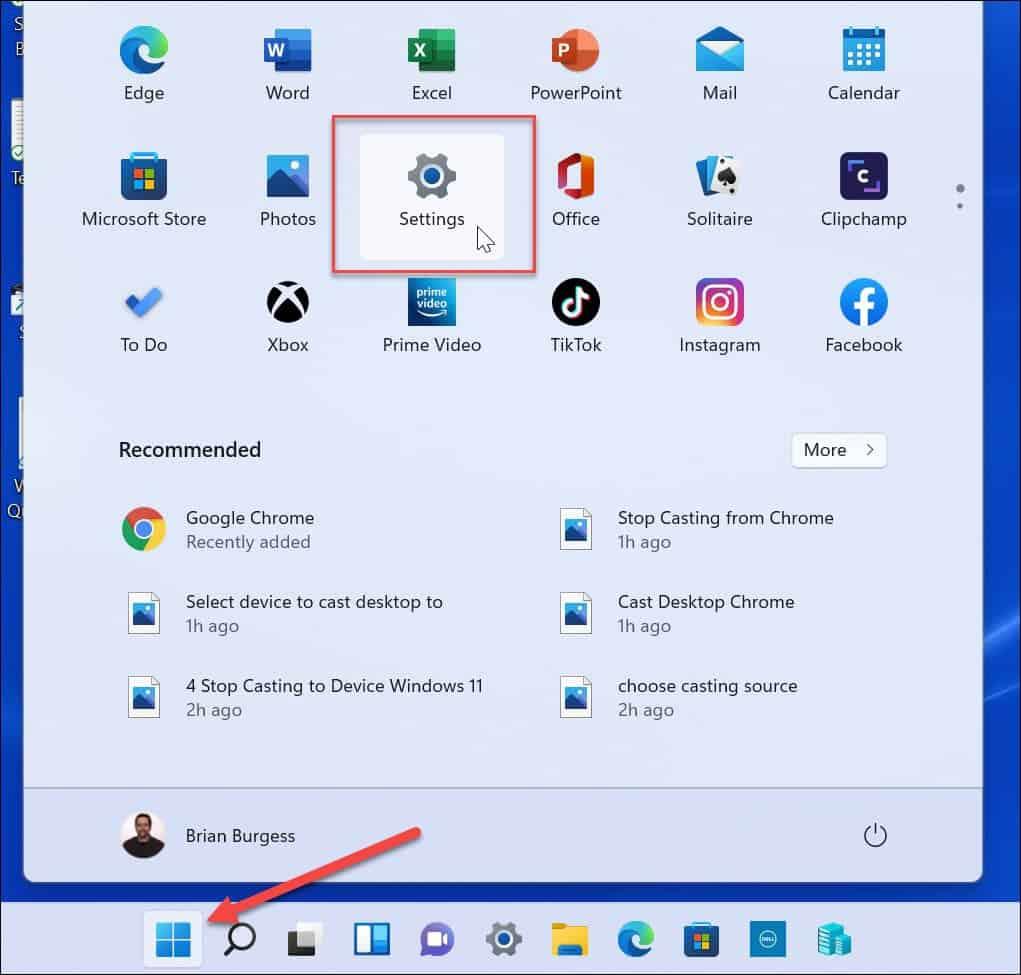
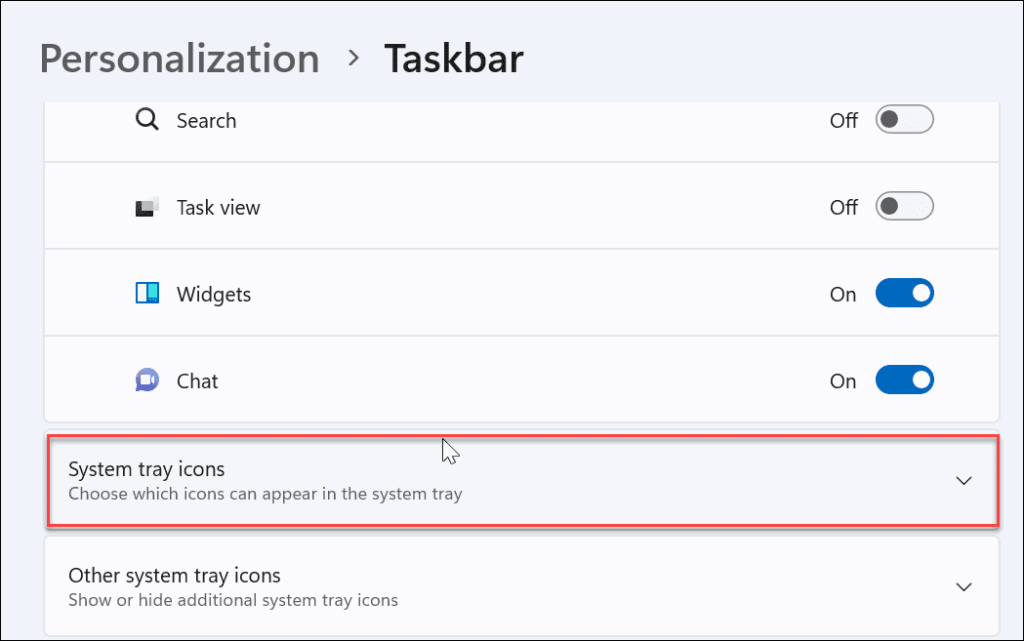
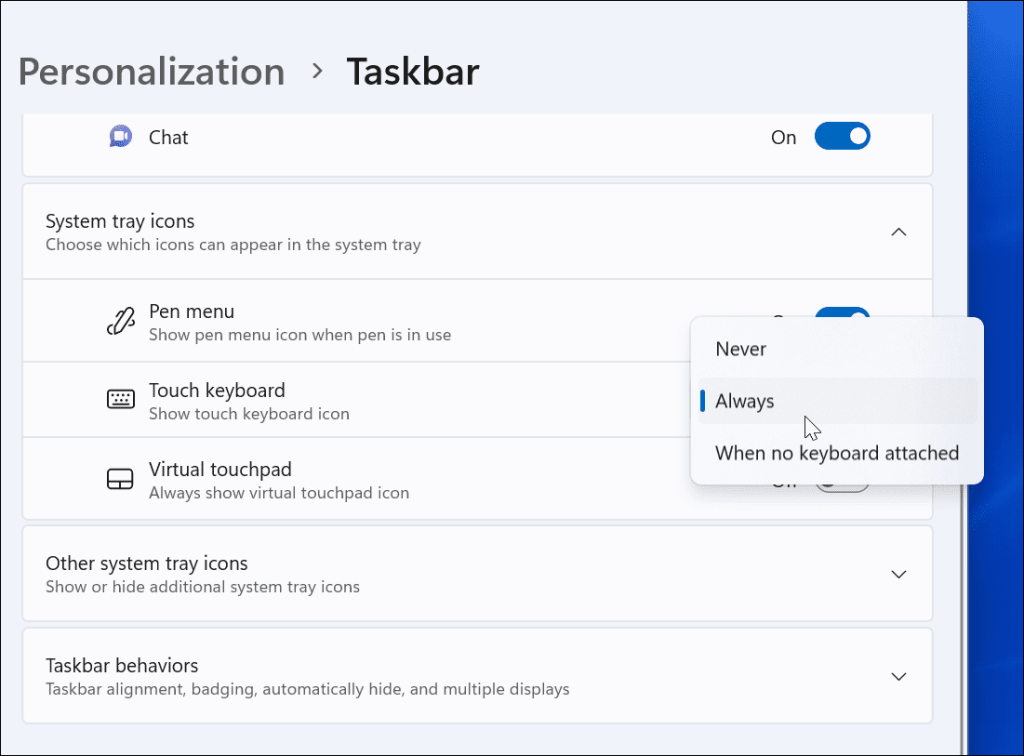
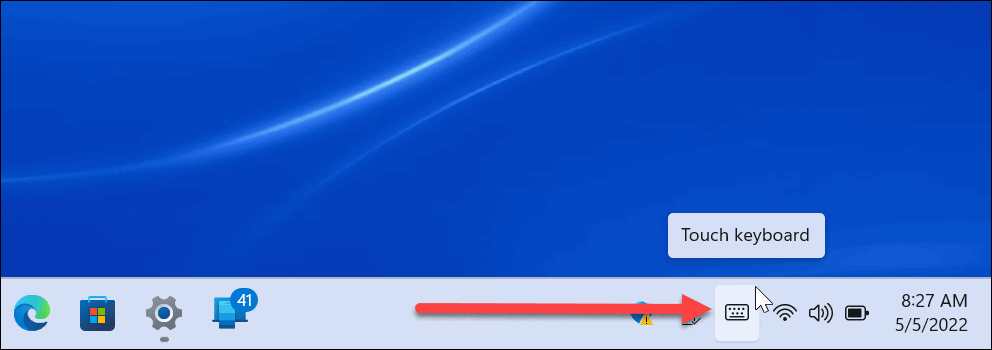
Ako písať špeciálne znaky v systéme Windows 11
Keď potrebujete do dokumentu zadať špeciálny znak, budete na to môcť použiť dotykovú klávesnicu.
Použite na to nasledujúce kroky:
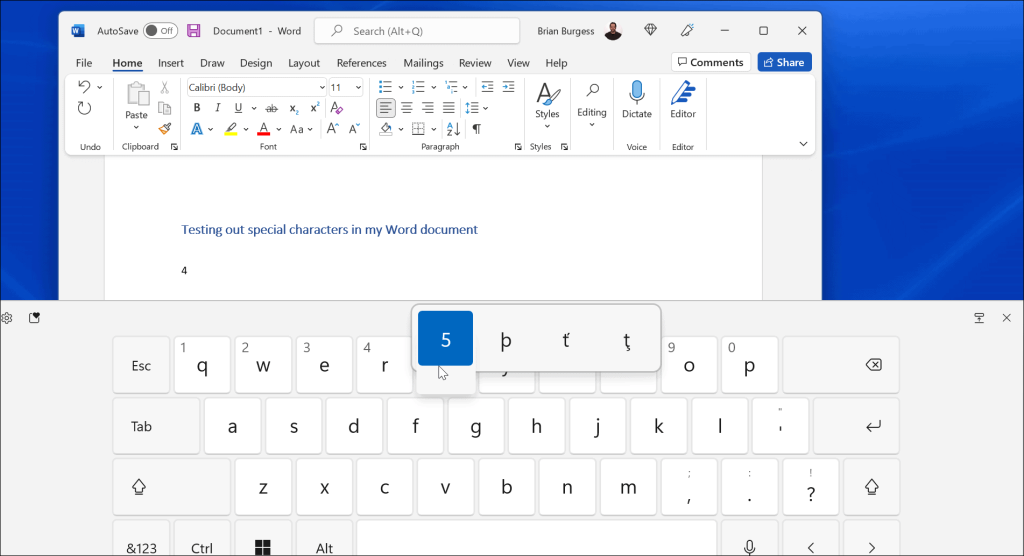
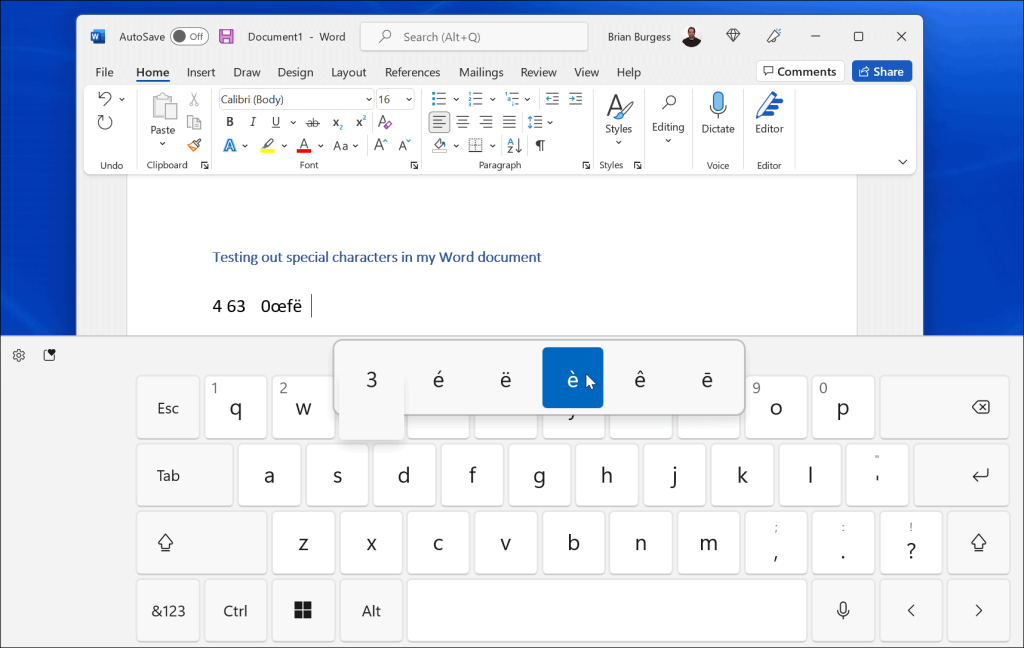
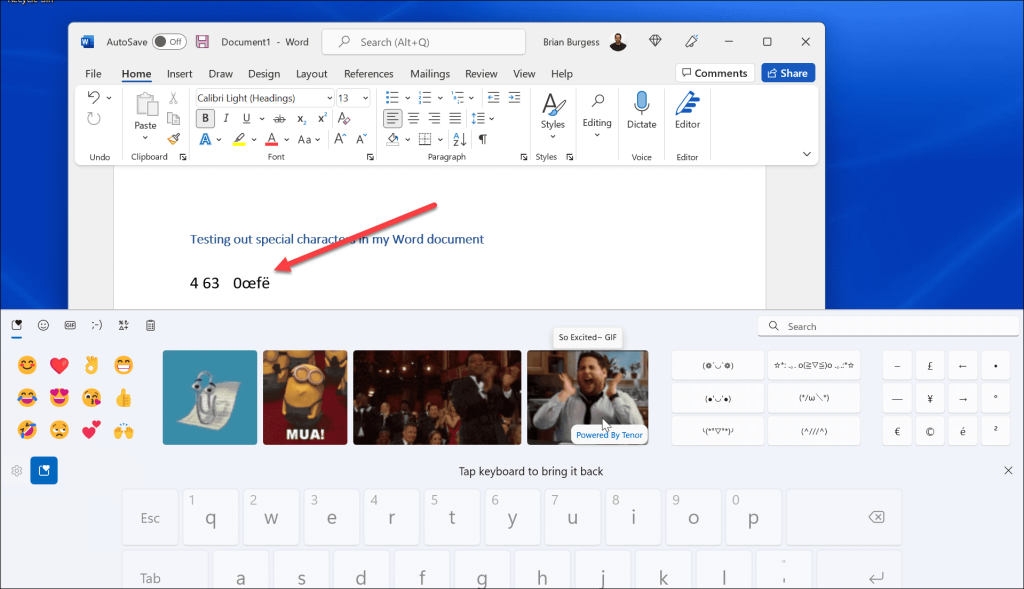
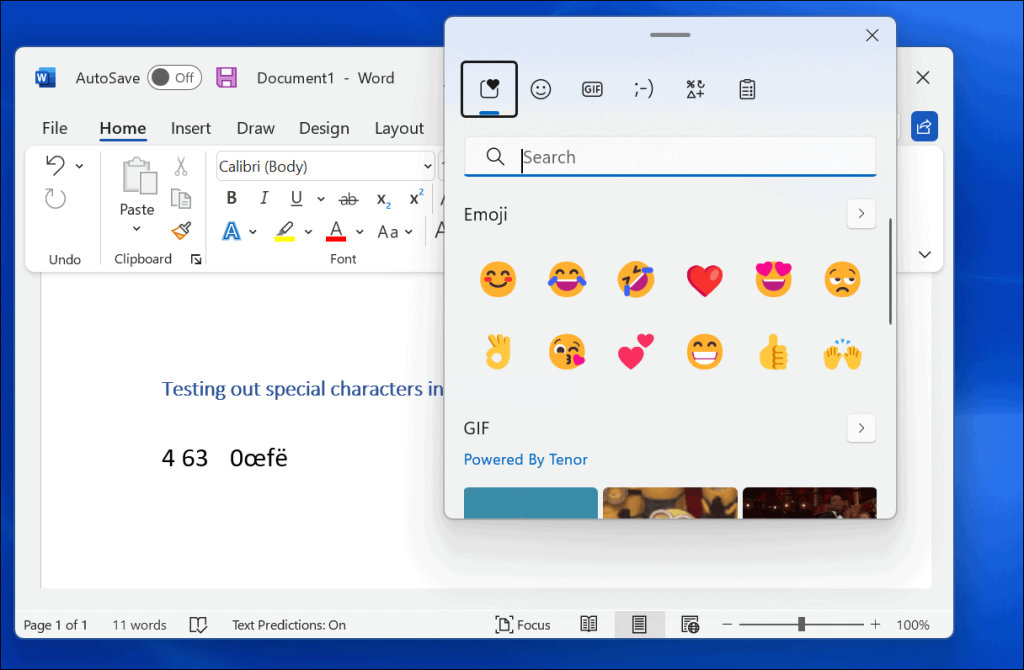
Ako vložiť Emojis do Windows 11
Ak nechcete na písanie špeciálnych znakov používať dotykovú klávesnicu, môžete použiť emotikony priamo z dokumentu.
Ak chcete vložiť emotikony do systému Windows 11, pomocou klávesovej skratky Windows + bodka vyvolajte klávesnicu emodži. Keď vyberiete jedno z emotikonov, pridá sa do vášho dokumentu.
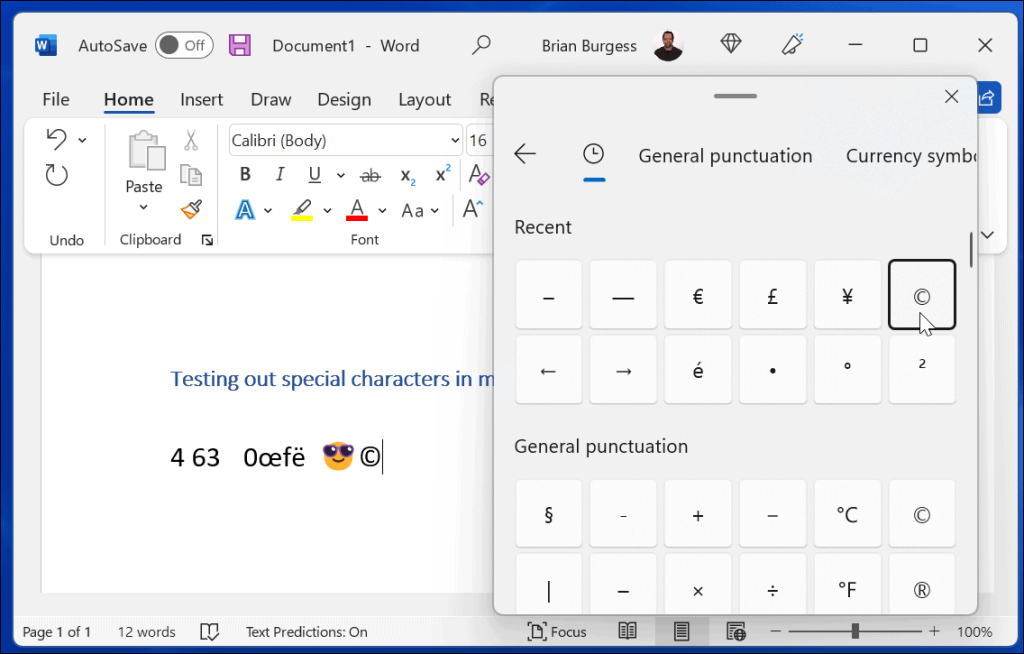
Aj keď je táto kontextová ponuka užitočná pre emotikony, môžete ju použiť na nájdenie obrázkov GIF alebo vloženie menšieho výberu špeciálnych znakov, ako sú symboly meny.
Ako používať mapu znakov v systéme Windows 11
Na skopírovanie špeciálnych znakov na klávesnicu môžete použiť aj starší nástroj Mapa znakov .
Ak chcete použiť nástroj Mapa znakov v systéme Windows 11, postupujte takto:
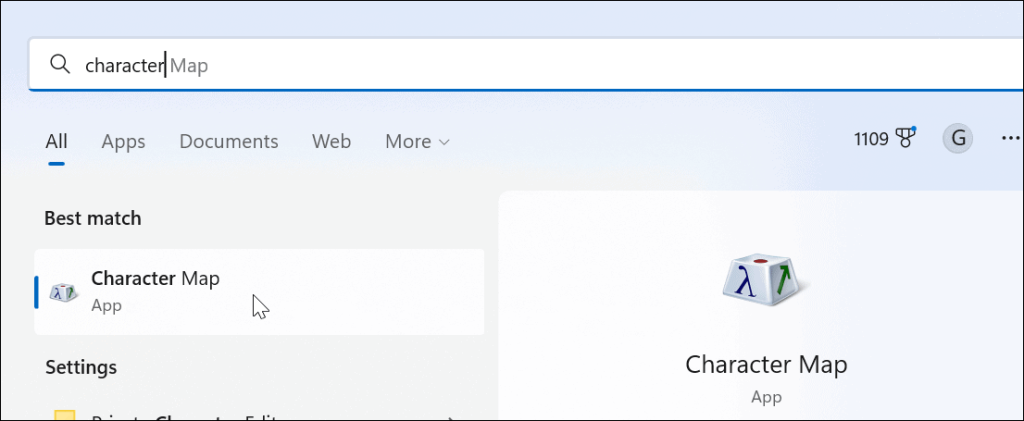
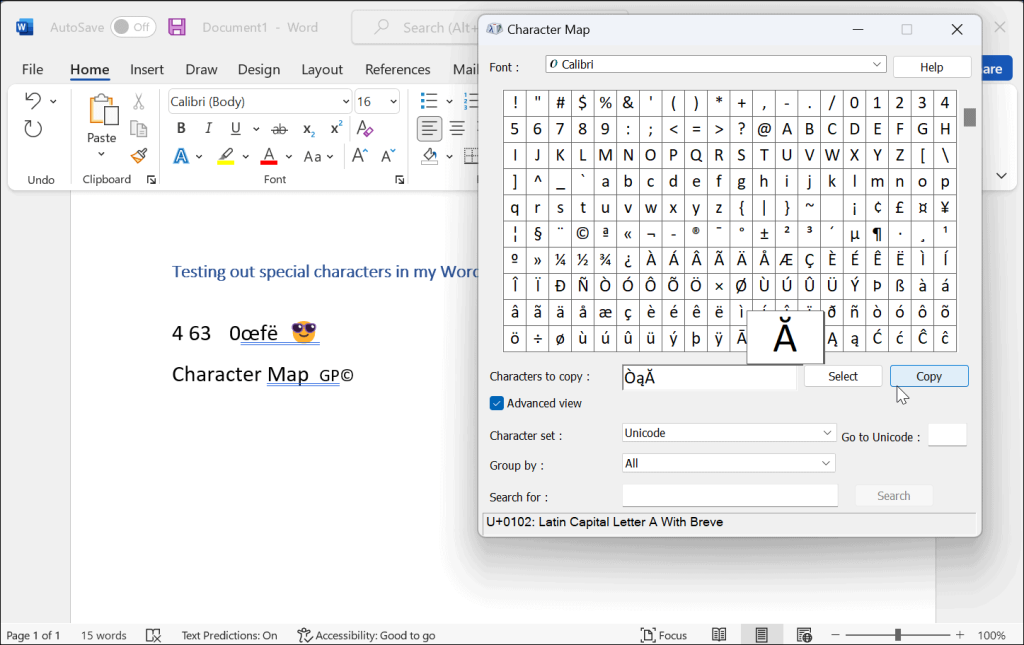
Používanie americkej medzinárodnej klávesnice
Ďalšou možnosťou, ktorú máte, je americká medzinárodná klávesnica . Je vhodný pre anglicky hovoriaceho, ktorý používa špeciálne znaky, ako sú diakritické znamienka alebo diakritické znamienka.
Ak chcete získať prístup k americkej medzinárodnej klávesnici, postupujte podľa nasledujúcich krokov:
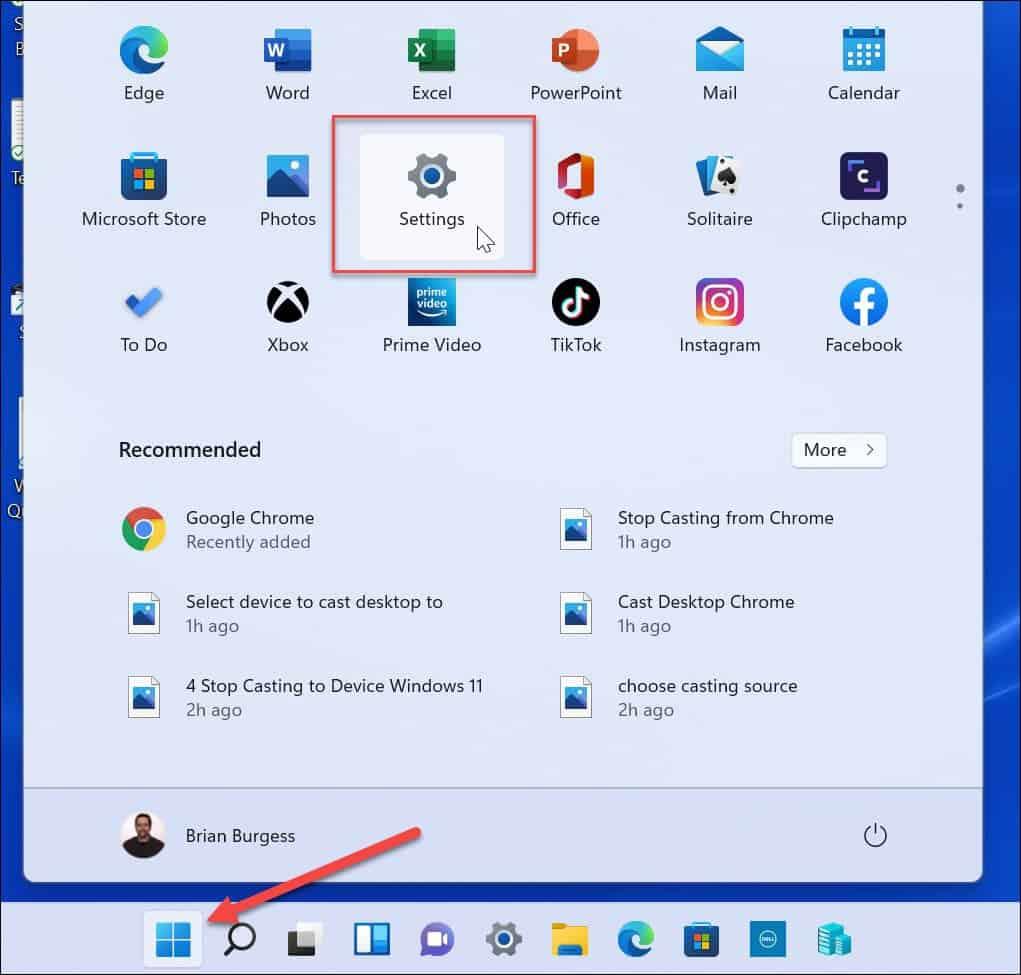
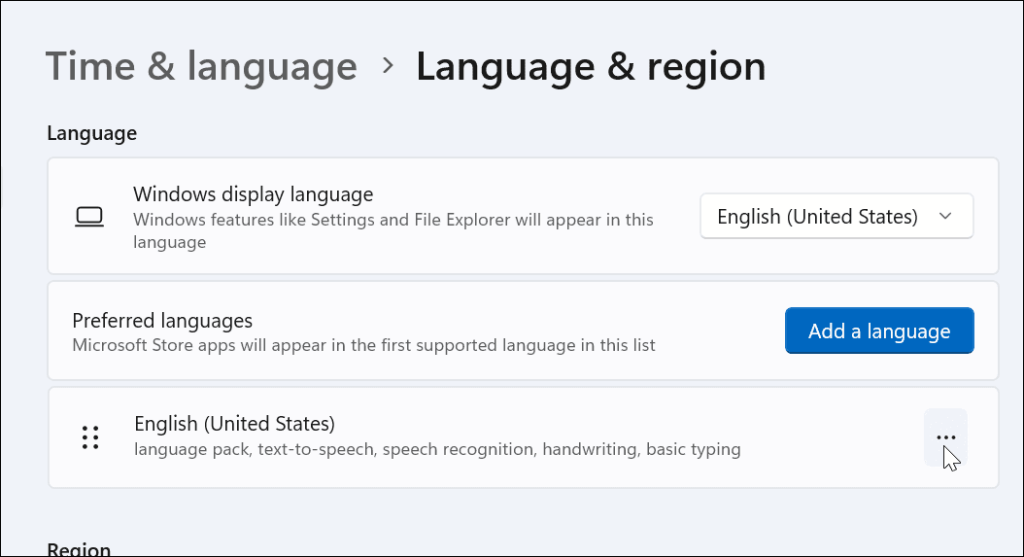
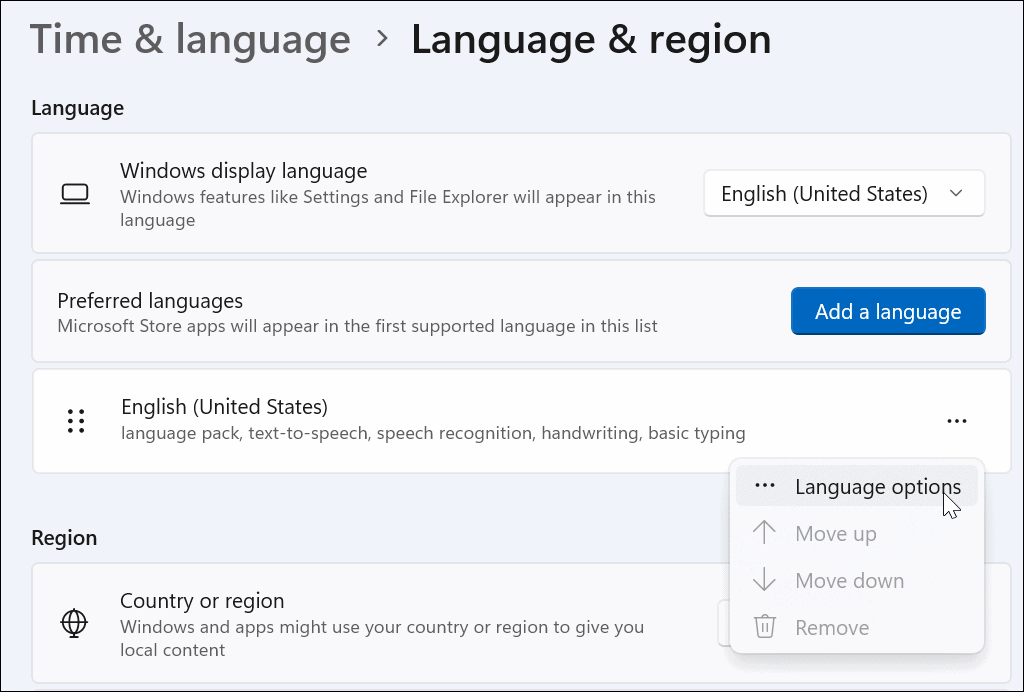
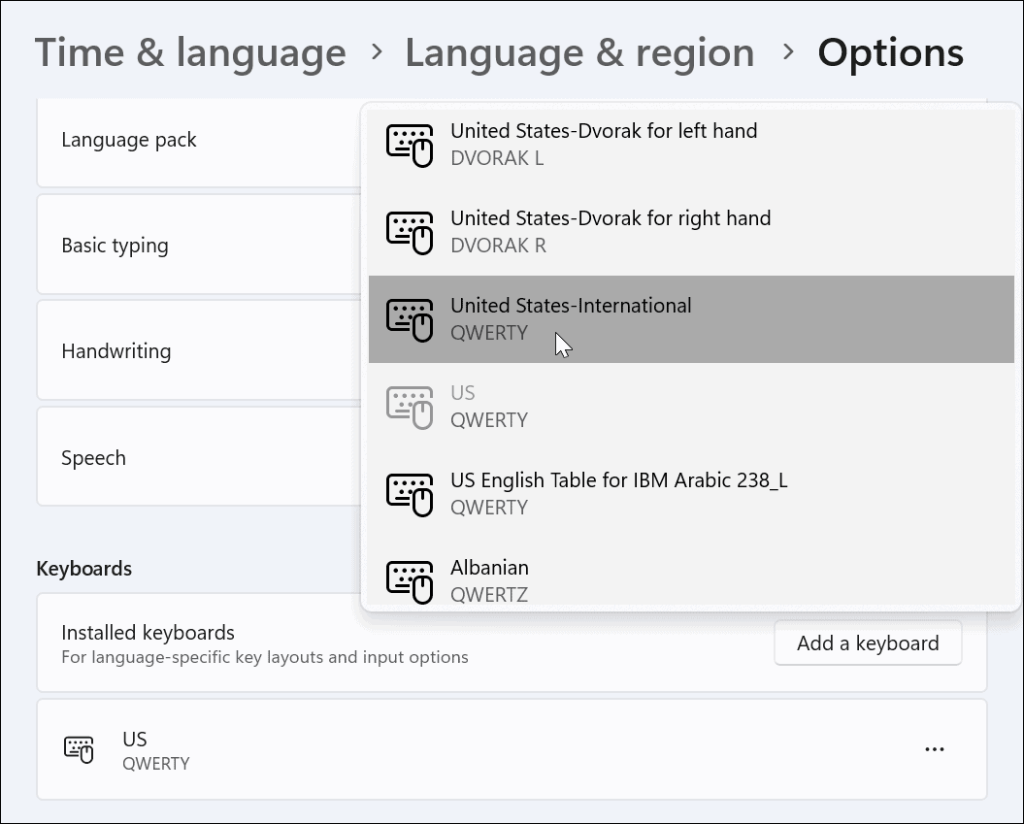
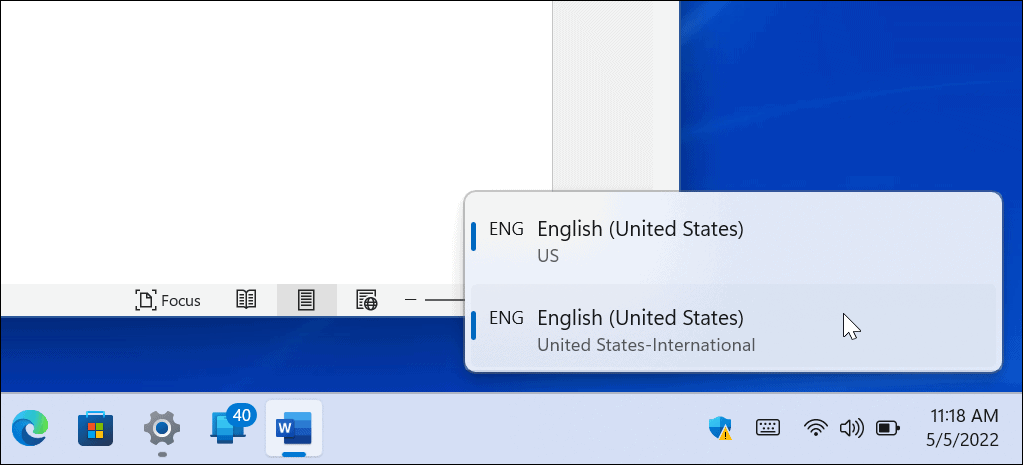
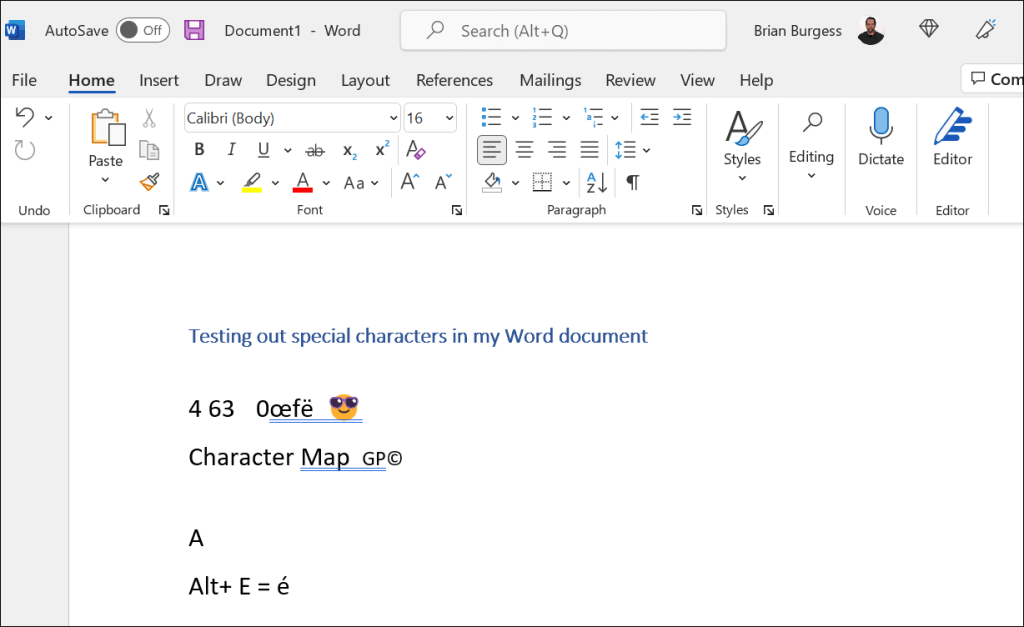
Ak potrebujete ďalšiu pomoc, prečítajte si príručku Washington State University o špeciálnych znakoch, ktoré môžete použiť s klávesnicou United States International.
Používanie špeciálnych znakov v systéme Windows 11
Vyššie uvedené kroky by vám mali pomôcť pri písaní a používaní špeciálnych znakov v systéme Windows 11, či už ide o diakritické znamienko alebo emoji.
Existujú aj iné spôsoby, ako môžete prispôsobiť svoje nastavenie, aby ste uľahčili písanie určitých typov dokumentov. Ak ste napríklad akademik, možno budete chcieť vedieť, ako používať formát MLA v programe Microsoft Word alebo ako nastaviť formát MLA v Dokumentoch Google . Ak používate akademické dokumenty pre psychológiu, vzdelávanie alebo iné spoločenské vedy, naučte sa namiesto toho formátovať dokumenty programu Word v štýle APA .
V systéme Windows 10 sa zobrazuje správa o chybe tlače, potom postupujte podľa opráv uvedených v článku a uveďte tlačiareň do správnej cesty...
Schůzky můžete snadno znovu navštívit, pokud je zaznamenáte. Zde je návod, jak zachytit a přehrát záznam Microsoft Teams pro vaši příští schůzku.
Keď otvoríte súbor alebo kliknete na odkaz, vaše zariadenie so systémom Android vyberie predvolenú aplikáciu na jeho otvorenie. Pomocou tohto sprievodcu môžete obnoviť svoje predvolené aplikácie v systéme Android.
OPRAVENO: Chyba certifikátu Entitlement.diagnostics.office.com
Chcete-li zjistit nejlepší herní weby, které školy neblokují, přečtěte si článek a vyberte si nejlepší web s neblokovanými hrami pro školy, vysoké školy a práce
Ak čelíte problému s chybovým stavom tlačiarne na počítači so systémom Windows 10 a neviete, ako s ním zaobchádzať, opravte ho podľa týchto riešení.
Ak vás zaujíma, ako zálohovať Chromebook, máme pre vás riešenie. Viac o tom, čo sa zálohuje automaticky a čo nie, nájdete tu
Chcete opraviť aplikáciu Xbox, ktorá sa neotvorí v systéme Windows 10, potom postupujte podľa opráv, ako je povoliť aplikáciu Xbox zo služieb, resetovať aplikáciu Xbox, obnoviť balík aplikácií pre Xbox a ďalšie.
Pokud máte klávesnici a myš Logitech, uvidíte, že tento proces běží. Není to malware, ale není to nezbytný spustitelný soubor pro operační systém Windows.
Přečtěte si článek a zjistěte, jak opravit chybu Java Update 1603 ve Windows 10, vyzkoušejte opravy uvedené jednu po druhé a snadno opravte chybu 1603…




![OPRAVENÉ: Tlačiareň v chybovom stave [HP, Canon, Epson, Zebra & Brother] OPRAVENÉ: Tlačiareň v chybovom stave [HP, Canon, Epson, Zebra & Brother]](https://img2.luckytemplates.com/resources1/images2/image-1874-0408150757336.png)

![Ako opraviť aplikáciu Xbox, ktorá sa neotvorí v systéme Windows 10 [RÝCHLE GUIDE] Ako opraviť aplikáciu Xbox, ktorá sa neotvorí v systéme Windows 10 [RÝCHLE GUIDE]](https://img2.luckytemplates.com/resources1/images2/image-7896-0408150400865.png)

