[100 % vyriešené] Ako opraviť hlásenie „Chyba pri tlači“ v systéme Windows 10?
![[100 % vyriešené] Ako opraviť hlásenie „Chyba pri tlači“ v systéme Windows 10? [100 % vyriešené] Ako opraviť hlásenie „Chyba pri tlači“ v systéme Windows 10?](https://img2.luckytemplates.com/resources1/images2/image-9322-0408150406327.png)
V systéme Windows 10 sa zobrazuje správa o chybe tlače, potom postupujte podľa opráv uvedených v článku a uveďte tlačiareň do správnej cesty...
Nie je to tak dávno, čo sme vysvetlili, čo je Microsoft Editor a čo pre vás môže urobiť. Tu sa budeme podrobnejšie zaoberať funkciami nástroja v programe Microsoft Word. Vďaka užitočným návrhom a tipom ich môžete použiť na zlepšenie písania a vylepšenia dokumentu.
V súčasnosti ponúka Microsoft Editor vo Worde pre web niekoľko funkcií navyše ako v desktopovej verzii Wordu. Najprv si teda prejdeme pomocou nástroja tam.
Microsoft Editor vo Worde pre web
Navštívte webovú stránku programu Word , prihláste sa a otvorte dokument. Prejdite na kartu Domov a kliknite na tlačidlo Editor na paneli s nástrojmi. Okamžite uvidíte otvorený bočný panel Editora so všetkým, čo potrebujete na vylepšenie dokumentu.
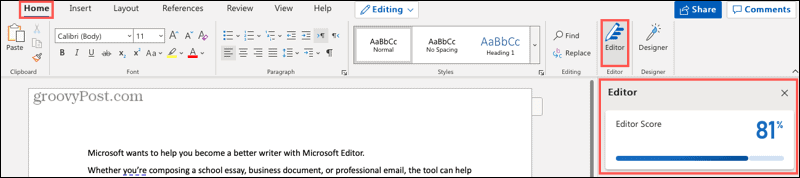
Skóre redaktora
Prvá vec, ktorú uvidíte na bočnom paneli, je vaše skóre editora . Nástroj vypočíta toto skóre „na základe počtu a typu návrhov na kontrolu a dĺžky dokumentu“. Je zrejmé, že čím vyššie skóre, tým lepšie.
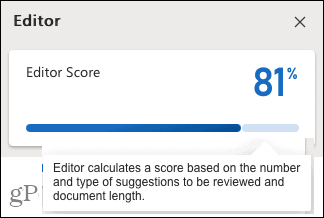
Štýl písania
Ďalej si môžete vybrať štýl písania, ktorý pre dokument používate. V rozbaľovacom zozname vyberte možnosť Formal, Professional alebo Casual. Majte na pamäti, že čím formálnejší je váš dokument, tým prísnejšie budú spresnenia.
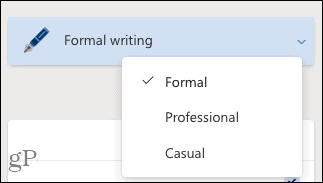
Opravy a spresnenia
Nasledujúce dve časti pre opravy a spresnenia sú to, čo si chcete prečítať. Ak vidíte začiarknutie vedľa kategórie, ako je pravopis, jasnosť alebo stručnosť, znamená to, že ste urobili dobre! Ak vidíte číslo, kliknite a skontrolujte zistené problémy.
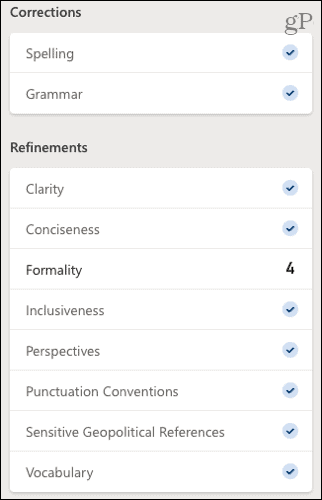
V našom príklade vidíme, že formálnosť má číslo 4, takže kliknutím zobrazíme každý problém v našom písaní. Uvidíte malé kontextové okno s vysvetlením problému a poskytnutím návrhu. Kliknite, ak chcete použiť návrh, alebo vyberte možnosť Ignorovať.
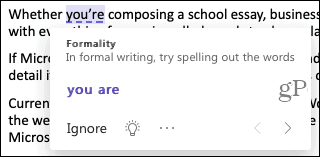
Môžete tiež kliknúť na ikonu žiarovky a zobraziť užitočný tip pre konkrétnu položku.
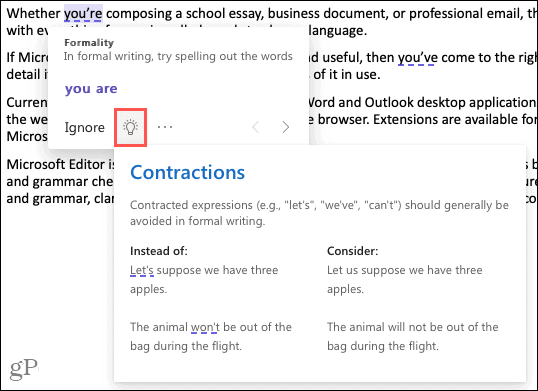
Po dokončení manipulácie s nájdenou položkou kliknite na šípku v spodnej časti kontextového okna, aby ste prešli na ďalšiu položku v zozname. Po vyriešení každého problému by ste mali vidieť zníženie čísla na bočnom paneli a zvýšenie skóre v hornej časti!
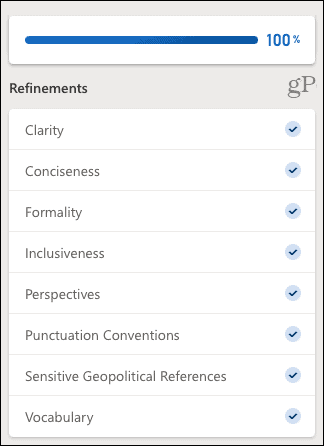
Podobnosť webu
Kontrola podobnosti je užitočným nástrojom na zistenie, či sa nejaké online spisy veľmi podobajú tým vašim. S mnohými miestami, ako sú školy a publikácie, ktoré kontrolujú plagiátorstvo , je táto kontrola užitočná.
Ak sa nájde podobnosť, vo vašom obsahu sa zobrazí kontextové okno zodpovedajúce tomuto zdroju. Potom môžete navštíviť webovú stránku, pridať citáciu v texte alebo skopírovať celú citáciu a vložiť ju sami.
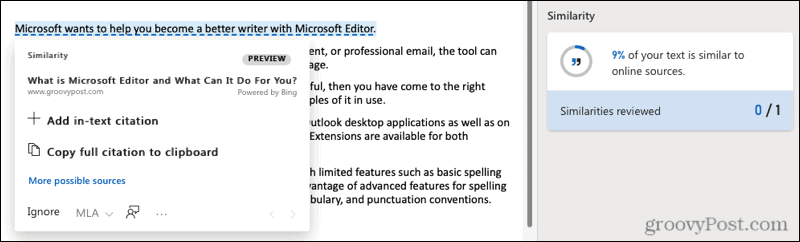
Predpovede textu
Ak chcete zrýchliť písanie, môžete povoliť predpovede textu . Vďaka tomu bude Word pri písaní predvídať vaše ďalšie slová.
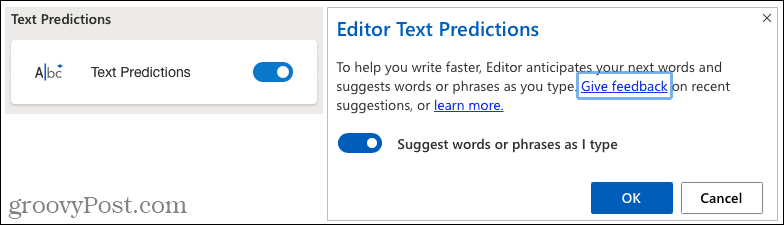
Štatistiky dokumentov
Keď potrebujete štatistiku dokumentu, ako je počet slov, čas na čítanie a čitateľnosť, kliknutím zobrazíte pole Štatistiky dokumentu.
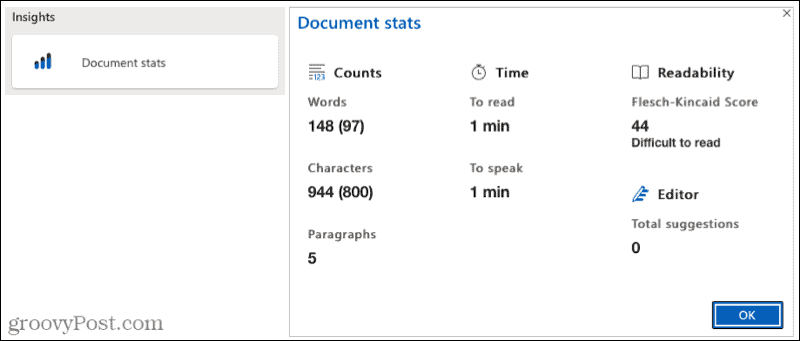
Microsoft Editor vo Worde na vašej pracovnej ploche
S Wordom na pracovnej ploche Windowsu môžete využívať len niekoľko rovnakých funkcií ako Word online. V čase písania tohto článku tu nájdete to, čo nájdete a ako používať Microsoft Editor.
Prejdite na kartu Domov , kliknite na tlačidlo Editor na paneli s nástrojmi a otvorí sa bočný panel Editora. Potom uvidíte v hornej časti Celkové návrhy a pod nimi opravy a spresnenia.
Podobne ako online chcete vidieť začiarknutie vedľa položiek a ak vidíte číslo, ktoré ukazuje, koľko problémov sa našlo. Kliknite na toto číslo a bočný panel sa zmení na informačnú oblasť.
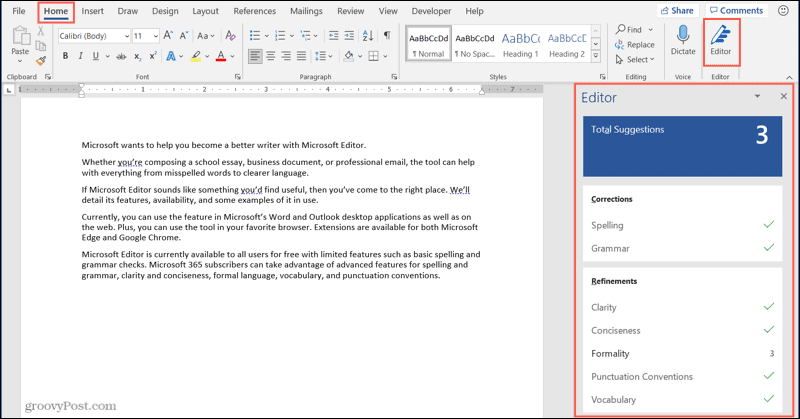
Zobrazí sa vysvetlenie problému, ktoré môžete rozšíriť o ďalšie podrobnosti. Dostanete tiež návrhy, na ktoré môžete kliknúť a použiť ich. Ak si nie ste istí, kliknite na šípku vedľa návrhu a vypočujte si ho prečítaný nahlas alebo vyslovený za vás.
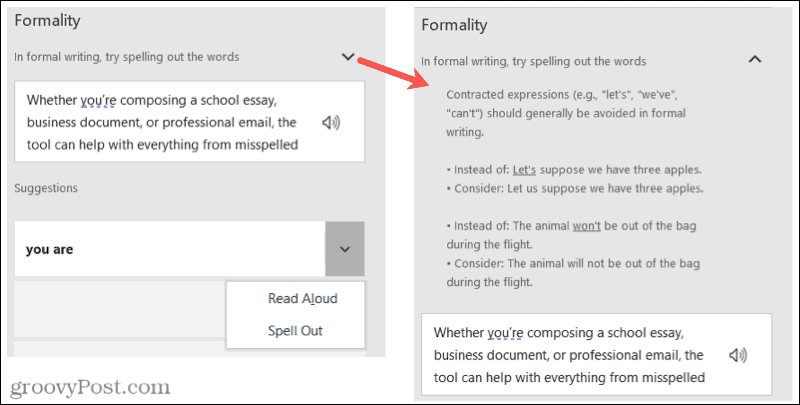
Keď sa postaráte o vylepšenia, bočný panel vám zobrazí ďalšie. Môžete sa nimi pohybovať aj manuálne pomocou šípok v pravej hornej časti bočného panela.
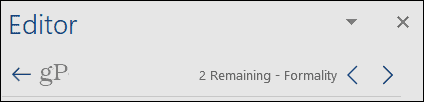
Máte tiež možnosť upraviť nastavenia pre Microsoft Editor vo Worde na pracovnej ploche. Kliknite na položku Nastavenia v dolnej časti bočného panela. Tým sa otvorí okno Možnosti programu Word priamo s nastaveniami kontroly pravopisu, ktoré môžete upraviť.
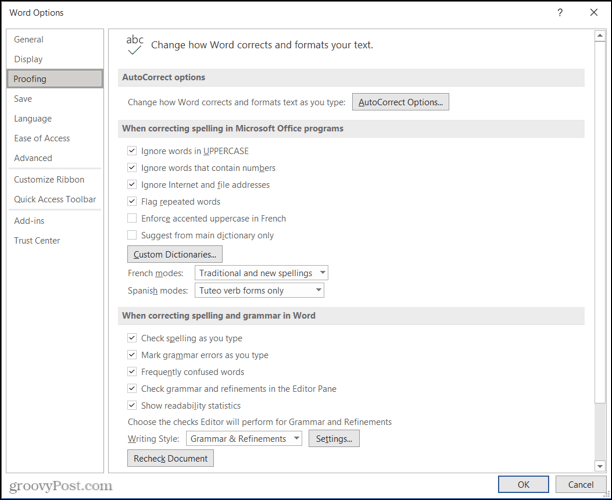
Budete používať Microsoft Editor vo Worde?
Pri používaní aplikácie Microsoft Editor pre dokumenty programu Word budete pravdepodobne venovať väčšiu pozornosť položkám, ktoré nástroj zakaždým nájde. A dúfajme, že pri každom použití nájde menej problémov. To vám môže pomôcť nielen zlepšiť vaše písacie schopnosti , ale aj poskytnúť lepšie konečné dokumenty.
Ak používate aj Dokumenty Google, pozrite sa, ako zlepšiť svoje písanie pomocou funkcie Preskúmať .
V systéme Windows 10 sa zobrazuje správa o chybe tlače, potom postupujte podľa opráv uvedených v článku a uveďte tlačiareň do správnej cesty...
Schůzky můžete snadno znovu navštívit, pokud je zaznamenáte. Zde je návod, jak zachytit a přehrát záznam Microsoft Teams pro vaši příští schůzku.
Keď otvoríte súbor alebo kliknete na odkaz, vaše zariadenie so systémom Android vyberie predvolenú aplikáciu na jeho otvorenie. Pomocou tohto sprievodcu môžete obnoviť svoje predvolené aplikácie v systéme Android.
OPRAVENO: Chyba certifikátu Entitlement.diagnostics.office.com
Chcete-li zjistit nejlepší herní weby, které školy neblokují, přečtěte si článek a vyberte si nejlepší web s neblokovanými hrami pro školy, vysoké školy a práce
Ak čelíte problému s chybovým stavom tlačiarne na počítači so systémom Windows 10 a neviete, ako s ním zaobchádzať, opravte ho podľa týchto riešení.
Ak vás zaujíma, ako zálohovať Chromebook, máme pre vás riešenie. Viac o tom, čo sa zálohuje automaticky a čo nie, nájdete tu
Chcete opraviť aplikáciu Xbox, ktorá sa neotvorí v systéme Windows 10, potom postupujte podľa opráv, ako je povoliť aplikáciu Xbox zo služieb, resetovať aplikáciu Xbox, obnoviť balík aplikácií pre Xbox a ďalšie.
Pokud máte klávesnici a myš Logitech, uvidíte, že tento proces běží. Není to malware, ale není to nezbytný spustitelný soubor pro operační systém Windows.
Přečtěte si článek a zjistěte, jak opravit chybu Java Update 1603 ve Windows 10, vyzkoušejte opravy uvedené jednu po druhé a snadno opravte chybu 1603…




![OPRAVENÉ: Tlačiareň v chybovom stave [HP, Canon, Epson, Zebra & Brother] OPRAVENÉ: Tlačiareň v chybovom stave [HP, Canon, Epson, Zebra & Brother]](https://img2.luckytemplates.com/resources1/images2/image-1874-0408150757336.png)

![Ako opraviť aplikáciu Xbox, ktorá sa neotvorí v systéme Windows 10 [RÝCHLE GUIDE] Ako opraviť aplikáciu Xbox, ktorá sa neotvorí v systéme Windows 10 [RÝCHLE GUIDE]](https://img2.luckytemplates.com/resources1/images2/image-7896-0408150400865.png)

