[100 % vyriešené] Ako opraviť hlásenie „Chyba pri tlači“ v systéme Windows 10?
![[100 % vyriešené] Ako opraviť hlásenie „Chyba pri tlači“ v systéme Windows 10? [100 % vyriešené] Ako opraviť hlásenie „Chyba pri tlači“ v systéme Windows 10?](https://img2.luckytemplates.com/resources1/images2/image-9322-0408150406327.png)
V systéme Windows 10 sa zobrazuje správa o chybe tlače, potom postupujte podľa opráv uvedených v článku a uveďte tlačiareň do správnej cesty...
Navigácia v systéme Windows 11 môže byť jednoduchšia, ak na podporovaných touchpadoch prenosných počítačov používate viacdotykové gestá trackpadu. Našťastie vám Windows 11 umožňuje používať gestá trackpadu na rýchlejšiu navigáciu v systéme Windows na moderných prenosných počítačoch. Prispôsobiť gestá touchpadu v systéme Windows 11 však umožňujú iba prenosné počítače s podporou ovládača Windows Precision Touchpad.
Vďaka podpore Windows Precision Touchpad váš notebook natívne podporuje vlastné gestá, čo vám umožňuje používať ich bez softvérových riešení tretích strán.
Tu je to, čo potrebujete vedieť na nastavenie a prispôsobenie gest touchpadu v systéme Windows 11.
Skontrolujte podporu prispôsobenia gest dotykovej plochy
Ak chcete používať vlastné gestá touchpadu, musíte sa uistiť, že máte správny ovládač, ktorý ich podporuje.
Tu je to, čo musíte urobiť, aby ste to skontrolovali:
Ako prispôsobiť gestá touchpadu v systéme Windows 11
Windows 11 obsahuje vstavané profily pre notebooky s ovládačmi Windows Precision Touchpad. Umožňuje vám prispôsobiť gestá tromi a štyrmi prstami, vrátane potiahnutia a klepnutia.
Ak chcete spravovať gestá touchpadu v systéme Windows 11:
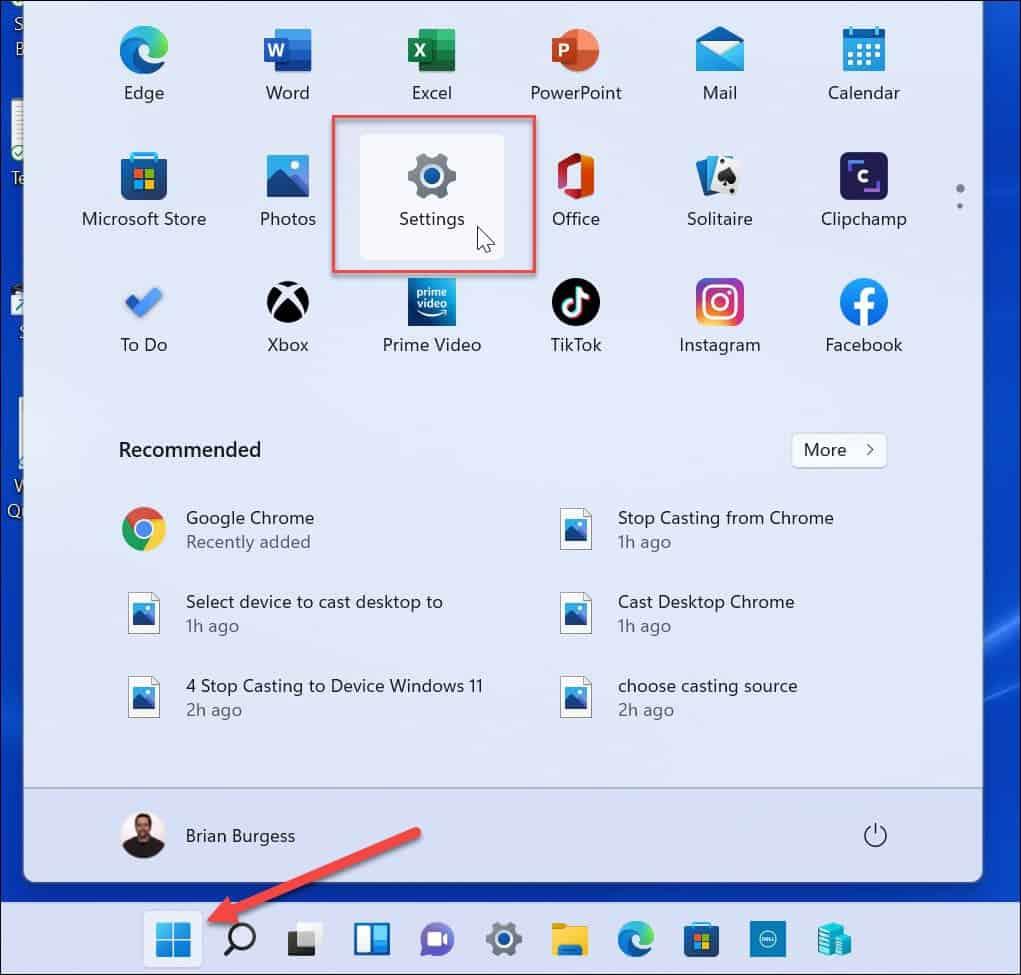

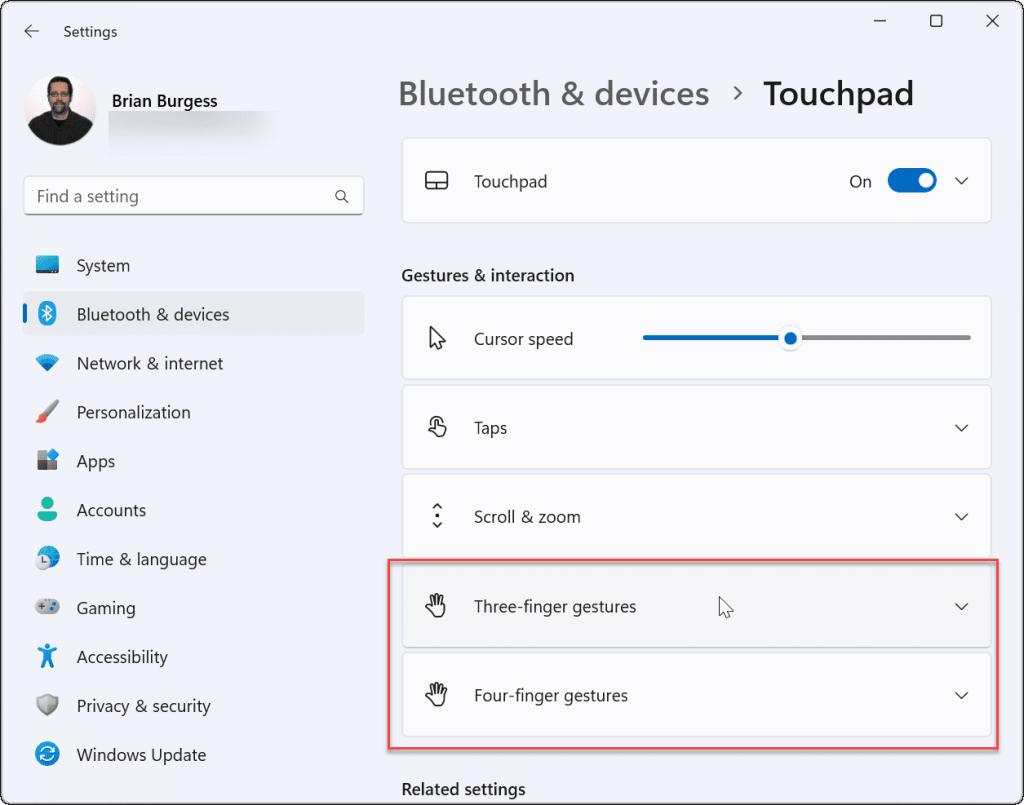
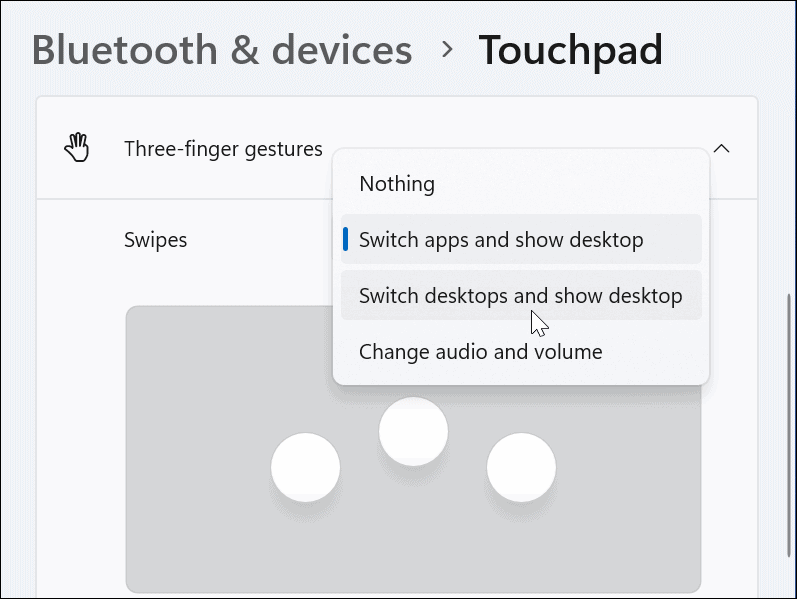
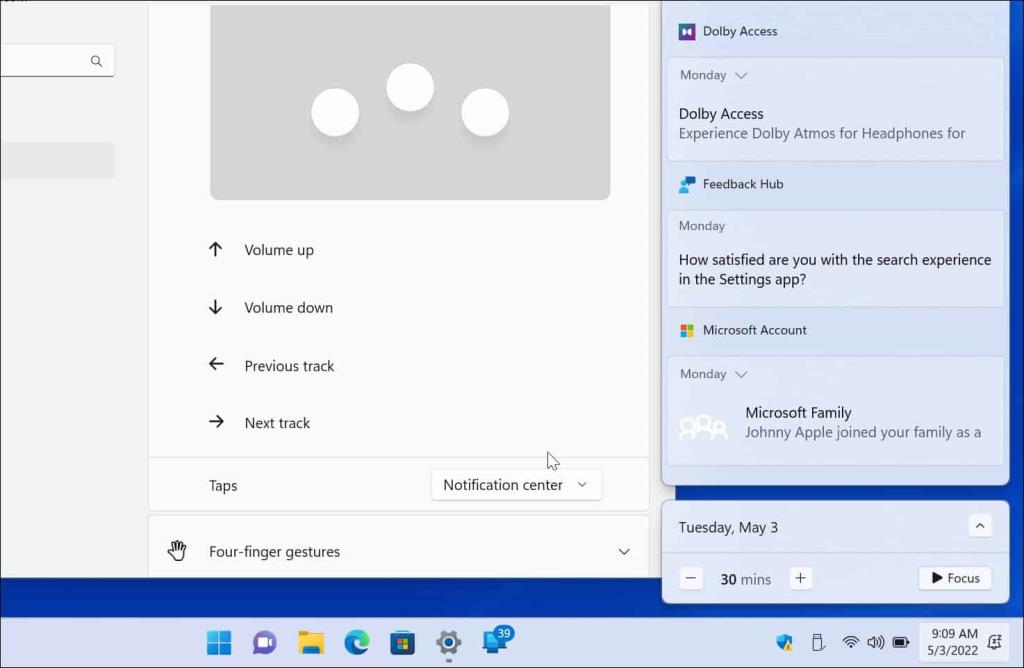
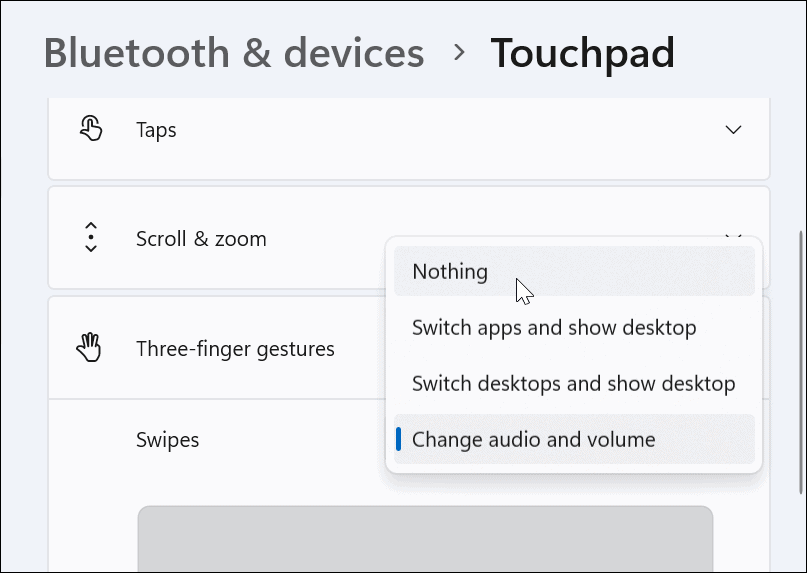
Nastavte gestá touchpadu so štyrmi prstami
Ak uprednostňujete používanie štyroch prstov na prispôsobenie gest touchpadu v systéme Windows 11, môžete. Možnosti sú prakticky identické – stačí použiť štyri prsty namiesto troch.
Ak chcete nastaviť gestá touchpadu so štyrmi prstami:
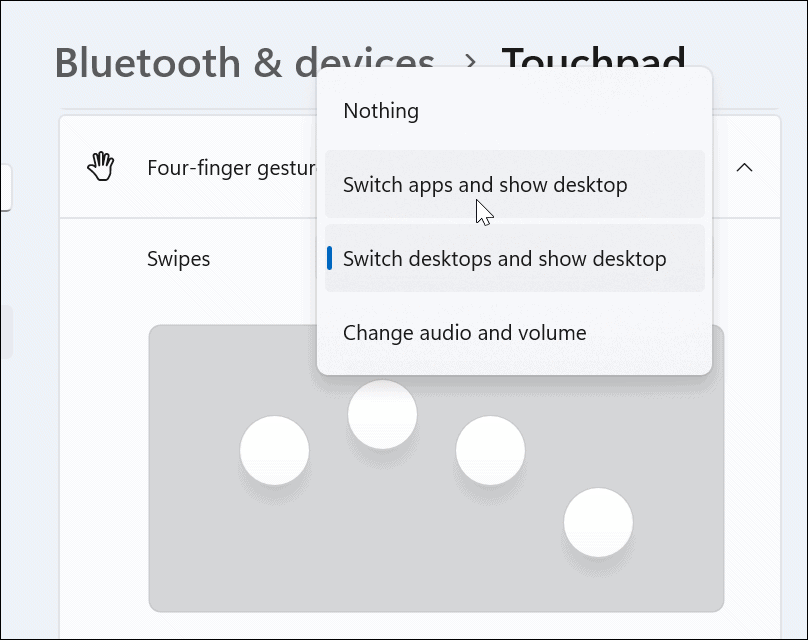
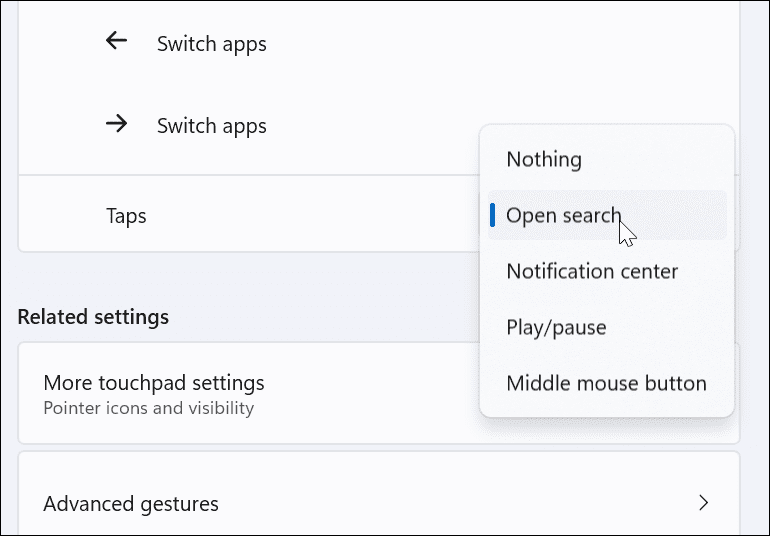
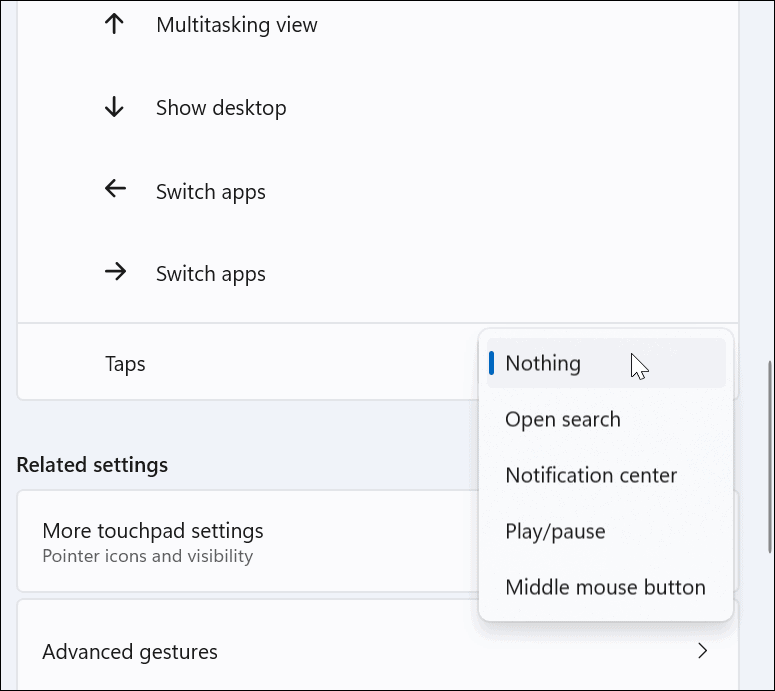
Ako používať pokročilé gestá touchpadu v systéme Windows 11
Okrem prispôsobenia gest dotykovej plochy môžete vytvárať pokročilé gestá.
Ak chcete nakonfigurovať a používať pokročilé gestá touchpadu, postupujte podľa nasledujúcich krokov:
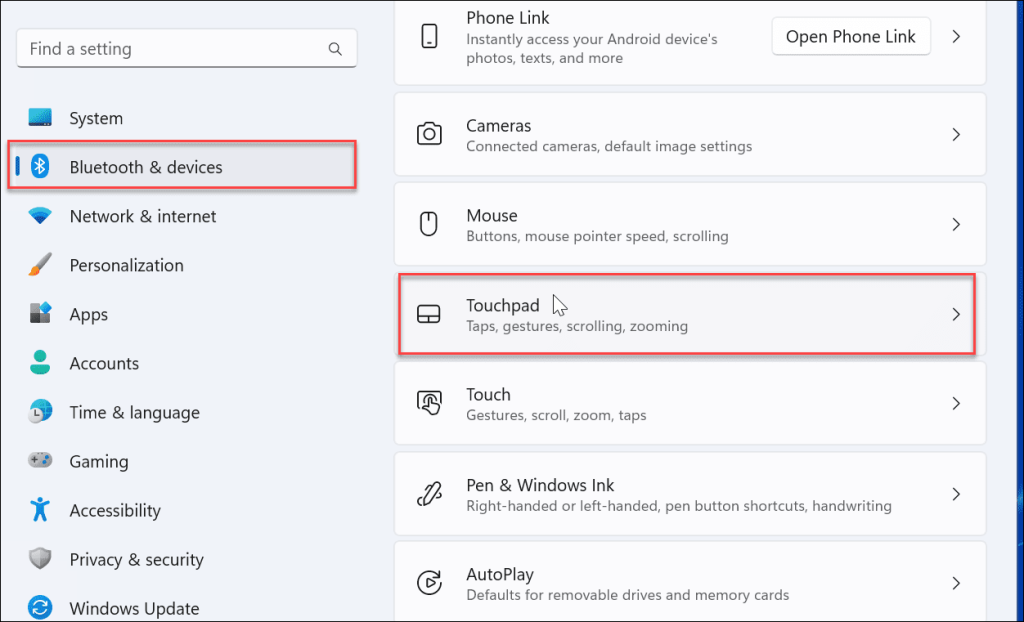
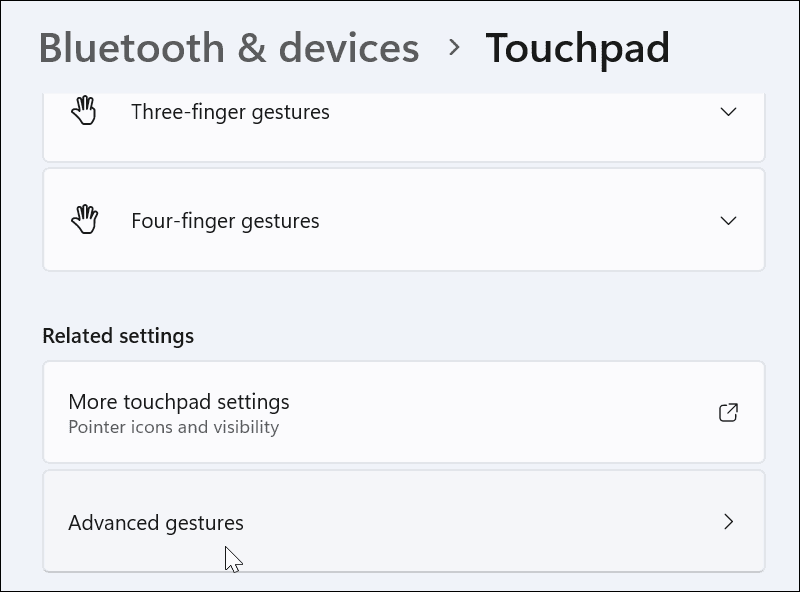
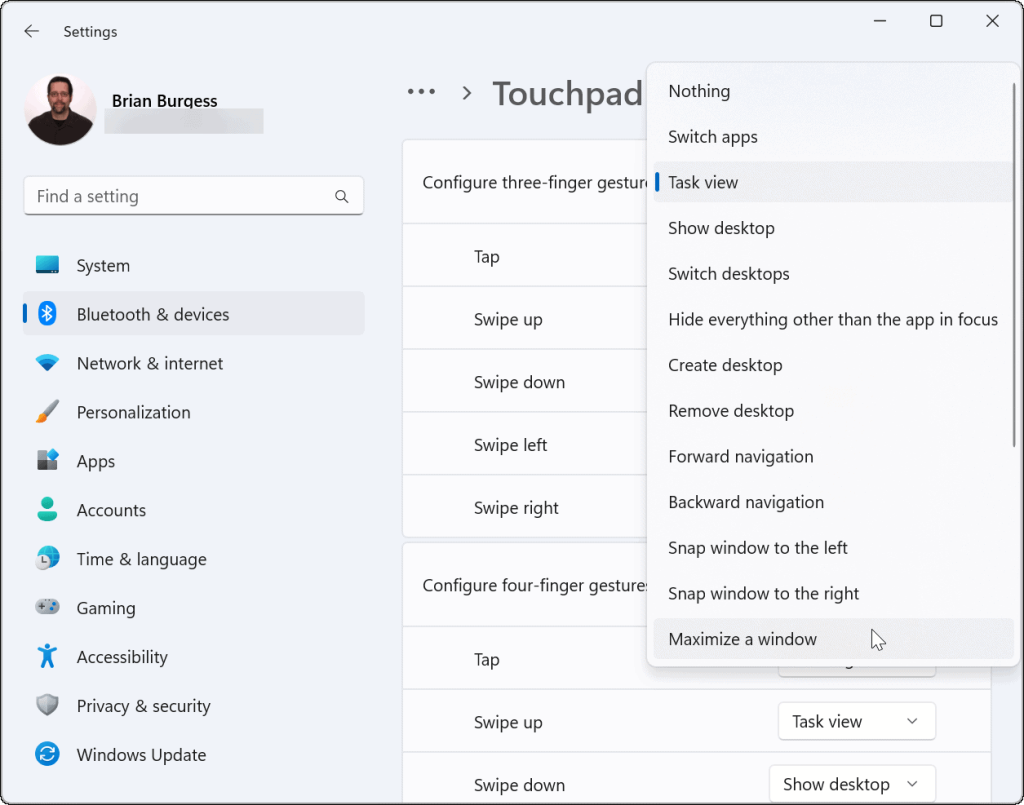
Ako resetovať gestá touchpadu v systéme Windows 11
Po zmene nastavení touchpadu ich možno budete chcieť neskôr resetovať. Možno to narúša váš pracovný postup alebo ich už nepotrebujete.
Ak chcete resetovať gestá touchpadu v systéme Windows 11:
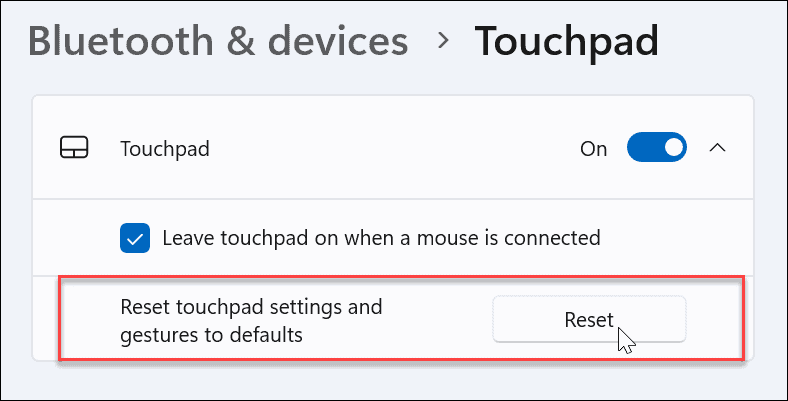
To je všetko. Gestá touchpadu sa vrátia na predvolené hodnoty. V prípade potreby ich môžete v budúcnosti zmeniť.
Používanie gest touchpadu na zariadeniach so systémom Windows 11
Ak si chcete prispôsobiť akcie a gestá trackpadu na počítači so systémom Windows 11, budete to môcť urobiť. Len sa uistite, že vaše zariadenie používa presný touchpad a má aktuálny ovládač Windows Precision Touchpad, ktorý podporuje prispôsobenie.
Je však potrebné poznamenať, že nie každý je fanúšikom touchpadu na svojom notebooku. Niektorí používatelia uprednostňujú myš a chcú vypnúť touchpad, keď je pripojená myš .
Ak ešte nepoužívate Windows 11, žiadny strach. V systéme Windows 10 môžete používať gestá touchpadu . Alebo môžete vypnúť touchpad na Chromebooku .
V systéme Windows 10 sa zobrazuje správa o chybe tlače, potom postupujte podľa opráv uvedených v článku a uveďte tlačiareň do správnej cesty...
Schůzky můžete snadno znovu navštívit, pokud je zaznamenáte. Zde je návod, jak zachytit a přehrát záznam Microsoft Teams pro vaši příští schůzku.
Keď otvoríte súbor alebo kliknete na odkaz, vaše zariadenie so systémom Android vyberie predvolenú aplikáciu na jeho otvorenie. Pomocou tohto sprievodcu môžete obnoviť svoje predvolené aplikácie v systéme Android.
OPRAVENO: Chyba certifikátu Entitlement.diagnostics.office.com
Chcete-li zjistit nejlepší herní weby, které školy neblokují, přečtěte si článek a vyberte si nejlepší web s neblokovanými hrami pro školy, vysoké školy a práce
Ak čelíte problému s chybovým stavom tlačiarne na počítači so systémom Windows 10 a neviete, ako s ním zaobchádzať, opravte ho podľa týchto riešení.
Ak vás zaujíma, ako zálohovať Chromebook, máme pre vás riešenie. Viac o tom, čo sa zálohuje automaticky a čo nie, nájdete tu
Chcete opraviť aplikáciu Xbox, ktorá sa neotvorí v systéme Windows 10, potom postupujte podľa opráv, ako je povoliť aplikáciu Xbox zo služieb, resetovať aplikáciu Xbox, obnoviť balík aplikácií pre Xbox a ďalšie.
Pokud máte klávesnici a myš Logitech, uvidíte, že tento proces běží. Není to malware, ale není to nezbytný spustitelný soubor pro operační systém Windows.
Přečtěte si článek a zjistěte, jak opravit chybu Java Update 1603 ve Windows 10, vyzkoušejte opravy uvedené jednu po druhé a snadno opravte chybu 1603…




![OPRAVENÉ: Tlačiareň v chybovom stave [HP, Canon, Epson, Zebra & Brother] OPRAVENÉ: Tlačiareň v chybovom stave [HP, Canon, Epson, Zebra & Brother]](https://img2.luckytemplates.com/resources1/images2/image-1874-0408150757336.png)

![Ako opraviť aplikáciu Xbox, ktorá sa neotvorí v systéme Windows 10 [RÝCHLE GUIDE] Ako opraviť aplikáciu Xbox, ktorá sa neotvorí v systéme Windows 10 [RÝCHLE GUIDE]](https://img2.luckytemplates.com/resources1/images2/image-7896-0408150400865.png)

