[100 % vyriešené] Ako opraviť hlásenie „Chyba pri tlači“ v systéme Windows 10?
![[100 % vyriešené] Ako opraviť hlásenie „Chyba pri tlači“ v systéme Windows 10? [100 % vyriešené] Ako opraviť hlásenie „Chyba pri tlači“ v systéme Windows 10?](https://img2.luckytemplates.com/resources1/images2/image-9322-0408150406327.png)
V systéme Windows 10 sa zobrazuje správa o chybe tlače, potom postupujte podľa opráv uvedených v článku a uveďte tlačiareň do správnej cesty...
Prehliadač Google Chrome má množstvo užitočných funkcií , no často sa zabúda na možnosť používať klávesové skratky. Ak pravidelne používate prehliadač Chrome, možno budete chcieť k záložkám priradiť klávesové skratky.
Umožní vám to rýchlo otvoriť stránky, ktoré najčastejšie navštevujete, no na fungovanie budete musieť použiť rozšírenie prehliadača Chrome. Ak chcete záložkám prehliadača Chrome priradiť klávesovú skratku, musíte urobiť toto.
Priradenie klávesových skratiek k záložkám Google Chrome
Bohužiaľ nie je možné priamo priradiť klávesovú skratku k záložke Chrome. Jedinou vstavanou skratkou záložiek prehliadača Google Chrome je Ctrl + Shift + O , ktorá otvorí správcu záložiek prehliadača Chrome, ale na otvorenie musíte na každú záložku kliknúť.
Namiesto toho budete musieť použiť rozšírenie Chrome (doplnok tretej strany), aby to fungovalo. Existuje niekoľko možností, ale jednou z najjednoduchších na použitie sú klávesové skratky . Pomocou klávesových skratiek môžete v prehliadači Chrome vytvoriť vlastné klávesové skratky pre akúkoľvek úlohu vrátane otvárania záložiek prehliadača Chrome, ktoré pravidelne navštevujete.
Priradenie klávesových skratiek k záložkám Chrome:
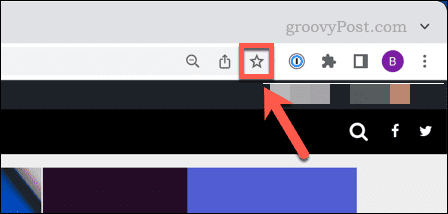
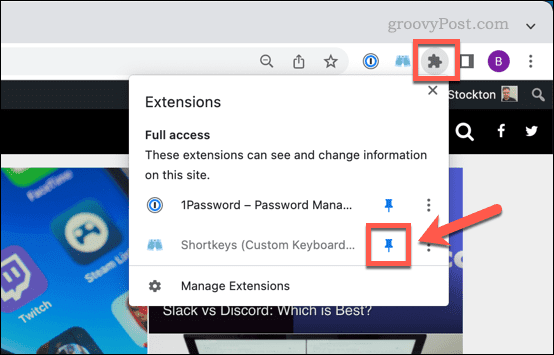
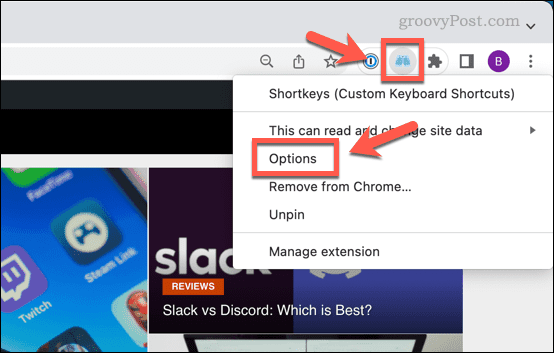
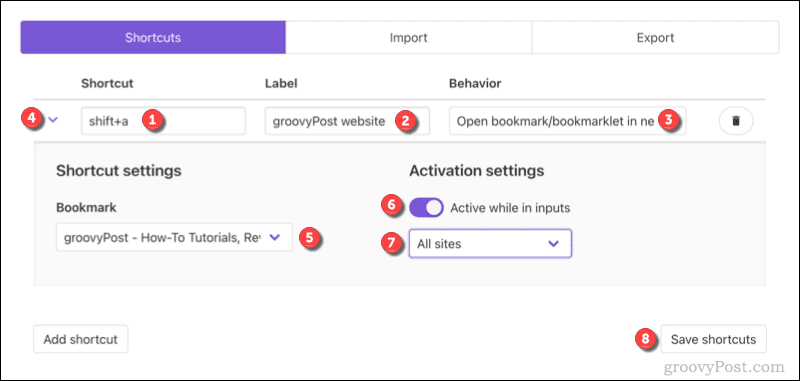
Po obnovení kariet prehliadača Chrome (alebo reštartovaní prehliadača Chrome) bude vaša skratka pripravená na použitie. Ak ho chcete kedykoľvek deaktivovať, zopakujte vyššie uvedené kroky a stlačte posúvač Active in all inputs do polohy Off .
Aktivácia klávesovej skratky sa tým zastaví, kým skratku znova neobnovíte. Ak narazíte na nejaké problémy, pozrite si dokumentáciu Shortkeys , kde nájdete ďalšie rady.
Staňte sa pokročilým používateľom prehliadača Google Chrome
Pomocou vyššie uvedených krokov môžete priradiť klávesovú skratku svojim obľúbeným záložkám prehliadača Google Chrome. Existujú aj iné spôsoby interakcie so záložkami vrátane použitia panela so záložkami prehliadača Chrome . V prehliadači Chrome si tiež môžete nastaviť vlastný vyhľadávací nástroj , ktorý vám umožní rýchlo vyhľadávať na obľúbených stránkach pomocou panela s adresou.
Existujú aj ďalšie tipy na zapnutie prehliadača Chrome, ktoré môžete vyskúšať, vrátane nastavenia prehliadača Chrome tak, aby si pamätal vaše karty, keď prehliadač ukončíte. Ak sa rozhodnete zmeniť prehliadač, môžete namiesto toho vyskúšať svoje obľúbené rozšírenia prehliadača Chrome v prehliadači Microsoft Edge .
V systéme Windows 10 sa zobrazuje správa o chybe tlače, potom postupujte podľa opráv uvedených v článku a uveďte tlačiareň do správnej cesty...
Schůzky můžete snadno znovu navštívit, pokud je zaznamenáte. Zde je návod, jak zachytit a přehrát záznam Microsoft Teams pro vaši příští schůzku.
Keď otvoríte súbor alebo kliknete na odkaz, vaše zariadenie so systémom Android vyberie predvolenú aplikáciu na jeho otvorenie. Pomocou tohto sprievodcu môžete obnoviť svoje predvolené aplikácie v systéme Android.
OPRAVENO: Chyba certifikátu Entitlement.diagnostics.office.com
Chcete-li zjistit nejlepší herní weby, které školy neblokují, přečtěte si článek a vyberte si nejlepší web s neblokovanými hrami pro školy, vysoké školy a práce
Ak čelíte problému s chybovým stavom tlačiarne na počítači so systémom Windows 10 a neviete, ako s ním zaobchádzať, opravte ho podľa týchto riešení.
Ak vás zaujíma, ako zálohovať Chromebook, máme pre vás riešenie. Viac o tom, čo sa zálohuje automaticky a čo nie, nájdete tu
Chcete opraviť aplikáciu Xbox, ktorá sa neotvorí v systéme Windows 10, potom postupujte podľa opráv, ako je povoliť aplikáciu Xbox zo služieb, resetovať aplikáciu Xbox, obnoviť balík aplikácií pre Xbox a ďalšie.
Pokud máte klávesnici a myš Logitech, uvidíte, že tento proces běží. Není to malware, ale není to nezbytný spustitelný soubor pro operační systém Windows.
Přečtěte si článek a zjistěte, jak opravit chybu Java Update 1603 ve Windows 10, vyzkoušejte opravy uvedené jednu po druhé a snadno opravte chybu 1603…




![OPRAVENÉ: Tlačiareň v chybovom stave [HP, Canon, Epson, Zebra & Brother] OPRAVENÉ: Tlačiareň v chybovom stave [HP, Canon, Epson, Zebra & Brother]](https://img2.luckytemplates.com/resources1/images2/image-1874-0408150757336.png)

![Ako opraviť aplikáciu Xbox, ktorá sa neotvorí v systéme Windows 10 [RÝCHLE GUIDE] Ako opraviť aplikáciu Xbox, ktorá sa neotvorí v systéme Windows 10 [RÝCHLE GUIDE]](https://img2.luckytemplates.com/resources1/images2/image-7896-0408150400865.png)

