Discord je jednou z najpopulárnejších aplikácií na vytváranie online komunít. Či už sa snažíte nájsť iných hráčov, s ktorými by ste si mohli zahrať, zhovárať sa s fanúšikmi svojej obľúbenej show alebo nájsť iných hrnčiarov, s ktorými by ste mohli diskutovať o najlepších na vzduchu uschnutých íloch, Discord je to pravé miesto, kde to môžete urobiť. Je to tiež skvelý nástroj na vybudovanie jednej z týchto komunít sami.
Ak budujete komunitu na Discorde, pravdepodobne vás napadne, ako pridať roly do Discordu. V tomto príspevku vysvetlíme všetko, čo potrebujete vedieť o Discord rolách, vrátane toho, ako ich priraďovať, vytvárať správcov a ďalšie.
Aké sú úlohy v nezhode?
Predtým, ako sa začneme učiť, ako pridávať roly do Discordu, poďme sa venovať tomu, čo roly na platforme robia.
Úloha Discord je ako profil, ktorý môžete priradiť členom svojho servera Discord. Zvyčajne sa používajú na vytvorenie určitej hierarchie pre vašich členov.
Napríklad, ak máte na serveri 10 členov, pravdepodobne budete chcieť jednu osobu (vy), ktorá vlastní a spravuje skupinu, dvoch moderátorov, ktorí pomáhajú udržiavať konverzáciu primeranú, a potom ostatných členov.
Na oddelenie týchto rolí bude každý člen potrebovať iné povolenia a schopnosti. Tieto rôzne schopnosti, povolenia a tituly tvoria rôzne roly na vašom serveri Discord.
V Discord môžete tiež pridať roly, aby ste svoju skupinu rozdelili skôr esteticky ako funkčne. Napríklad server pre umelcov môže mať nováčikov, skúsených umelcov, študentov a učiteľov umenia a tiež známych umelcov. Pomocou rolí môžete dať všetkým na serveri vedieť úroveň skúseností všetkých ostatných, aj keď sú ich povolenia a schopnosti rovnaké.
Ako pridať roly v Discord
Ak ste správcom servera, môžete pridať roly na Discord podľa týchto krokov.
1. Vytvorte (alebo sa staňte správcom) Discord Servera
Prvým krokom je vytvorenie vlastného Discord servera . Roly na serveri Discord môžete spravovať iba vtedy, ak máte oprávnenia správcu alebo ak ste osobou, ktorá server vytvorila.
Ak chcete vytvoriť server Discord, otvorte aplikáciu Discord na počítači PC alebo Mac alebo otvorte webovú aplikáciu Discord a prihláste sa.
Potom kliknite na tlačidlo Pridať server vľavo (pod zoznamom serverov, ktorých ste členom), potom vyberte a pomenujte typ servera, ktorý chcete vytvoriť.
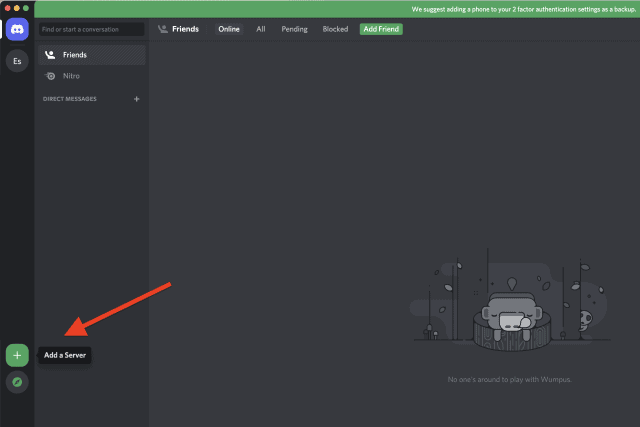
Prípadne sa môžete stať administrátorom na inom serveri. Správcovia a niektorí moderátori (v závislosti od ich privilégií role) môžu upravovať povolenia rolí Discord vrátane pridávania nových rolí.
2. Otvorte Nastavenia servera Discord
Keď sa stanete správcom servera Discord, môžete začať pridávať roly.
V ľavom hornom rohu ponuky Discord kliknite na názov servera a z rozbaľovacej ponuky vyberte položku Nastavenia servera .
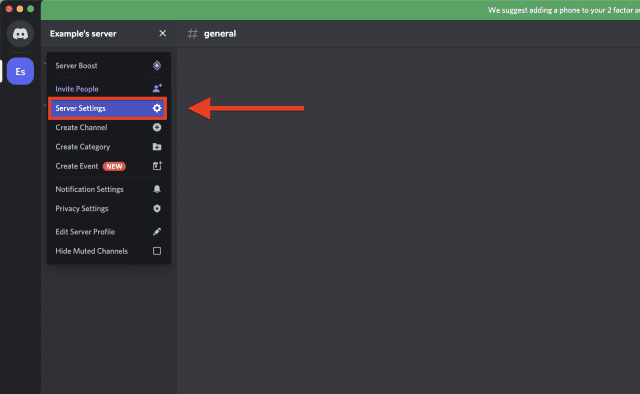
V ponuke Nastavenia servera vyberte vľavo možnosť Roly .
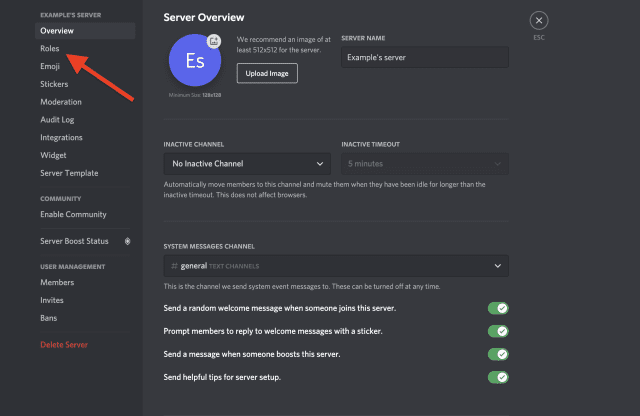
3. Vytvorte rolu
V ponuke Roly môžete na svoj Discord server zaviesť nové roly servera. Ak to chcete urobiť, stlačte Create Role .
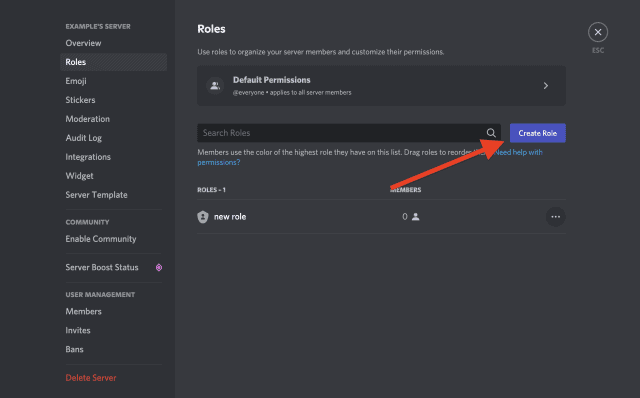
Role môžete dať názov, farbu a obrázok, aby ste ju mohli prispôsobiť.
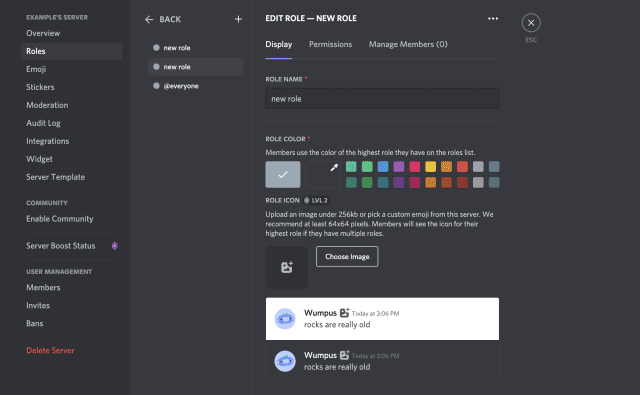
Dôležitejšie sú však povolenia. V hornej časti ponuky Upraviť rolu stlačte Povolenia .
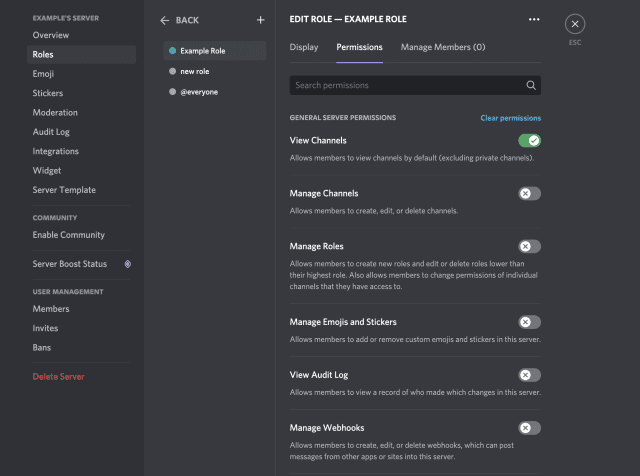
Táto obrazovka bude mať množstvo povolení, ktoré môžete pre túto rolu povoliť alebo zakázať.
Ak je táto rola len na ukážku (napr. nechcete tejto osobe udeliť špeciálne povolenia, len nový názov), nedotýkajte sa týchto povolení. Pre tých, ktorí chcú vytvoriť roly s konkrétnymi akciami a povoleniami, však prejdite cez možnosti a starostlivo vyberte povolenia, ktoré chcete tejto role udeliť.
Uistite sa však, že tejto role udeľujete iba potrebné povolenia, inak môžete naraziť na problémy. Napríklad povolenia na správu servera a správcu poskytujú veľa výkonu, takže pri ich priraďovaní k role buďte opatrní.
4. Priraďte túto rolu členom na vašom Discord serveri
Keď prispôsobíte všetky povolenia a nastavenia vzhľadu pre túto rolu, môžete ju priradiť členom na serveri Discord . Neexistuje žiadny limit na počet ľudí, ktorým môžete alebo musíte prideliť rolu, takže si s tým nemusíte robiť starosti.
Vráťte sa na hlavnú obrazovku Discordu kliknutím na ikonu ukončenia v pravom hornom rohu alebo stlačením klávesu Escape .
Ak chcete priradiť rolu, kliknite pravým tlačidlom myši na meno člena na pravej table, umiestnite kurzor myši na položku Roly a potom kliknite na začiarkavacie políčko vedľa rolí, ktoré chcete danému členovi priradiť.
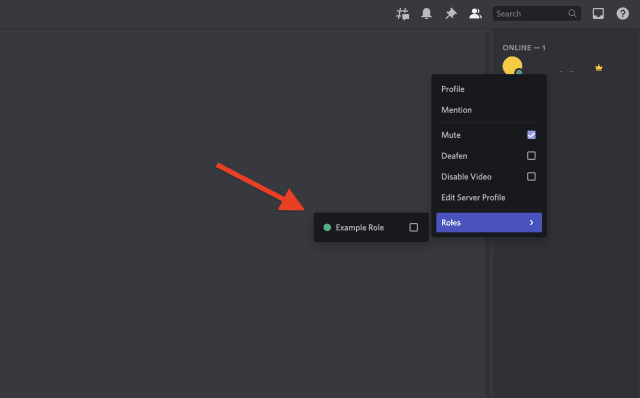
Ak chcete, môžete niekomu priradiť viacero rolí, takže začiarknite všetky role, ktoré mu chcete udeliť. Po priradení roly sa prístup daného používateľa okamžite zmení.
Správa a odstraňovanie nezhodných rolí v priebehu času
Teraz, keď viete, ako pridávať roly v Discord, možno zistíte, že váš vzťah k rolám sa časom mení. Môžete zistiť, že určitá rola sa nadmerne používa, má príliš široké oprávnenia pre určitých používateľov alebo je jednoducho pripravená na vyradenie.
Toto všetko je bežnou súčasťou správy servera Discord, najmä keď rastie. Našťastie je spravovanie rolí týmto spôsobom rovnako jednoduché ako ich vytváranie. Stačí znova navštíviť nastavenia svojich rolí pomocou krokov vyššie a upraviť ich povolenia. Môžete tiež pridať nové roly, aby ste si lepšie zorganizovali, ako roly fungujú na vašom Discord serveri.
Ak chcete odstrániť rolu, ktorú už nepotrebujete, vráťte sa do ponuky Nastavenia servera > Roly , kliknite pravým tlačidlom myši na rolu a vyberte možnosť Odstrániť .
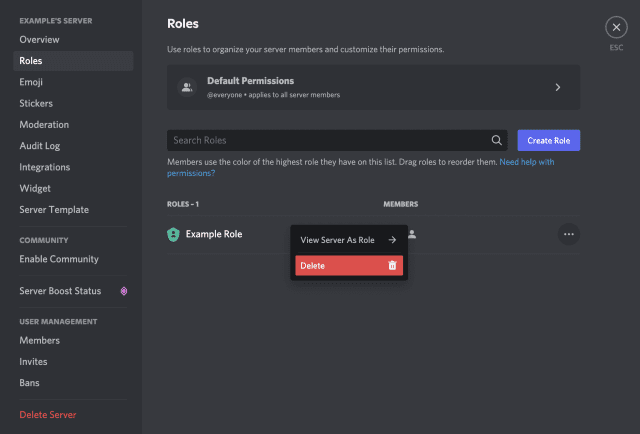
Správa Discord Servera
Vyššie uvedené kroky by vám mali pomôcť nastaviť a vytvoriť nové roly na serveri Discord. Po pridaní nových rolí Discord môžete priradiť ďalších používateľov, ktorí vám pomôžu spravovať váš server. Môžu byť nápomocní noví moderátori, alebo môžete VIP jednoducho prideliť špeciálnej farbe používateľského mena – je tu niečo pre každého.
Môžete sa rozhodnúť prideliť špeciálnu rolu napríklad robotovi Discord . Ak je používateľ rušivý, nezabudnite ho vykopnúť alebo zakázať prístup na váš server . Ak chcete veci vypnúť, nebojte sa – v prípade potreby môžete server Discord kedykoľvek odstrániť .
![[100 % vyriešené] Ako opraviť hlásenie „Chyba pri tlači“ v systéme Windows 10? [100 % vyriešené] Ako opraviť hlásenie „Chyba pri tlači“ v systéme Windows 10?](https://img2.luckytemplates.com/resources1/images2/image-9322-0408150406327.png)
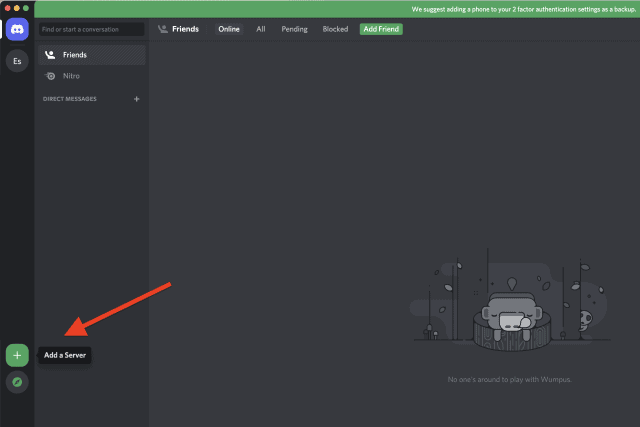
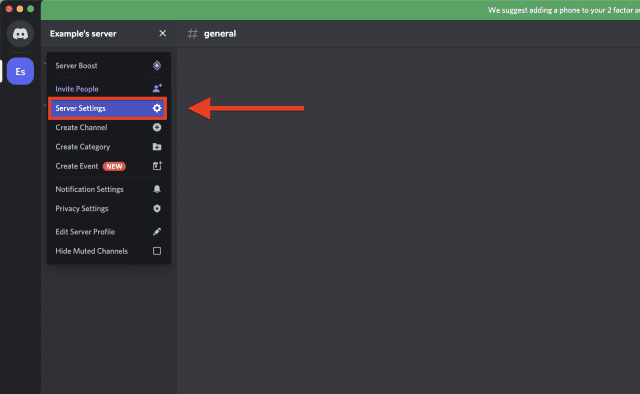
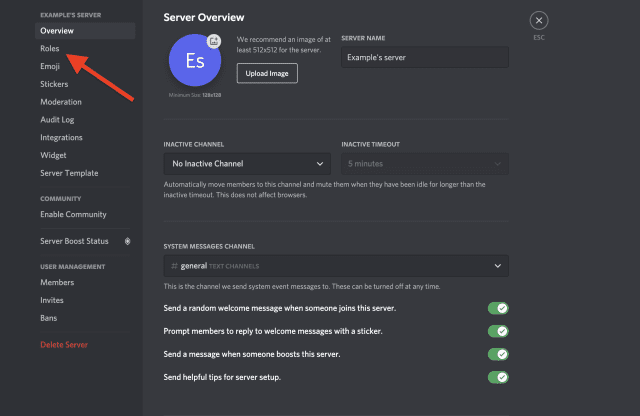
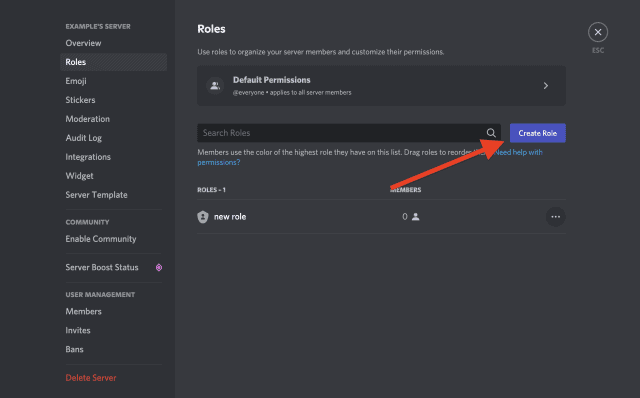
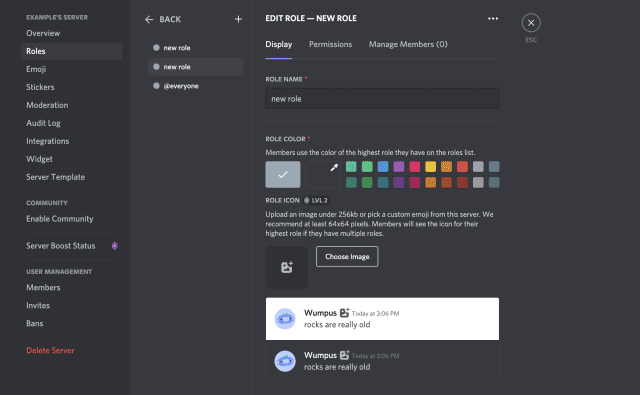
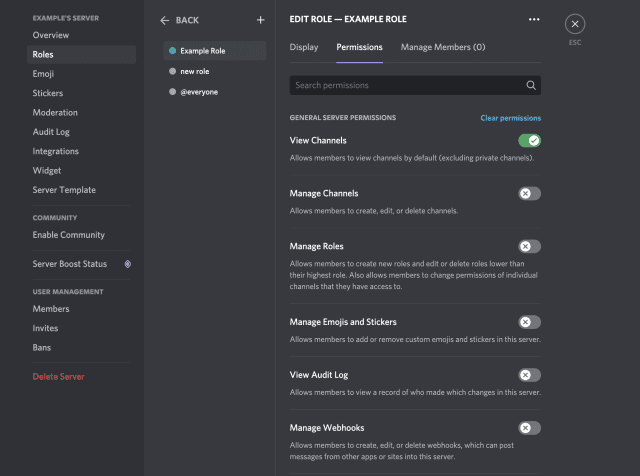
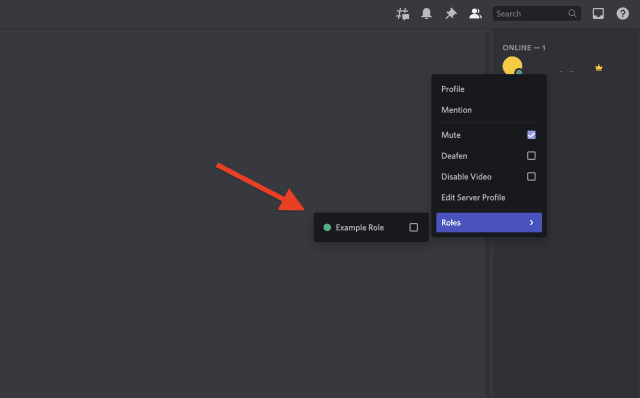
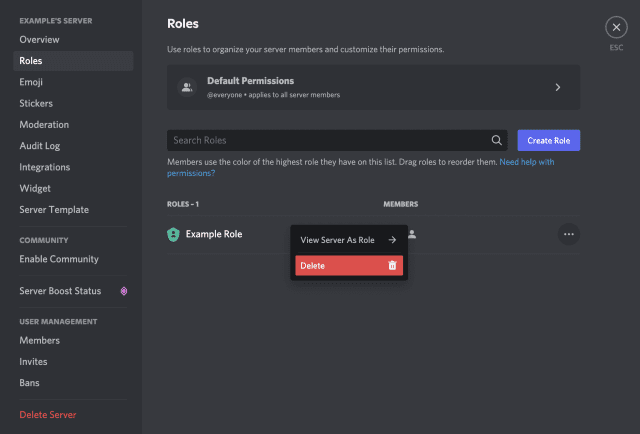




![OPRAVENÉ: Tlačiareň v chybovom stave [HP, Canon, Epson, Zebra & Brother] OPRAVENÉ: Tlačiareň v chybovom stave [HP, Canon, Epson, Zebra & Brother]](https://img2.luckytemplates.com/resources1/images2/image-1874-0408150757336.png)

![Ako opraviť aplikáciu Xbox, ktorá sa neotvorí v systéme Windows 10 [RÝCHLE GUIDE] Ako opraviť aplikáciu Xbox, ktorá sa neotvorí v systéme Windows 10 [RÝCHLE GUIDE]](https://img2.luckytemplates.com/resources1/images2/image-7896-0408150400865.png)

