[100 % vyriešené] Ako opraviť hlásenie „Chyba pri tlači“ v systéme Windows 10?
![[100 % vyriešené] Ako opraviť hlásenie „Chyba pri tlači“ v systéme Windows 10? [100 % vyriešené] Ako opraviť hlásenie „Chyba pri tlači“ v systéme Windows 10?](https://img2.luckytemplates.com/resources1/images2/image-9322-0408150406327.png)
V systéme Windows 10 sa zobrazuje správa o chybe tlače, potom postupujte podľa opráv uvedených v článku a uveďte tlačiareň do správnej cesty...
Napriek určitým výkyvom v odvetví týkajúcim sa PWA (progresívnych webových aplikácií), vytváranie aplikácií z webových stránok je určite sľubnou perspektívou pre mnohé platformy. Služby Google ako Gmail sú predchodcami, no v blízkej budúcnosti môžeme očakávať oveľa viac služieb. Aby bola služba čo najpohodlnejšia, niektorí používatelia boli zvedaví, či si môžu pridať Gmail na panel úloh v systéme Windows, a na to sa pokúsime odpovedať v dnešnom článku.
Obsah:
Ako pridám Gmail na svoj panel úloh v systéme Windows 10 a Windows 11?
Gmail si môžete pridať na svoj panel úloh v systéme Windows 10 alebo Windows 11 vytvorením odkazu/inštaláciou PWA v prehliadači Chrome alebo Microsoft Edge. Všetko, čo potrebujete vedieť, je uvedené nižšie, takže si prečítajte pokyny, ktoré sme vám poskytli.
1. Použite Google Chrome
Ak chcete pridať Google Gmail na panel úloh systému Windows 10/Windows 11, musíte najskôr vytvoriť odkaz a potom ho pripnúť na panel úloh. Bude to fungovať ako PWA (progresívne webové aplikácie), ale nie úplne ako tie, ktoré je možné nainštalovať cez Edge. Nie je to neočakávané vzhľadom na to, že Microsoft veľa investoval do prerobenia Edge, aby bol konkurencieschopnejší. Skratka Gmail, ktorú vytvoríte pomocou prehliadača Chrome a pripnete ju na panel úloh, je preto v podstate iba skratka.
Tu je postup, ako pridať Gmail na panel úloh systému Windows pomocou prehliadača Chrome:
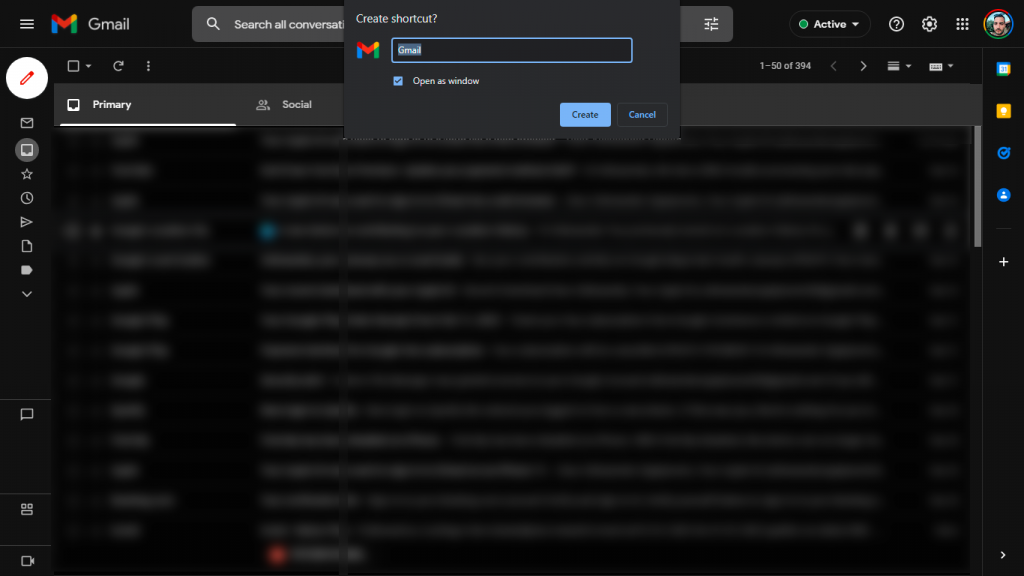
Ak chcete odstrániť Gmail PWA, odstráňte skratky a uvoľnite Gmail z panela úloh. Potom otvorte Správu aplikácií ( skopírujte a prilepte chrome://apps/ do panela s adresou), kliknite pravým tlačidlom myši na Gmail a vyberte možnosť Odstrániť z prehliadača Chrome.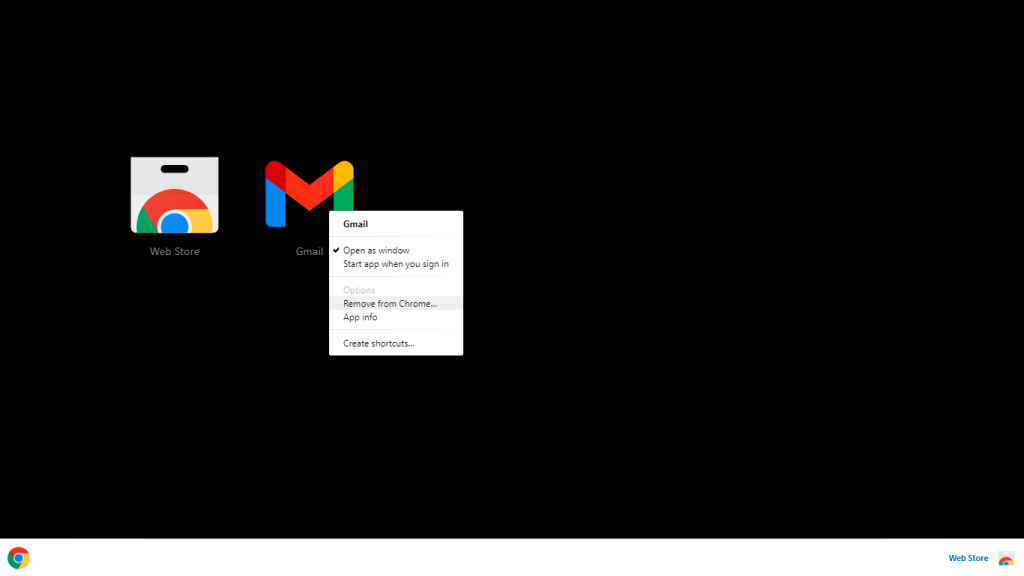
Ak chcete dostávať upozornenia, otvorte Gmail > Nastavenia > Zobraziť všetky nastavenia a v časti Všeobecné vyhľadajte Upozornenia na pracovnej ploche. Povoľte upozornenia pre všetky e-maily alebo len pre dôležité e-maily. Uistite sa, že v nastaveniach systému Windows sú povolené upozornenia.
2. Použite Microsoft Edge
Chrome však nie je vašou jedinou možnosťou, pretože na to isté môžete použiť aj Microsoft Edge založený na prehliadači Chromium. V skutočnosti to Edge robí lepšie. Ak nie pre nič iné, Edge je preferovanou možnosťou, pokiaľ ide o pridávanie Gmailu (alebo iných PWA) na plochu.
Kvôli podobnosti medzi Chrome a Edge je postup takmer rovnaký. Edge pridáva možnosť zmeniť ikonu pred inštaláciou Gmailu ako PWA a automaticky vás vyzve na pridanie aplikácie na panel úloh alebo do ponuky Štart. Spolu s niektorými ďalšími konfiguračnými funkciami je používanie Edge cez Chrome lákavé. Toto je vlastne PWA a nie len obyčajná skratka, o ktorej hovoríme.
Tu je postup, ako pridať skratku Gmail PWA na panel úloh systému Windows pomocou Microsoft Edge:
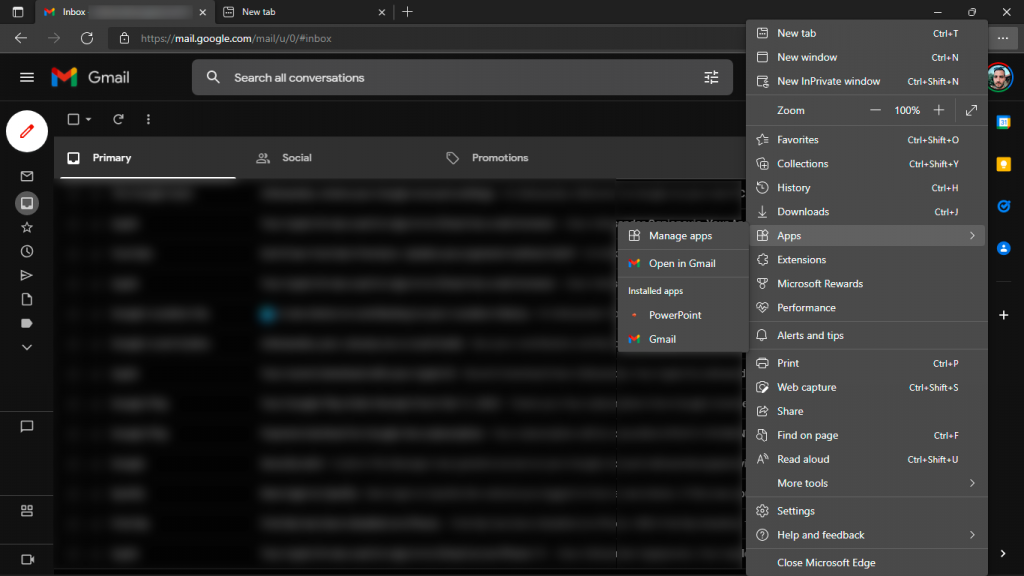
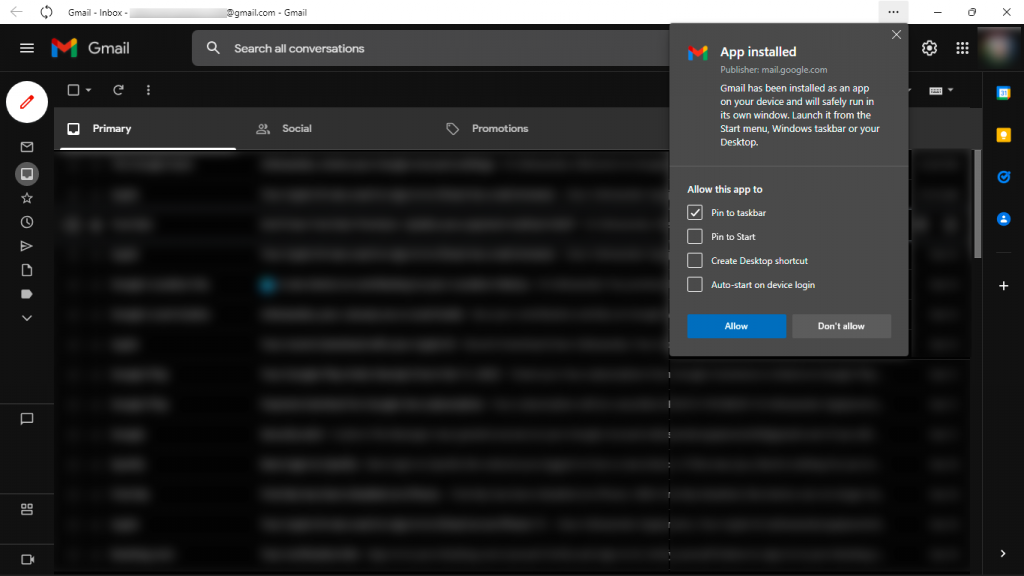
Ak chcete odstrániť Gmail PWA z panela úloh a počítača, otvorte Edge ešte raz. Kliknite na 3 paralelné bodky a vyberte Aplikácie > Spravovať aplikácie . Kliknite na znak X vedľa Gmailu a potom kliknite na Odstrániť . Voliteľne môžete z aplikácie vymazať všetky miestne údaje.
3. Voliteľné: Povoľte poštu offline
Po nastavení Gmailu ako aplikácie v systéme Windows by ste ho mali pravdepodobne prispôsobiť iným programom, ktoré fungujú offline. S PWA je to tak, že sa spoliehajú na fungovanie sieťového pripojenia, pretože sú len rozšírením zážitku z prehliadača. Našťastie Gmail ponúka režim offline, takže môžete vytvárať a organizovať svoju poštu, aj keď váš počítač nie je pripojený, a to tak, že povolíte službe Gmail uchovávať údaje vo vyrovnávacej pamäti lokálne.
Tu je postup, ako povoliť režim offline v službe Gmail pre web:
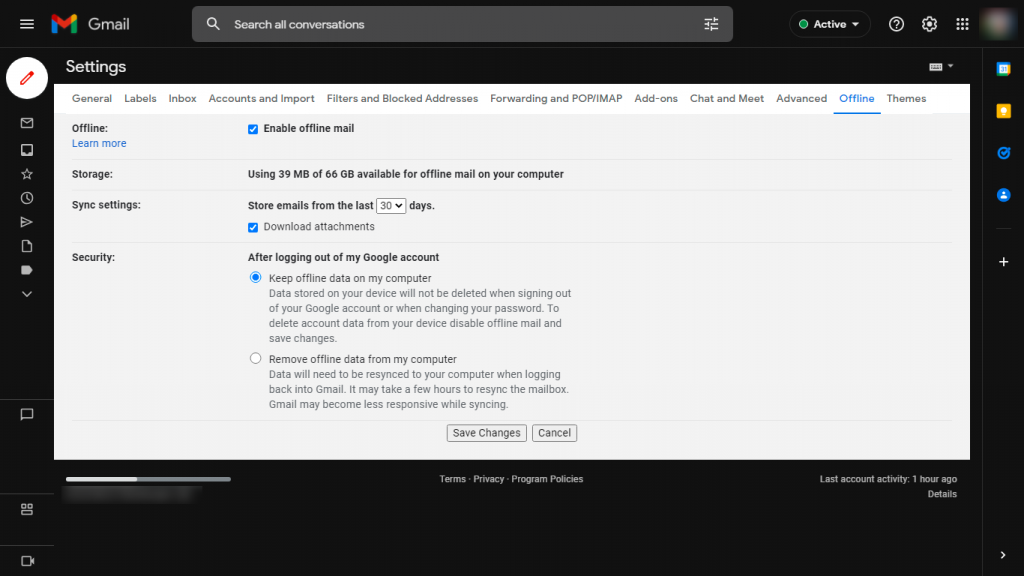
To je všetko. Toto je najbližšie k tomu, aby ste si nainštalovali aplikáciu alebo klienta Gmail do systému Windows 10 alebo Windows 11. A presne tam, kde to chcete: na paneli úloh pre jednoduchý prístup. Majte na pamäti, že ak odinštalujete Chrome, skratka (a samotná aplikácia) zmizne. Toto sa nevzťahuje na Microsoft Edge, ktorý plne zahŕňa PWA, a áno, nemožno ho odstrániť.
Ďakujeme za prečítanie a nezabudnite sa s nami podeliť o svoje otázky alebo návrhy. Môžete to urobiť v sekcii komentárov nižšie.
Krok 1: Klepněte pravým tlačítkem myši na ikonu zástupce webu na hlavním panelu a poté klepněte na možnost Odepnout z hlavního panelu .
V systéme Windows 10 sa zobrazuje správa o chybe tlače, potom postupujte podľa opráv uvedených v článku a uveďte tlačiareň do správnej cesty...
Schůzky můžete snadno znovu navštívit, pokud je zaznamenáte. Zde je návod, jak zachytit a přehrát záznam Microsoft Teams pro vaši příští schůzku.
Keď otvoríte súbor alebo kliknete na odkaz, vaše zariadenie so systémom Android vyberie predvolenú aplikáciu na jeho otvorenie. Pomocou tohto sprievodcu môžete obnoviť svoje predvolené aplikácie v systéme Android.
OPRAVENO: Chyba certifikátu Entitlement.diagnostics.office.com
Chcete-li zjistit nejlepší herní weby, které školy neblokují, přečtěte si článek a vyberte si nejlepší web s neblokovanými hrami pro školy, vysoké školy a práce
Ak čelíte problému s chybovým stavom tlačiarne na počítači so systémom Windows 10 a neviete, ako s ním zaobchádzať, opravte ho podľa týchto riešení.
Ak vás zaujíma, ako zálohovať Chromebook, máme pre vás riešenie. Viac o tom, čo sa zálohuje automaticky a čo nie, nájdete tu
Chcete opraviť aplikáciu Xbox, ktorá sa neotvorí v systéme Windows 10, potom postupujte podľa opráv, ako je povoliť aplikáciu Xbox zo služieb, resetovať aplikáciu Xbox, obnoviť balík aplikácií pre Xbox a ďalšie.
Pokud máte klávesnici a myš Logitech, uvidíte, že tento proces běží. Není to malware, ale není to nezbytný spustitelný soubor pro operační systém Windows.
Přečtěte si článek a zjistěte, jak opravit chybu Java Update 1603 ve Windows 10, vyzkoušejte opravy uvedené jednu po druhé a snadno opravte chybu 1603…




![OPRAVENÉ: Tlačiareň v chybovom stave [HP, Canon, Epson, Zebra & Brother] OPRAVENÉ: Tlačiareň v chybovom stave [HP, Canon, Epson, Zebra & Brother]](https://img2.luckytemplates.com/resources1/images2/image-1874-0408150757336.png)

![Ako opraviť aplikáciu Xbox, ktorá sa neotvorí v systéme Windows 10 [RÝCHLE GUIDE] Ako opraviť aplikáciu Xbox, ktorá sa neotvorí v systéme Windows 10 [RÝCHLE GUIDE]](https://img2.luckytemplates.com/resources1/images2/image-7896-0408150400865.png)

