PowerPoint a Prezentácie Google vám poskytujú nástroje, ktoré budete potrebovať na vytváranie úžasných vizuálnych prezentácií. Niekedy sa dostanete do situácie, keď potrebujete previesť PowerPoint na Google Slides pre jednoduchšiu správu. Možno vám váš kolega pošle PowerPoint a jediné, čo máte, sú Prezentácie Google. Možno by ste uprednostnili priamočiarejšie rozhranie služby Prezentácie Google na vytváranie prezentácií.
Nech už je dôvod akýkoľvek, existuje niekoľko rôznych spôsobov, ako previesť PowerPoint na Prezentácie Google. Tu je to, čo budete musieť urobiť.
Ako previesť PowerPoint na Prezentácie Google
Jedným z najjednoduchších spôsobov, ako previesť úplnú prezentáciu programu PowerPoint na Prezentácie Google, je jej odovzdanie. Odovzdaním súboru PowerPoint (PPT alebo PPTX) do Prezentácií Google sa súbor automaticky skonvertuje do formátu vhodného pre Prezentácie Google.
Ak chcete priamo previesť PowerPoint na Prezentácie Google, postupujte takto:
- Prihláste sa do svojho účtu Google, prejdite na stránku Prezentácie Google a kliknite na položku Prázdne v časti Začať novú prezentáciu .
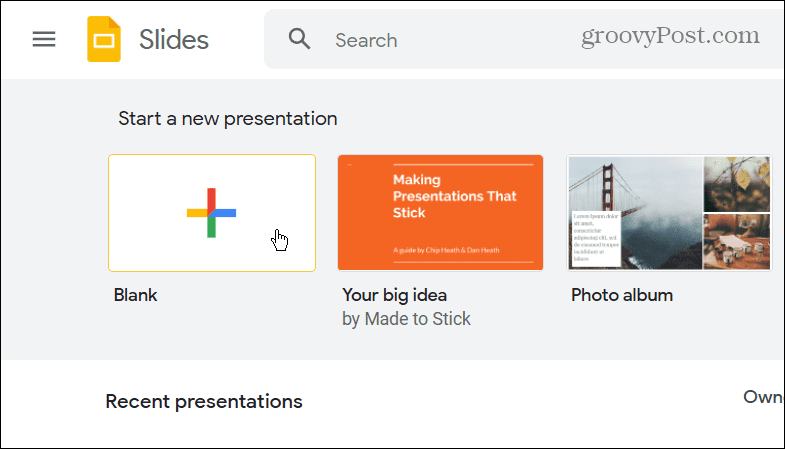
- Na novej stránke prezentácie kliknite na Súbor > Otvoriť .
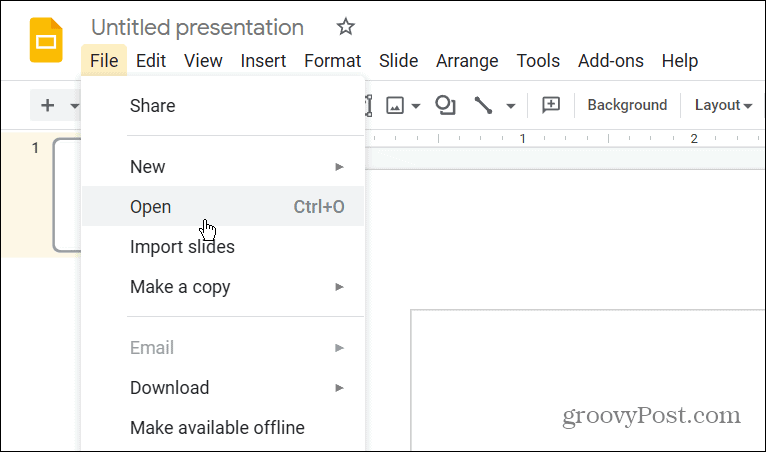
- V okne Otvoriť súbor kliknite na tlačidlo Nahrať v hornej časti.
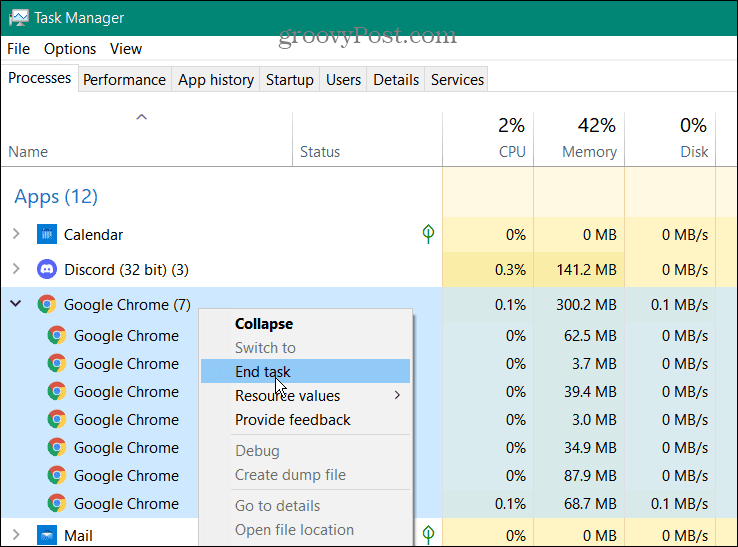
- Kliknite na tlačidlo Vybrať súbor zo zariadenia a prejdite na PowerPoint, ktorý chcete previesť. Prípadne ho presuňte myšou do poľa Presuňte súbor sem .

- Váš PowerPoint sa otvorí v Prezentáciách Google. Jeho názov nájdete v ľavom hornom rohu a pomocou nástrojov Google Slides môžete prechádzať medzi snímkami a upravovať prezentáciu.
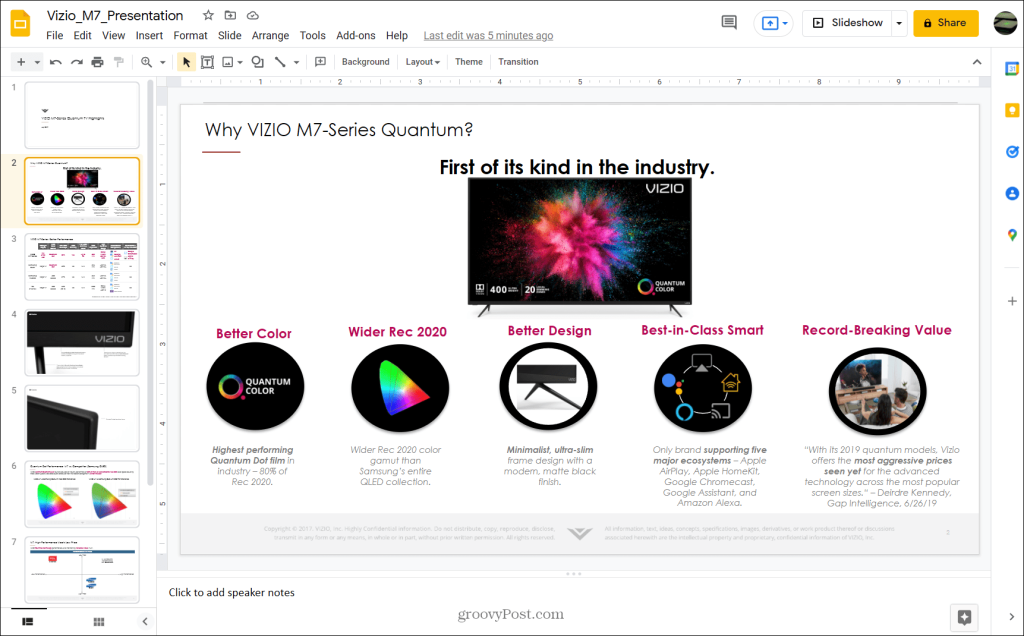
Za zmienku tiež stojí, že prezentácia sa automaticky uloží na váš Disk Google. Nemusíte ho manuálne ukladať ako súbor Prezentácií Google. Keď prejdete na hlavnú stránku Prezentácií Google, nájdete ju tam.
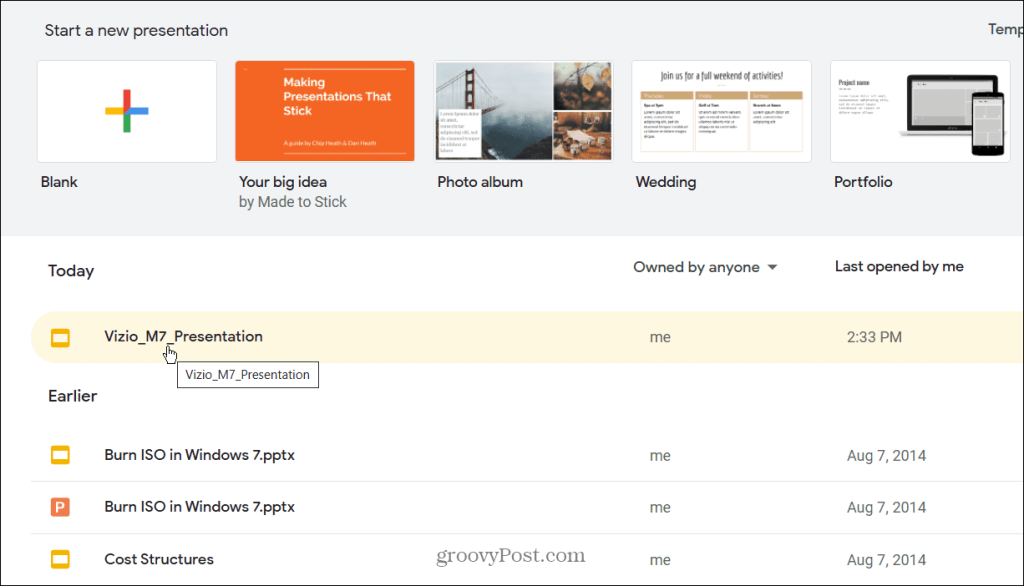
Ako previesť PowerPoint na Google Slide pomocou Disku Google
Ďalším spôsobom, ako previesť PowerPoint na prezentáciu Google Slides, je odovzdanie súboru PowerPoint (PPT alebo PPTX) na Disk Google. Keď vyberiete súbor na webovej lokalite Disku Google, súbor sa otvorí v Prezentáciách Google.
Ak to chcete urobiť, postupujte takto:
- Otvorte Disk Google v prehliadači a prihláste sa.
- Kliknite na položku Nový > Nahrať súbor .
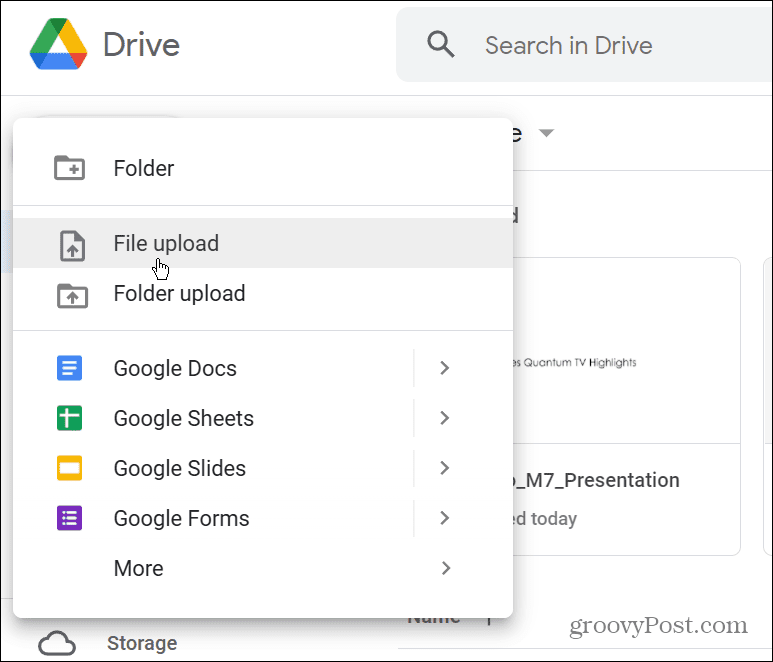
- Vyhľadajte umiestnenie súboru PowerPoint v počítači, vyberte súbor a potom ho nahrajte.
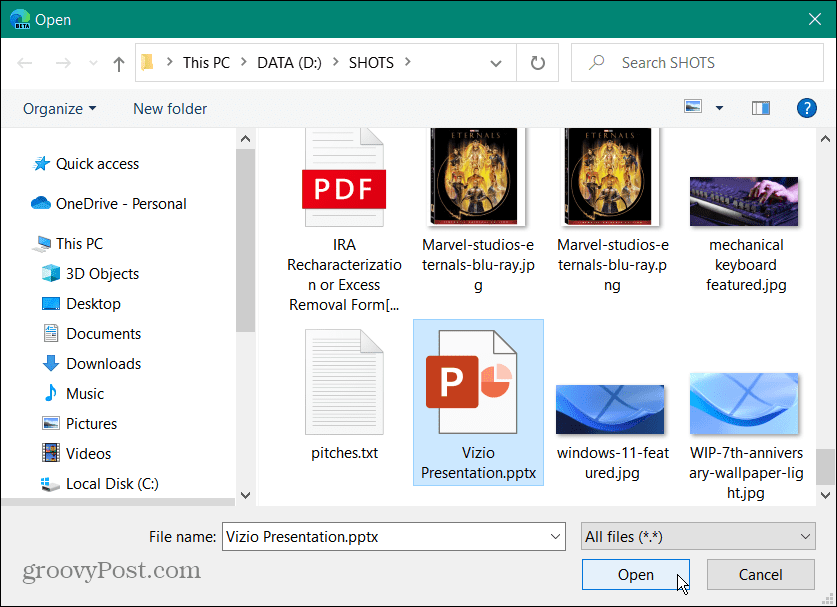
- Keď sa dokončí nahrávanie súboru na Disk Google, kliknite naň pravým tlačidlom myši a vyberte možnosť Otvoriť pomocou > Prezentácie Google .
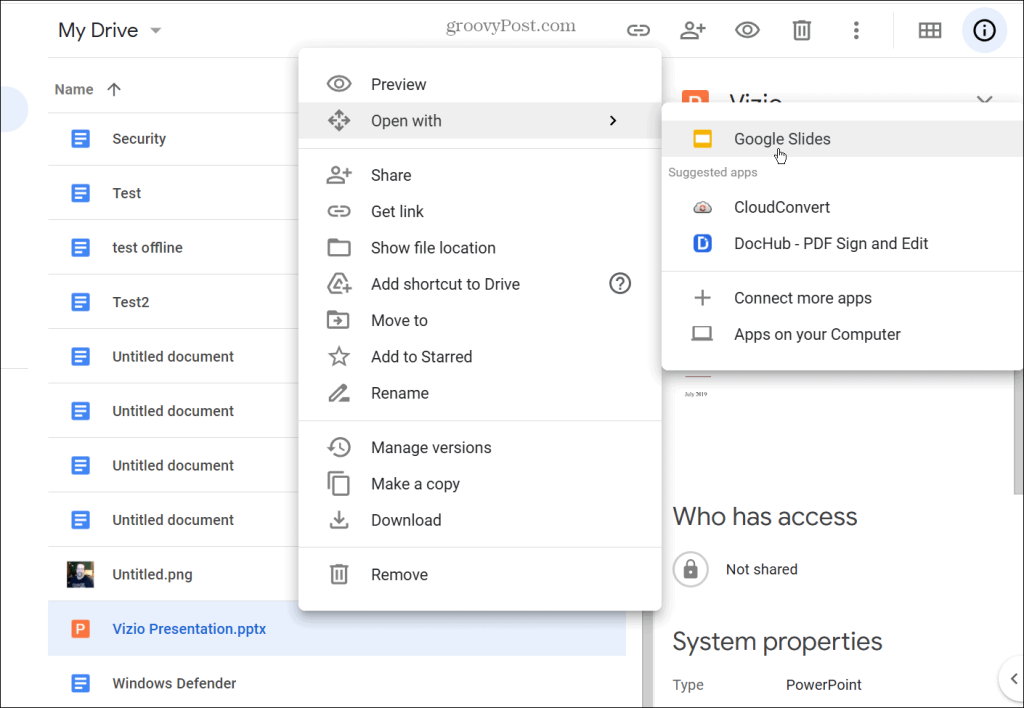
- Súbor PowerPoint sa otvorí v Prezentáciách Google. Zostane to však súbor PPT alebo PPTX, ktorý uvidíte vedľa jeho názvu v ľavom hornom rohu.
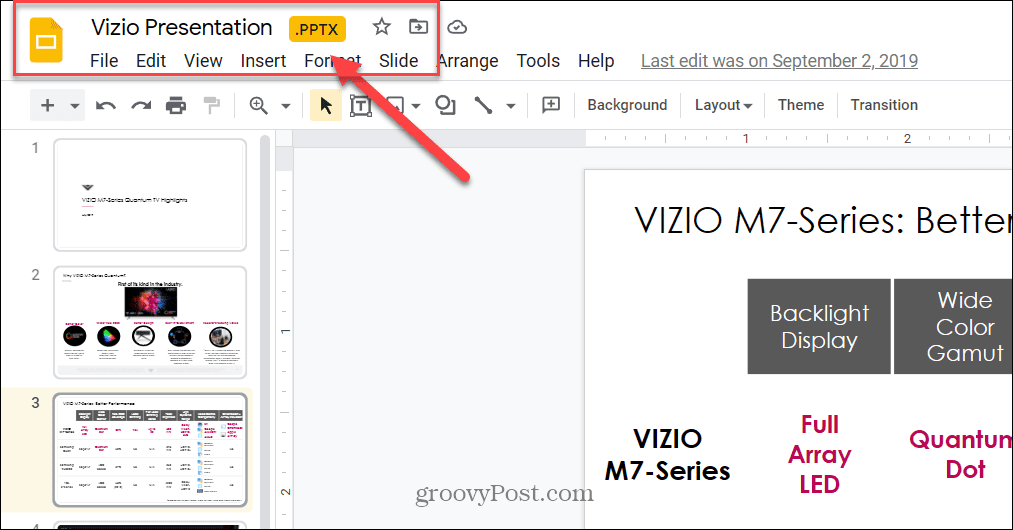
- Ak ho chcete previesť, kliknite na položku Súbor > Uložiť ako prezentáciu Google .
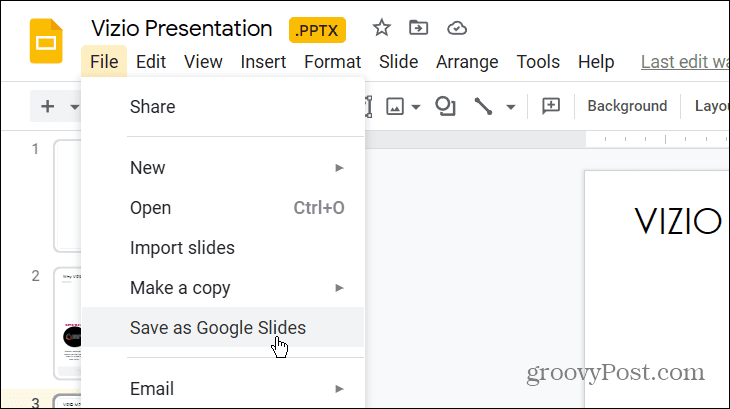
- Tým sa otvorí nová karta s vašou prezentáciou v Prezentáciách Google. Budete mať možnosť ho prezentovať alebo vykonať úpravy a zmeny sa automaticky uložia ako súbor Prezentácií Google.
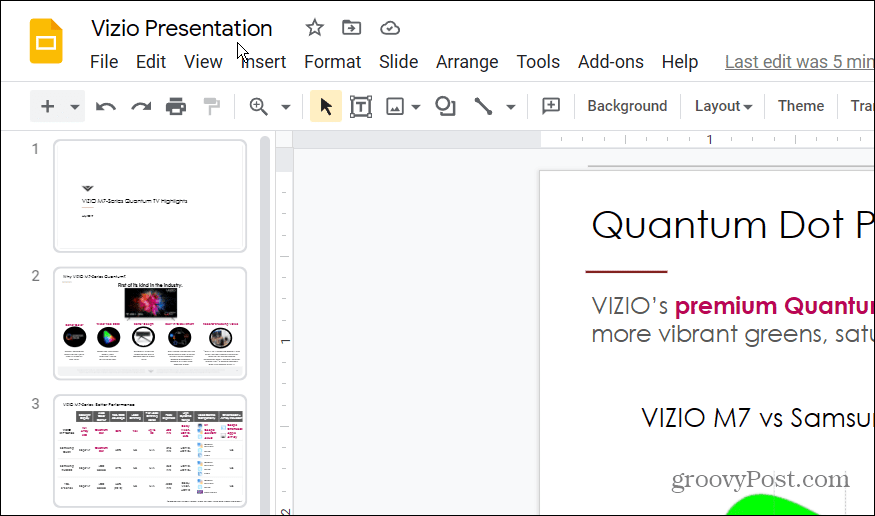
- Ak sa vrátite na svoj Disk Google, nájdete súbory PPTX aj Prezentácie Google.
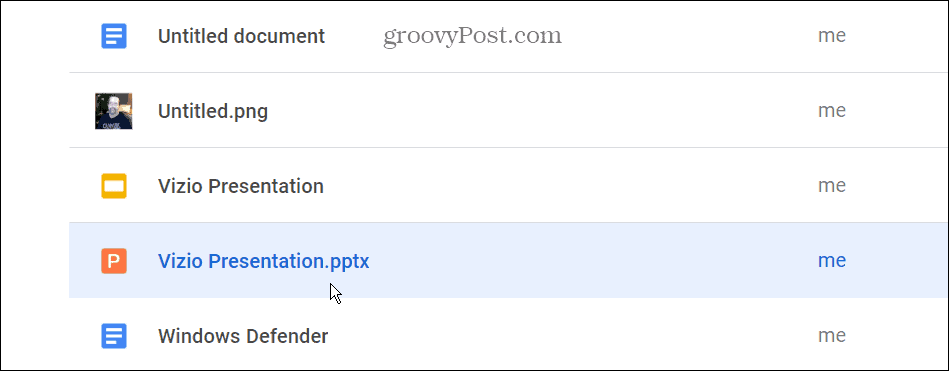
- Ak chcete odstrániť súbor PPTX, kliknite naň pravým tlačidlom myši a z ponuky vyberte možnosť Odstrániť .
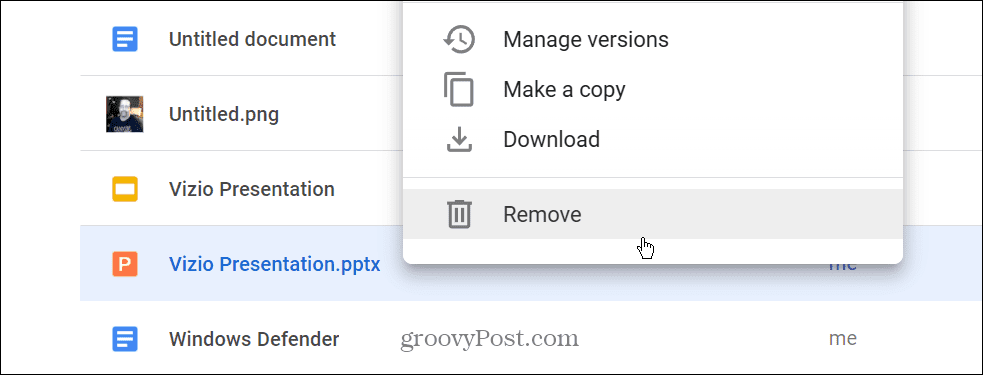
Ako importovať PowerPoint do Prezentácií Google
Môžete tiež importovať celý súbor PowerPoint alebo vybrať jednotlivé snímky na importovanie do prezentácie Google Slides.
Ak chcete importovať súbor PowerPoint alebo jednotlivé snímky do Prezentácií Google, postupujte takto:
- Otvorte webovú stránku Prezentácií Google a kliknite na položku Prázdne v časti Začať novú prezentáciu .
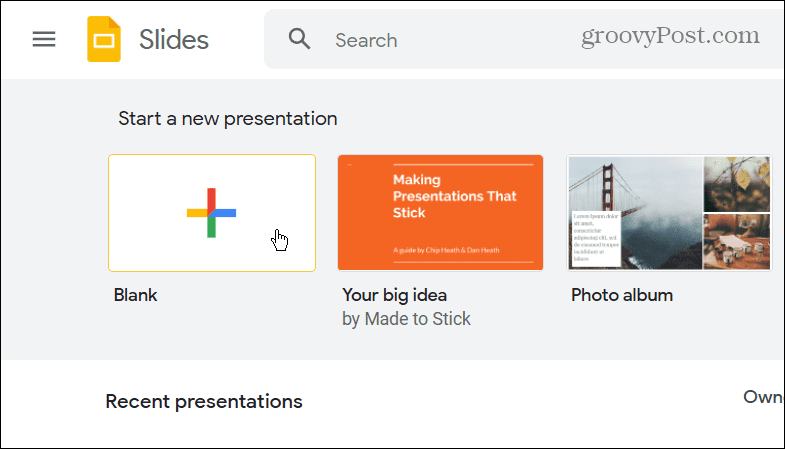
- Keď sa spustí prezentácia Prezentácie Google bez názvu, kliknite na položku Súbor > Importovať snímky .
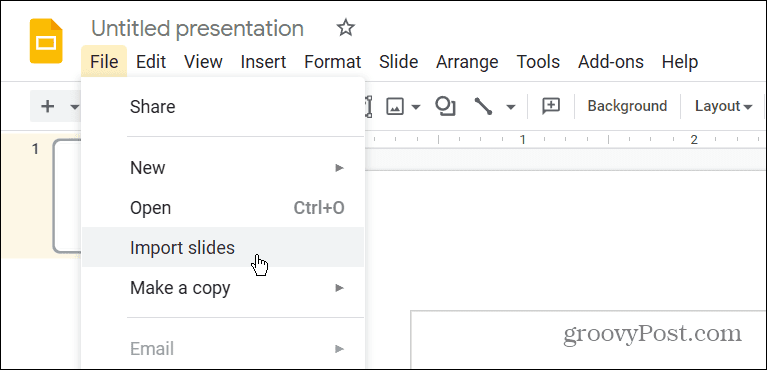
- Kliknite na kartu Nahrať a potom presuňte súbor PowerPoint do okna alebo kliknite na tlačidlo Vybrať súbor zo zariadenia .
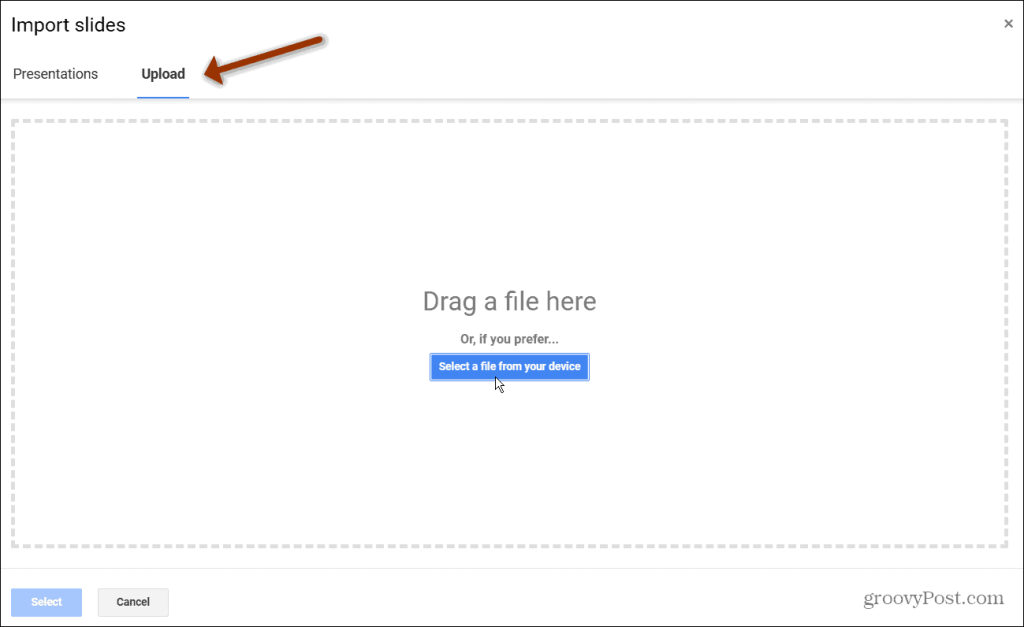
- Zobrazí sa nové okno Importovať snímky . Vyberte iba snímky, ktoré chcete importovať do Prezentácií Google.
- Ak ich chcete importovať všetky, kliknite na odkaz Všetky v pravom hornom rohu.
- Po vykonaní výberu kliknite na tlačidlo Importovať snímky .
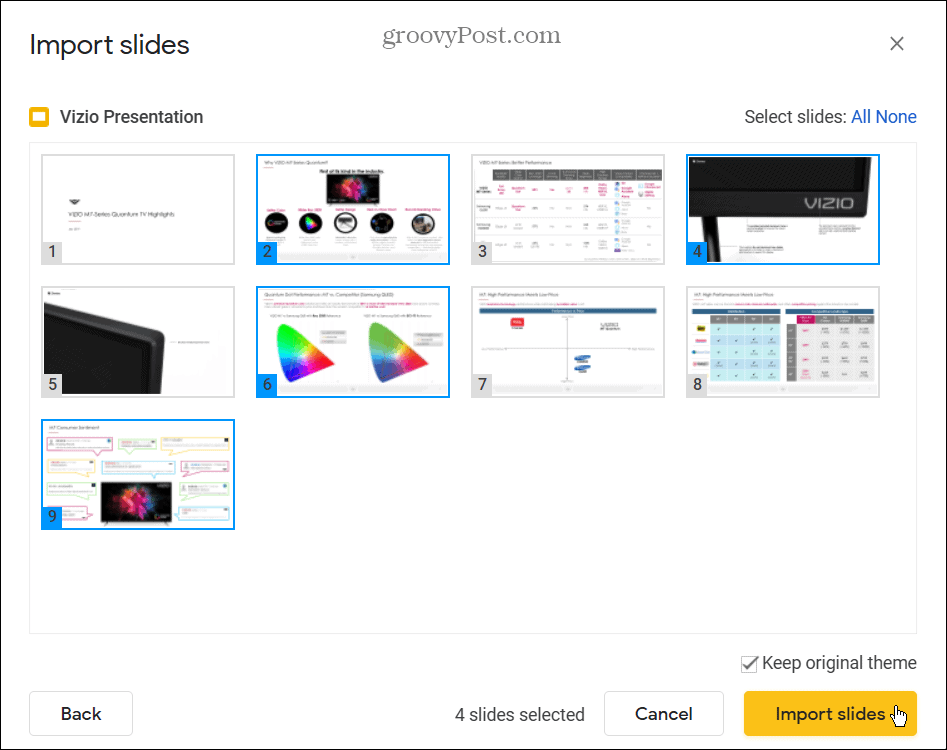
Prezentácie Google sa otvoria na novej karte so snímkami, ktoré ste sa rozhodli importovať. Prezentácia bude mať názov Prezentácia bez názvu , ale kliknutím na názov ho môžete zmeniť. Importovanie snímok je dobrou voľbou, ak chcete skrátiť dĺžku prezentácie alebo odstrániť zastaraný materiál.
Vytváranie pôsobivých prezentácií v Prezentáciách Google alebo PowerPointe
Pokiaľ ide o prezentačný softvér, vedeli ste, že do Prezentácií Google môžete pridať zvuk ? Nezabudnite, že môžete vytvoriť aj šablónu Prezentácií Google a zdieľať svoj návrh vo viacerých prezentáciách.
Ak ste používateľom balíka Microsoft Office, môžete do programu PowerPoint pridať zvuk . Ak chcete, aby bola vaša prezentácia ešte príťažlivejšia, pridajte do PowerPointu video .
![[100 % vyriešené] Ako opraviť hlásenie „Chyba pri tlači“ v systéme Windows 10? [100 % vyriešené] Ako opraviť hlásenie „Chyba pri tlači“ v systéme Windows 10?](https://img2.luckytemplates.com/resources1/images2/image-9322-0408150406327.png)
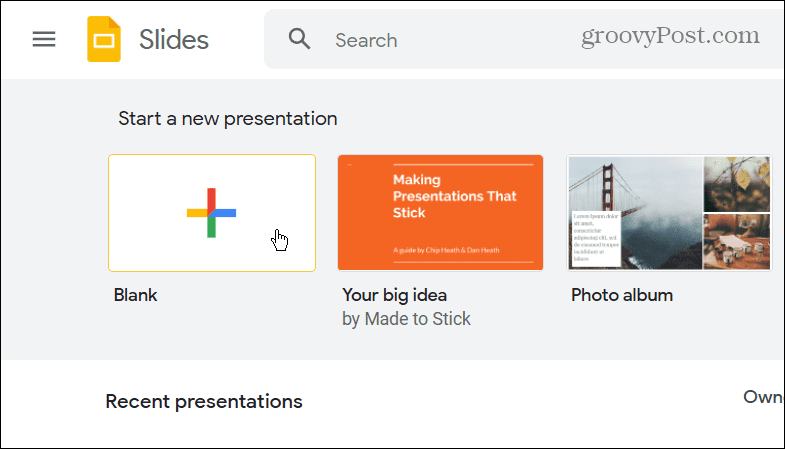
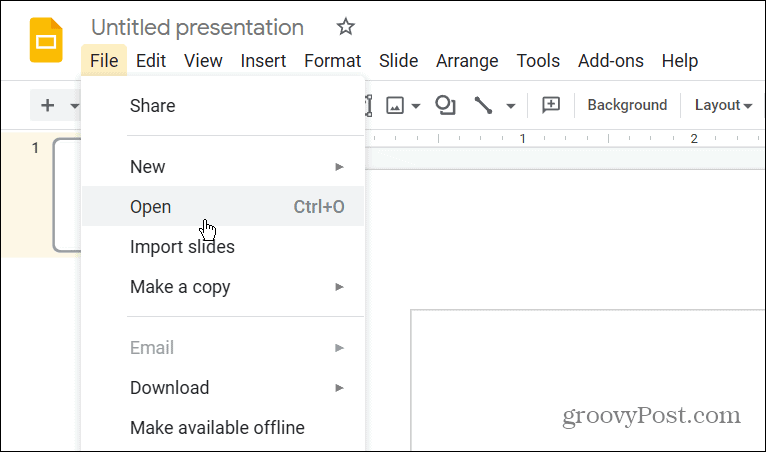
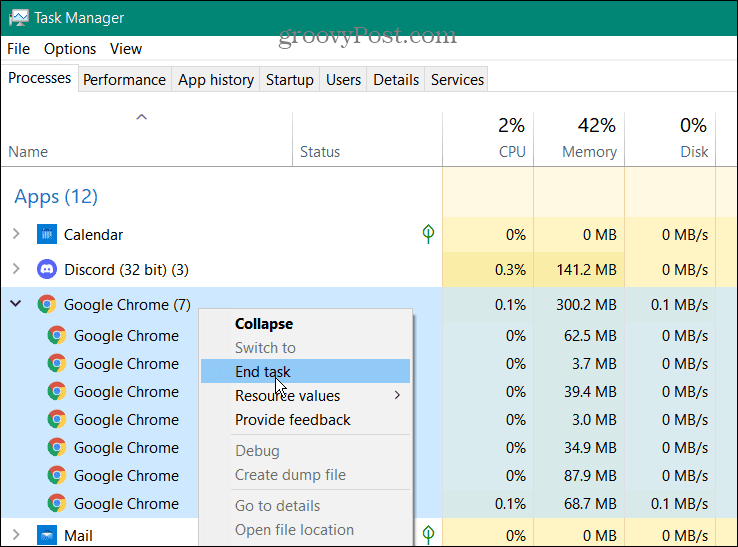

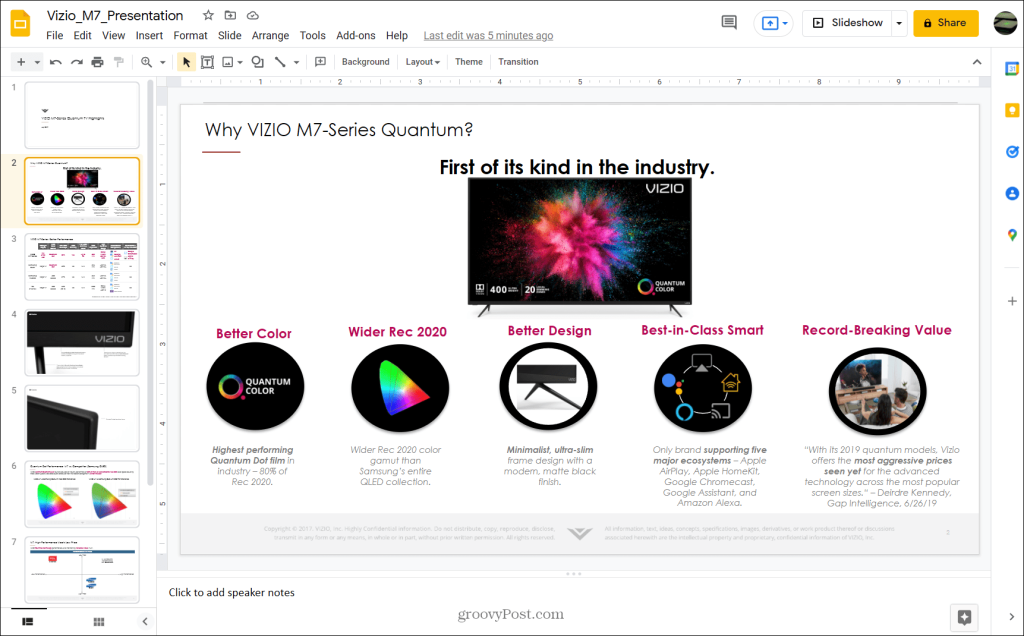
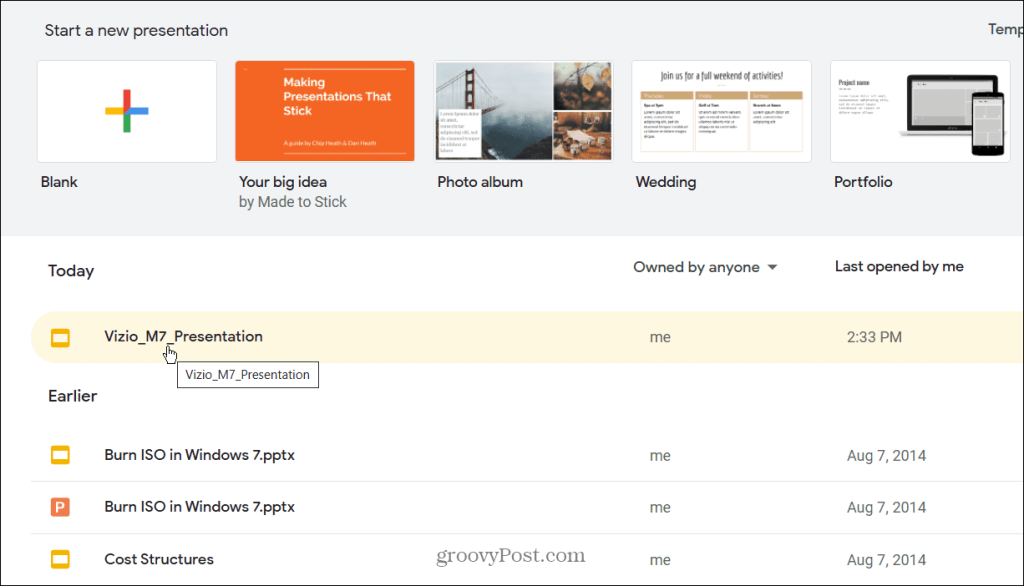
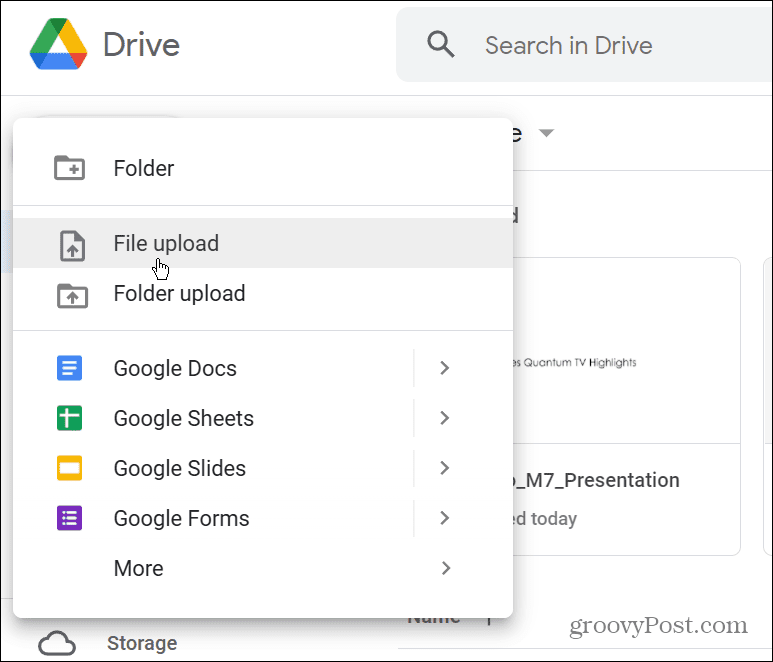
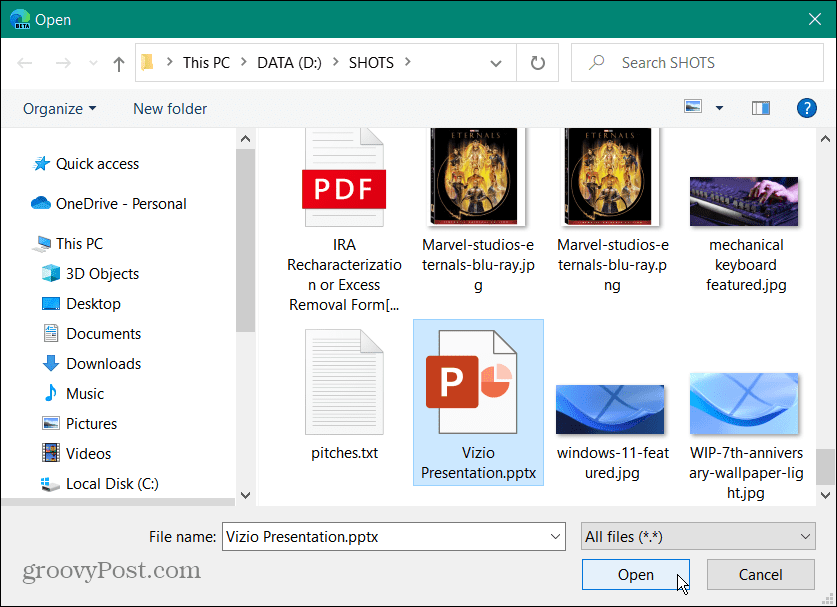
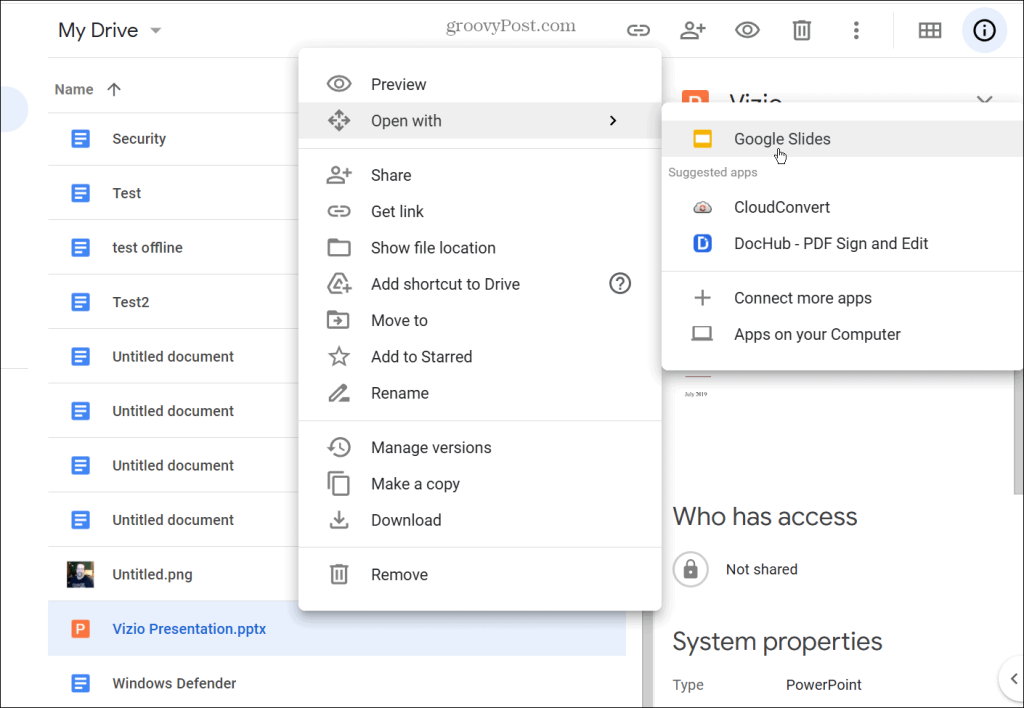
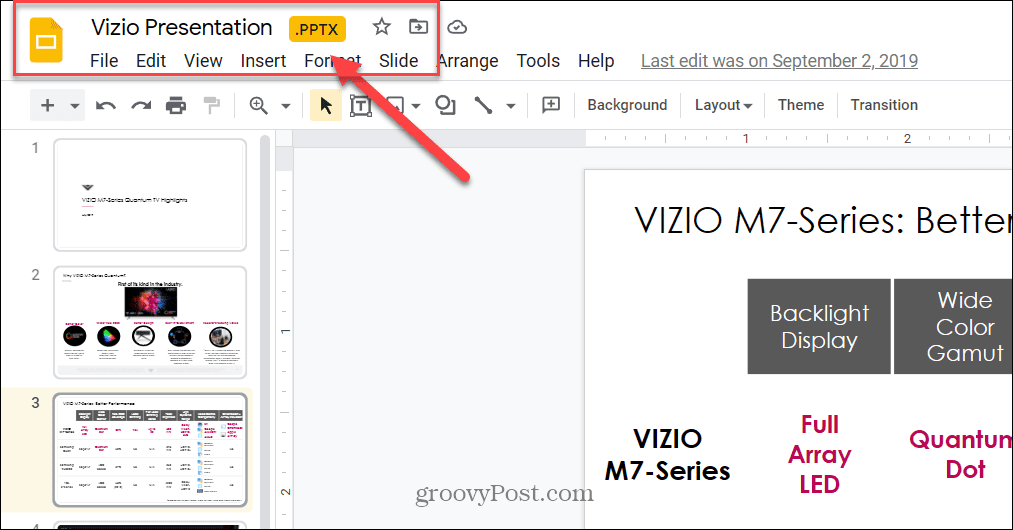
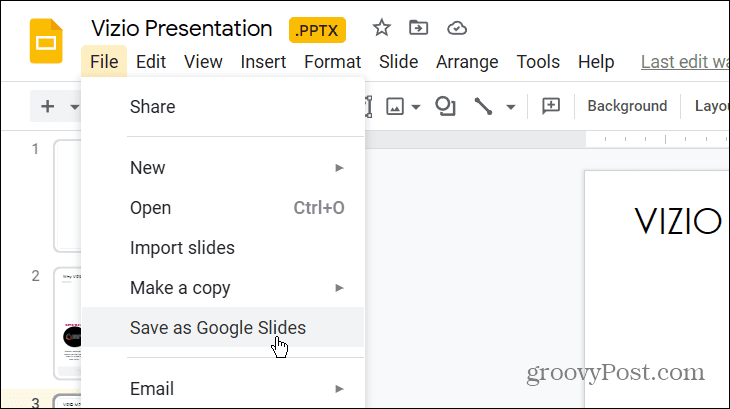
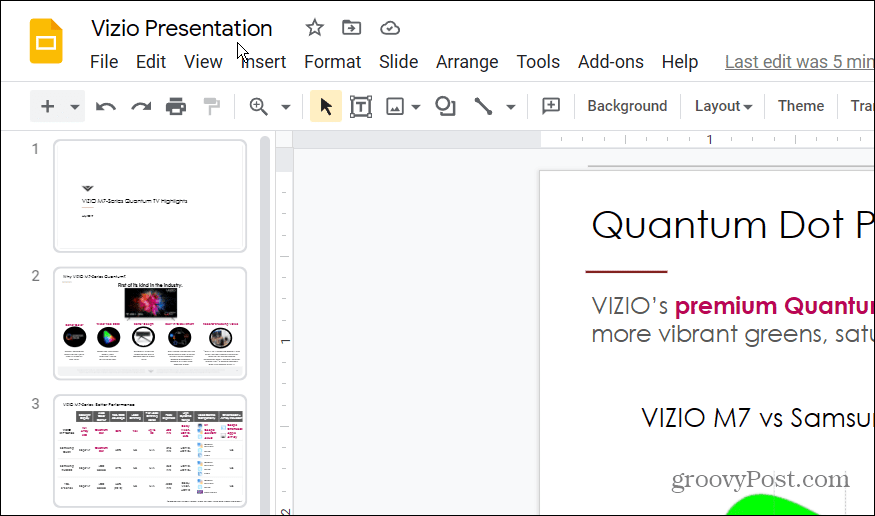
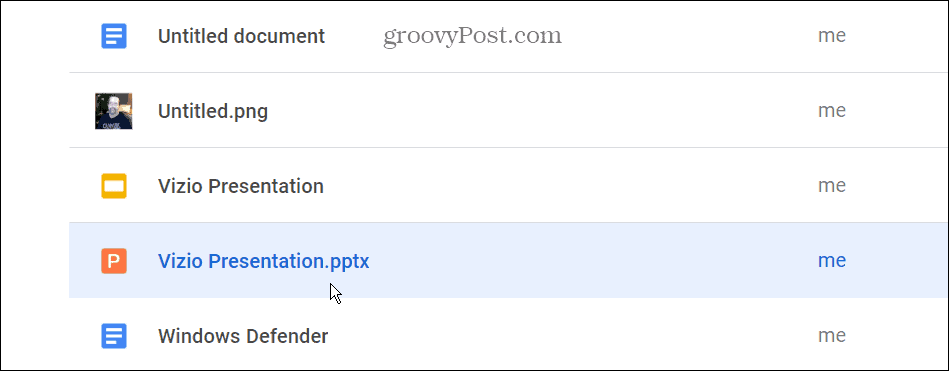
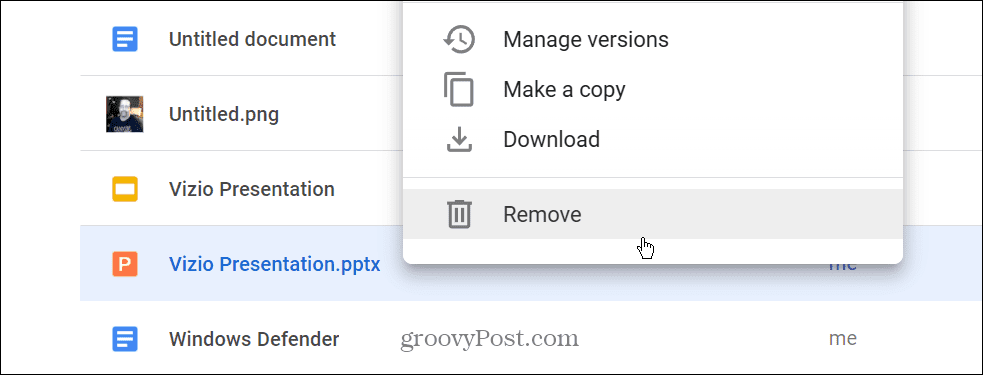
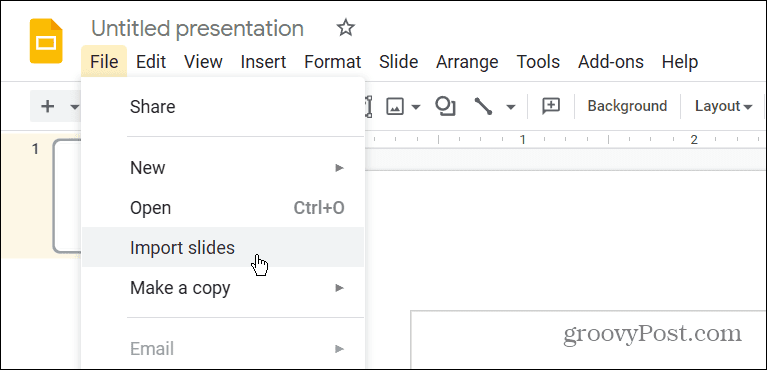
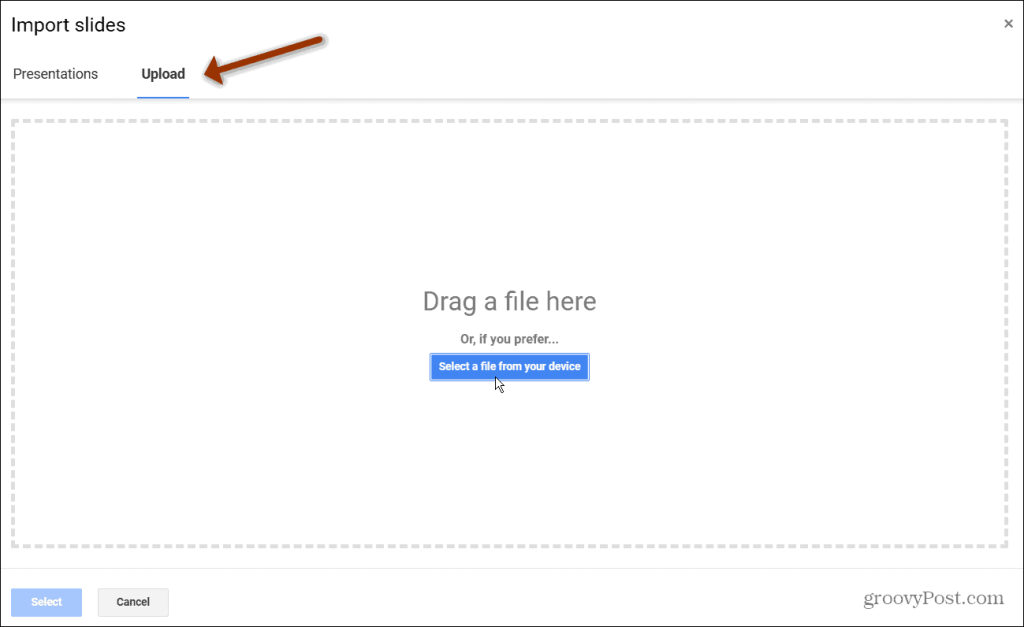
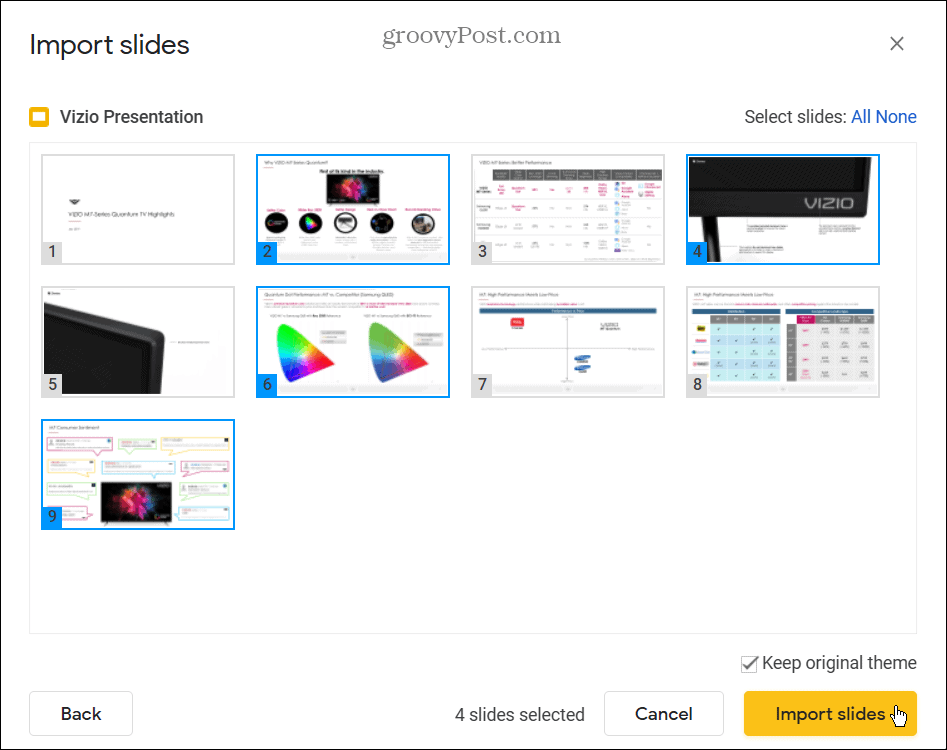




![OPRAVENÉ: Tlačiareň v chybovom stave [HP, Canon, Epson, Zebra & Brother] OPRAVENÉ: Tlačiareň v chybovom stave [HP, Canon, Epson, Zebra & Brother]](https://img2.luckytemplates.com/resources1/images2/image-1874-0408150757336.png)

![Ako opraviť aplikáciu Xbox, ktorá sa neotvorí v systéme Windows 10 [RÝCHLE GUIDE] Ako opraviť aplikáciu Xbox, ktorá sa neotvorí v systéme Windows 10 [RÝCHLE GUIDE]](https://img2.luckytemplates.com/resources1/images2/image-7896-0408150400865.png)

