Existuje veľa dôvodov, prečo by ste mohli chcieť previesť obrázok PNG na súbor JPG alebo JPG.
Možno budete chcieť zmenšiť veľkosť jeho súboru, čím sa zjednoduší nahrávanie na webovú lokalitu – čím je veľkosť menšia, tým rýchlejšie sa načíta. Je to široko známy formát a podporuje obrovský rozsah farieb (až 16 miliónov). JPEG tiež podporujú rôzne úrovne kompresie, čo vám umožňuje ponúknuť väčšiu kvalitu vo väčšom súbore alebo znížiť kvalitu pre menšiu veľkosť súboru.
Aj keď existuje dobrý softvér, ktorý vám umožňuje prevádzať obrazové súbory, ako sú tieto, nie je to vždy potrebné. Napríklad môžete previesť PNG na JPG v systéme Windows 11 bez inštalácie ďalšieho softvéru. Na konverziu obrázkových súborov však môžete použiť aj softvér tretích strán a k dispozícii je veľa možností.
Ak chcete previesť PNG na JPG na počítači so systémom Windows 11, musíte urobiť toto.
Ako previesť PNG na JPG v systéme Windows 11
V systéme Windows 10 a 11 môžete na rýchly prevod obrázkových súborov použiť vstavanú aplikáciu Paint od spoločnosti Microsoft.
Ak chcete previesť obrázok PNG na JPG v systéme Windows 11, postupujte takto:
- Otvorte Prieskumníka a prejdite na obrázok PNG, ktorý chcete previesť.
- Kliknite pravým tlačidlom myši na obrázok a z ponuky vyberte položku Otvoriť pomocou > Maľovanie .
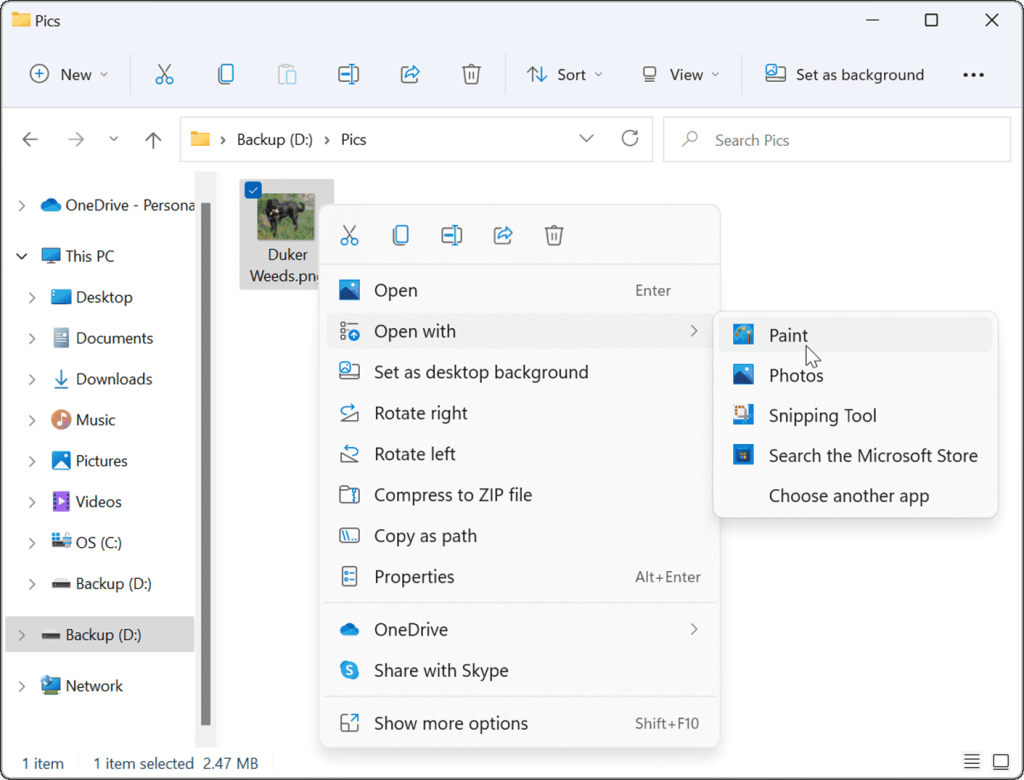
- Vaša fotografia alebo obrázok sa otvorí v aplikácii Maľovanie . Všimnite si veľkosť súboru v spodnej časti obrazovky.
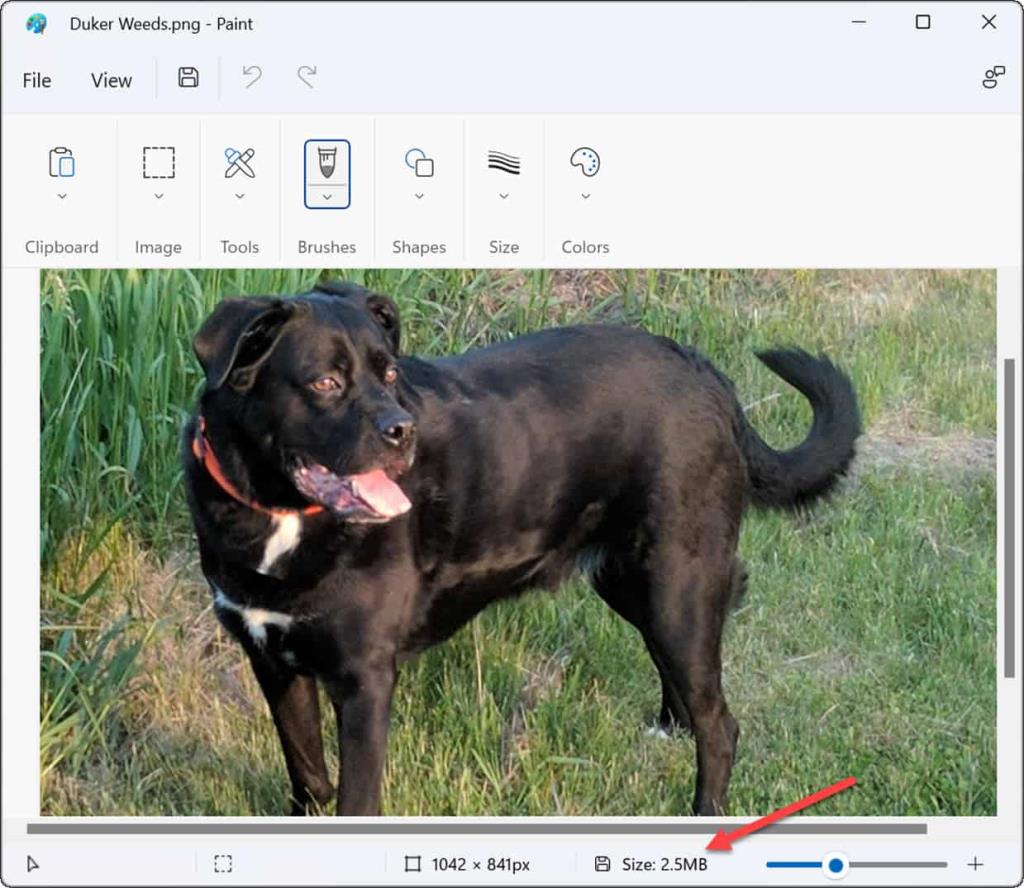
- Ak chcete previesť súbor z PNG na JPG, kliknite na Súbor a z ponuky vyberte Uložiť ako > Obrázok JPEG .
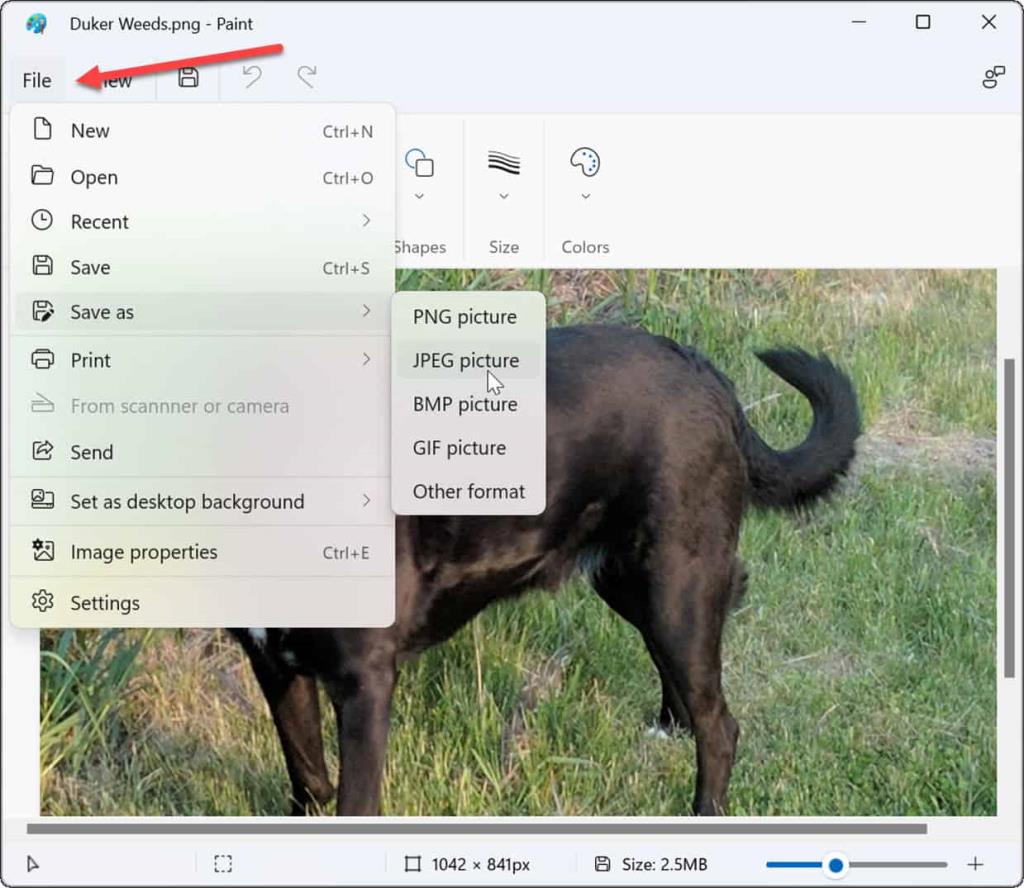
- Po spustení Prieskumníka súborov je už nastavený na uloženie súboru vo formáte JPG . Pomenujte obrázok a prejdite do priečinka, do ktorého ho chcete uložiť.
- Potvrďte kliknutím na tlačidlo Uložiť .
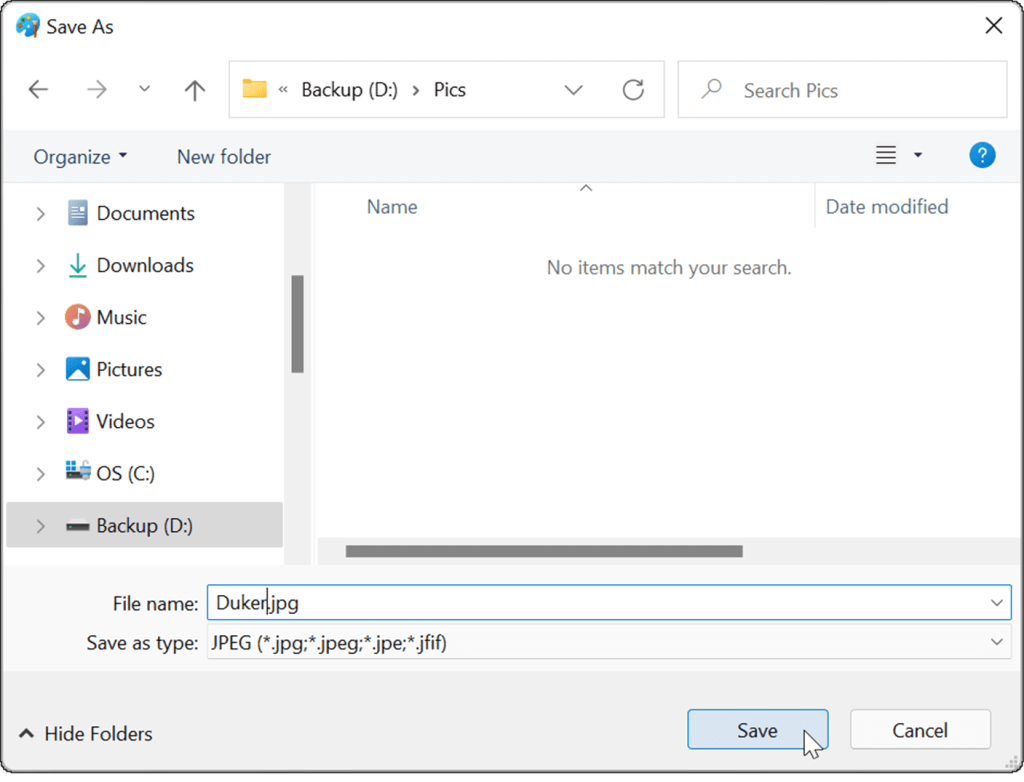
- Ak váš súbor PNG používa akúkoľvek priehľadnosť, pri konverzii do formátu JPG sa stratí a program Paint vás na to najskôr upozorní. Ak chcete pokračovať, kliknite na tlačidlo OK , keď sa zobrazí dialógové okno s potvrdením.
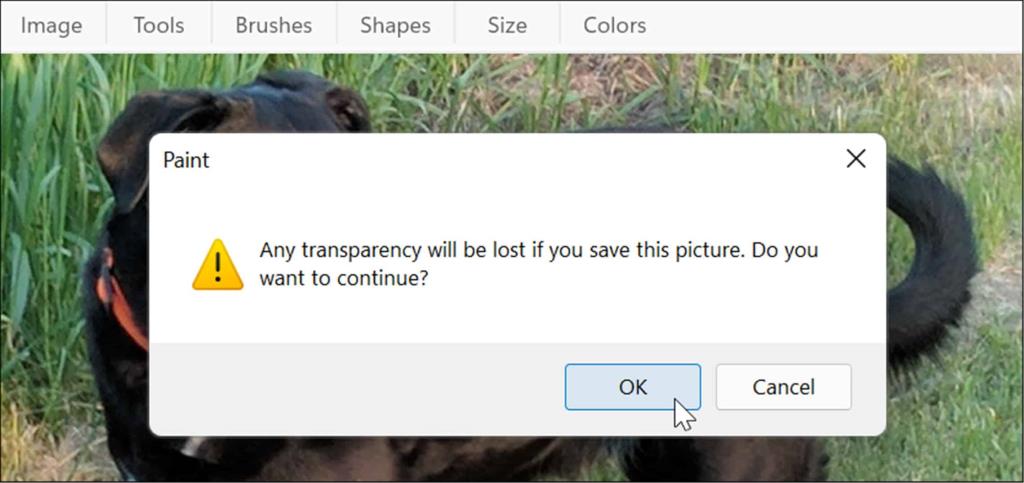
- Váš súbor bude uložený vo formáte JPG/JPEG. Môžete to overiť otvorením priečinka, ktorý obsahuje a nájdením obrázka. Všimnite si veľkosť súboru JPG – mala by byť oveľa menšia ako veľkosť PNG.
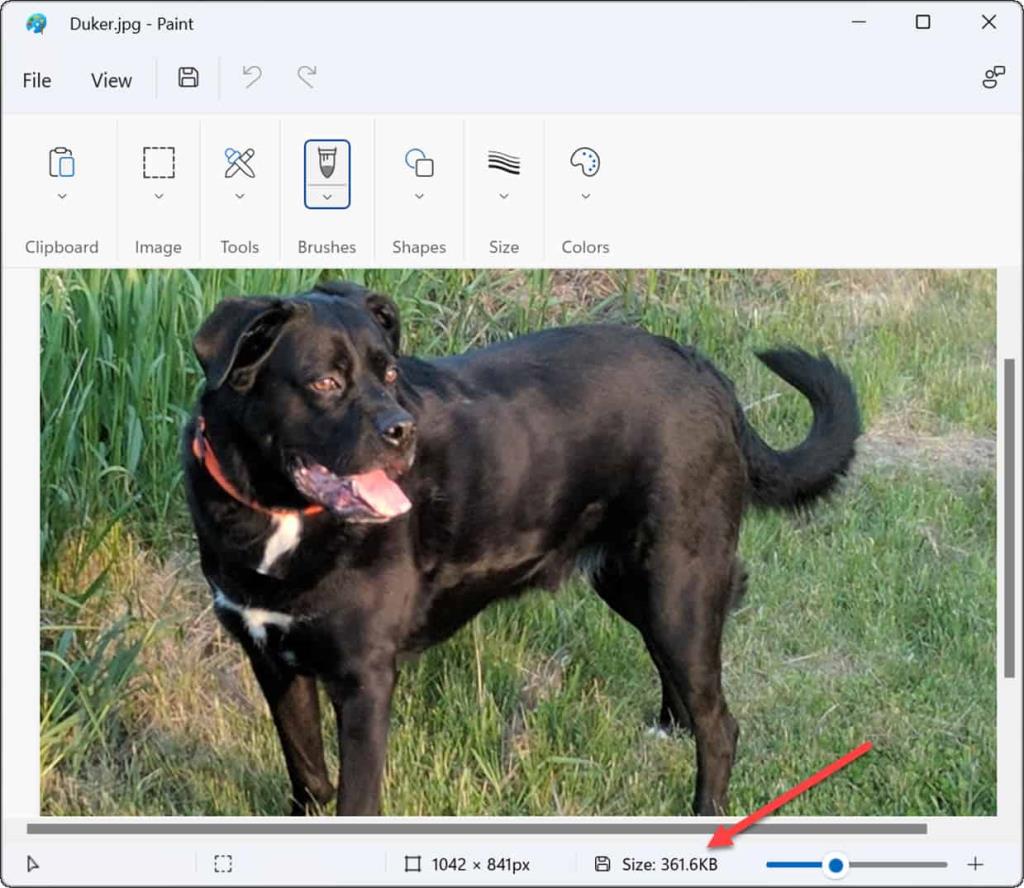
Ak občas potrebujete previesť fotografie z PNG do JPG pre menšie veľkosti súborov alebo aby ste vyhoveli požiadavkám na nahrávanie webových stránok, Paint v systéme Windows 11 je jednoduché riešenie.
Ako používať softvér tretích strán na prevod PNG na JPEG
Na konverziu PNG do formátu JPEG môžete použiť aj softvér na úpravu obrázkov tretej strany. Proces by mal byť podobný na väčšine platforiem. Na vysvetlenie, ako to urobiť, používame napríklad populárny nástroj na úpravu snímok obrazovky a obrázkov Snagit .
Ak chcete previesť PNG na JPG pomocou Snagit:
- Otvorte Prieskumníka a prejdite na obrázok, ktorý chcete previesť.
- Kliknite pravým tlačidlom myši na súbor a vyberte možnosť Otvoriť pomocou a vyberte aplikáciu na úpravu obrázkov. V tomto príklade používame Snagit.
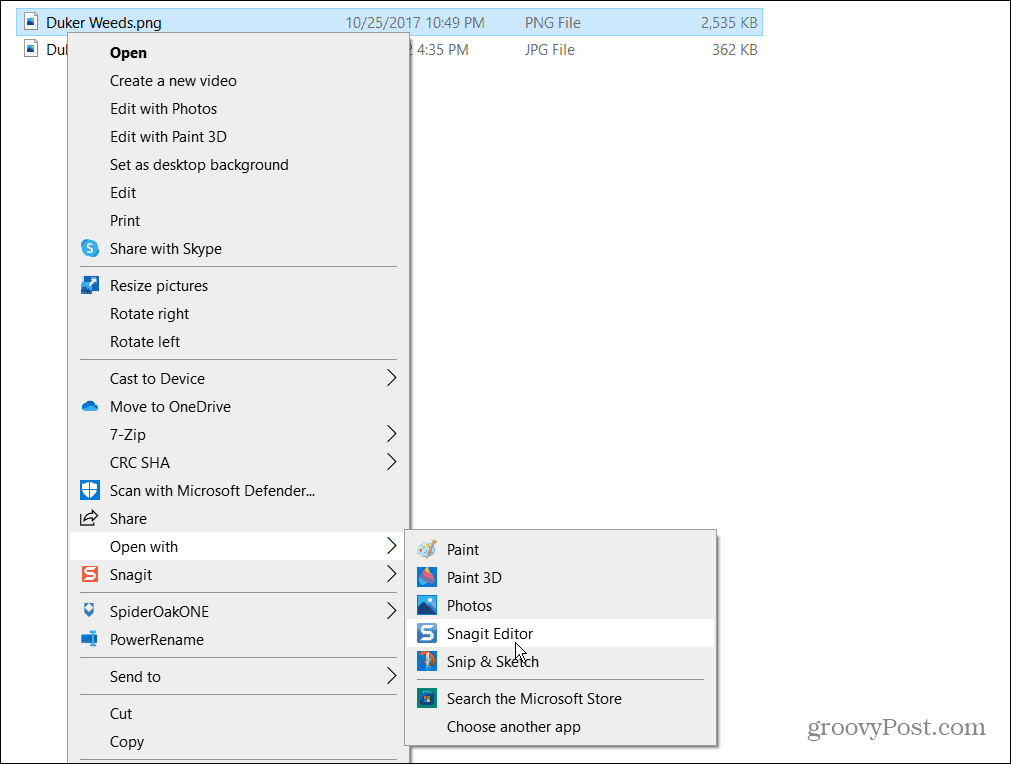
- Váš obrázok sa otvorí vo vybratom softvéri. Stlačte Súbor > Uložiť ako na paneli s ponukami – ide o bežný krok pre takmer všetky aplikácie na úpravu obrázkov.
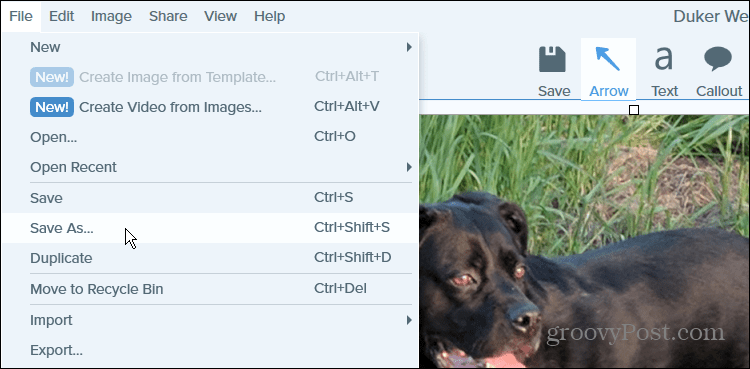
- Ďalej prejdite do priečinka, do ktorého chcete uložiť obrázok, pomenujte ho a z ponuky Uložiť ako typ vyberte JPG alebo JPEG .
- Stlačením tlačidla Uložiť potvrďte svoj výber.
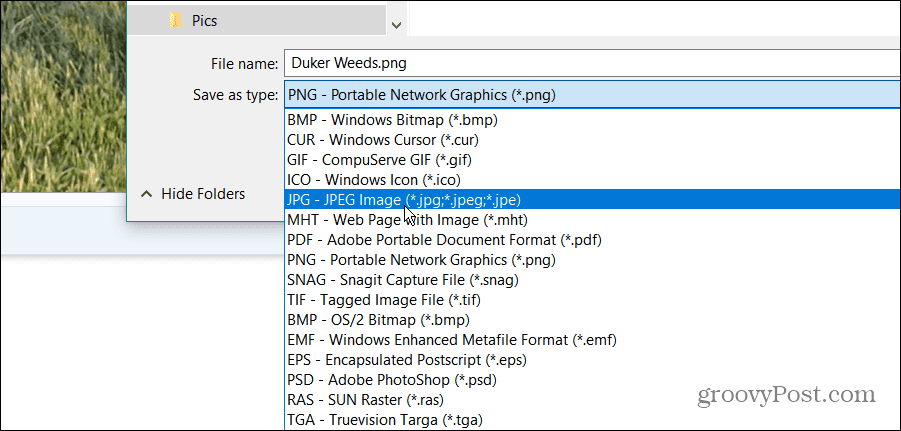
To je všetko. Váš súbor PNG sa uloží ako JPG do vybratého priečinka – rovnako ako Paint.
Ak musíte pravidelne konvertovať obrazové súbory, pravdepodobne vám bude lepšie vyhovovať špeciálny softvér. Ak dávate prednosť bezplatným a otvoreným aplikáciám, vyskúšajte GIMP . V prípade plateného softvéru si pozrite nástroje ako Snagit od TechSmith alebo Adobe Photoshop , ak potrebujete urobiť precíznu hĺbkovú úpravu obrázkov.
Vizuálne obrázky Windows 11
Vyššie uvedené kroky by vám mali pomôcť ľahko previesť súbory PNG na JPG v systéme Windows 11, či už používate vstavané metódy alebo alternatívy tretích strán.
Windows 11 je ľahko prispôsobiteľný, čo vám umožňuje zmeniť množstvo vizuálnych prvkov na displeji. Pozrite sa napríklad na to, ako zmeniť tapetu uzamknutej obrazovky alebo zmeniť tapetu pracovnej plochy .
Ak máte radi obrázky Spotlight, ktoré Windows 11 sťahuje zo serverov spoločnosti Microsoft, môžete si ich uložiť . Aj keď sú dnes už trochu starou školou, v systéme Windows 11 môžete použiť šetriče obrazovky aj na monitore počítača, keď sa nepoužíva.
![[100 % vyriešené] Ako opraviť hlásenie „Chyba pri tlači“ v systéme Windows 10? [100 % vyriešené] Ako opraviť hlásenie „Chyba pri tlači“ v systéme Windows 10?](https://img2.luckytemplates.com/resources1/images2/image-9322-0408150406327.png)
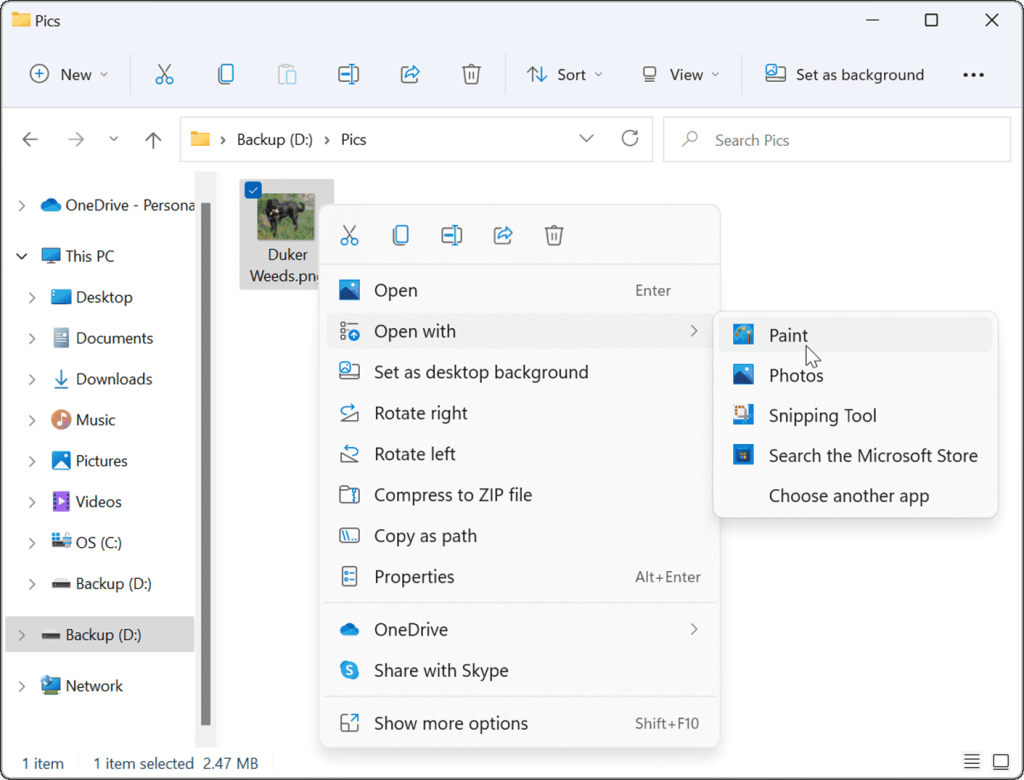
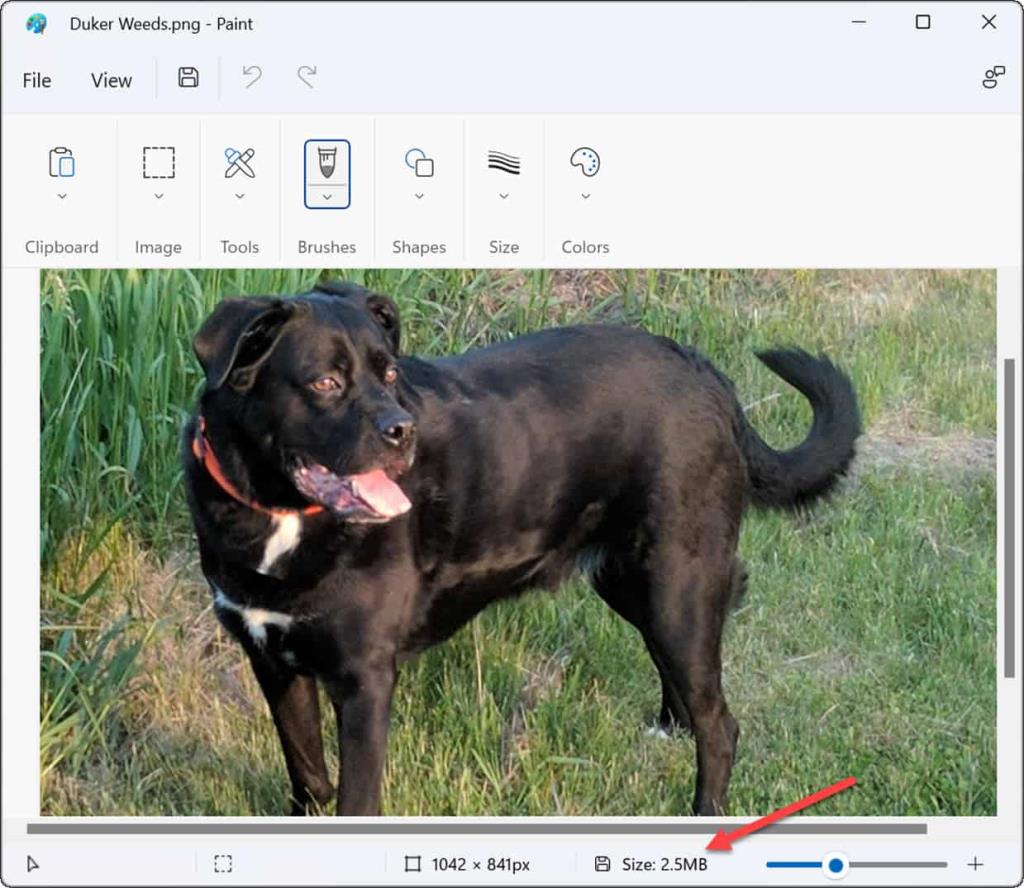
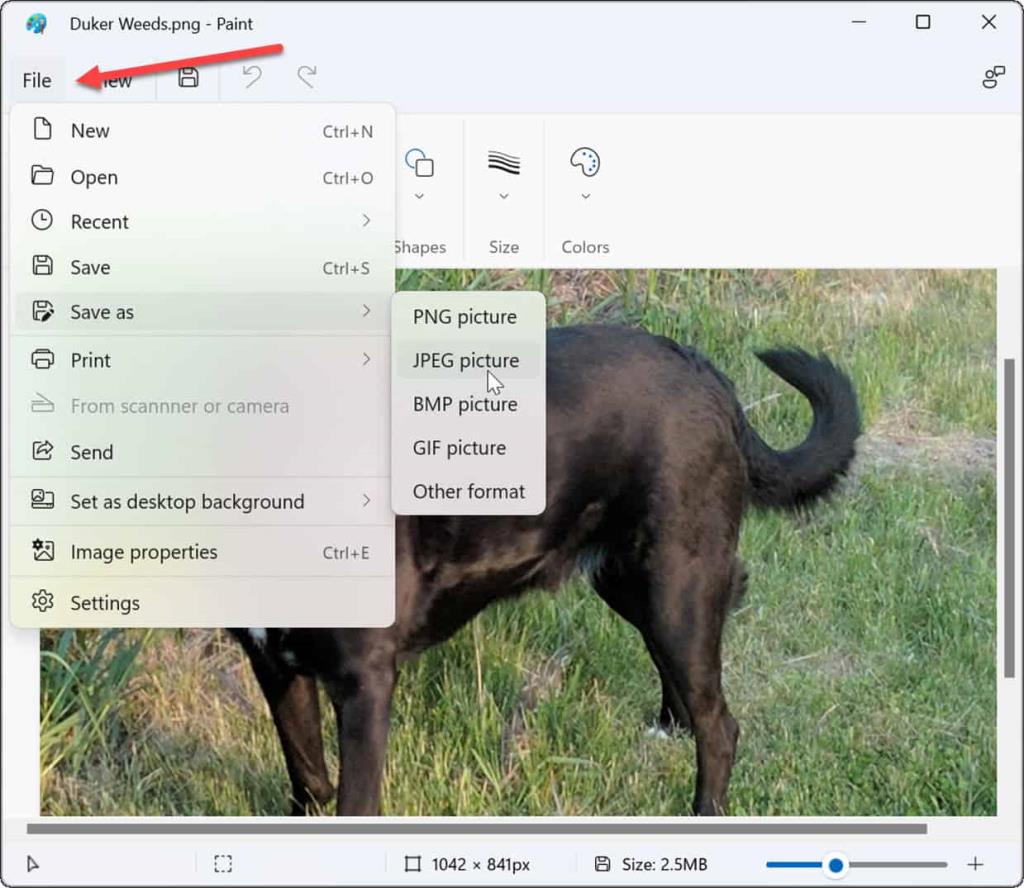
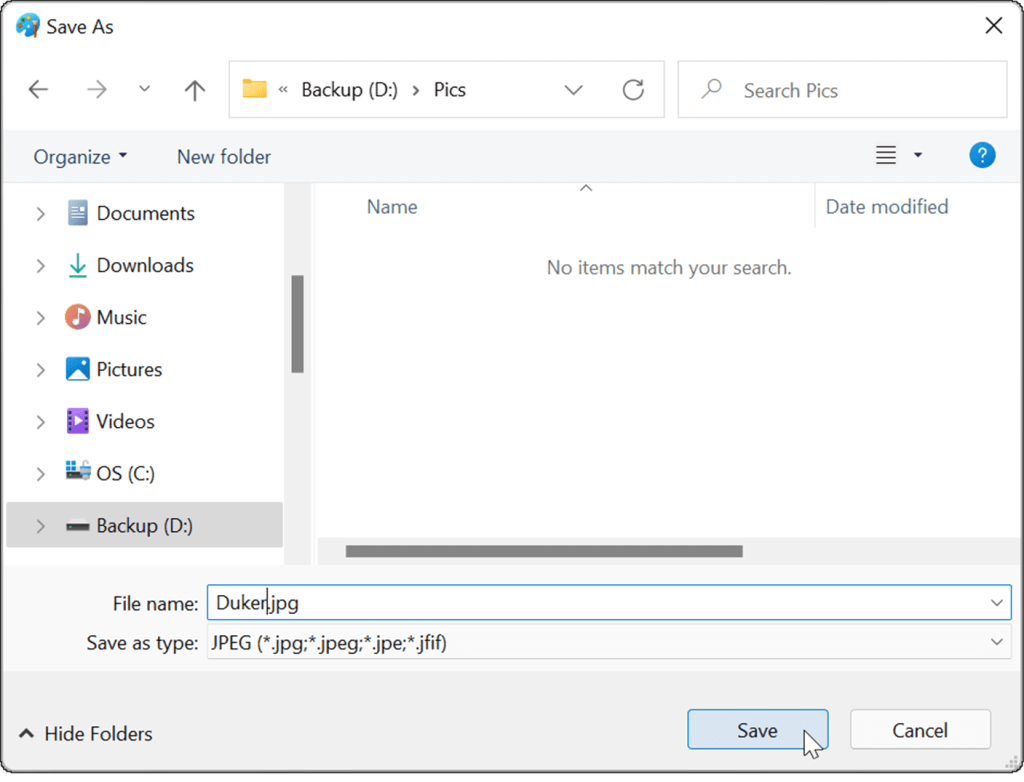
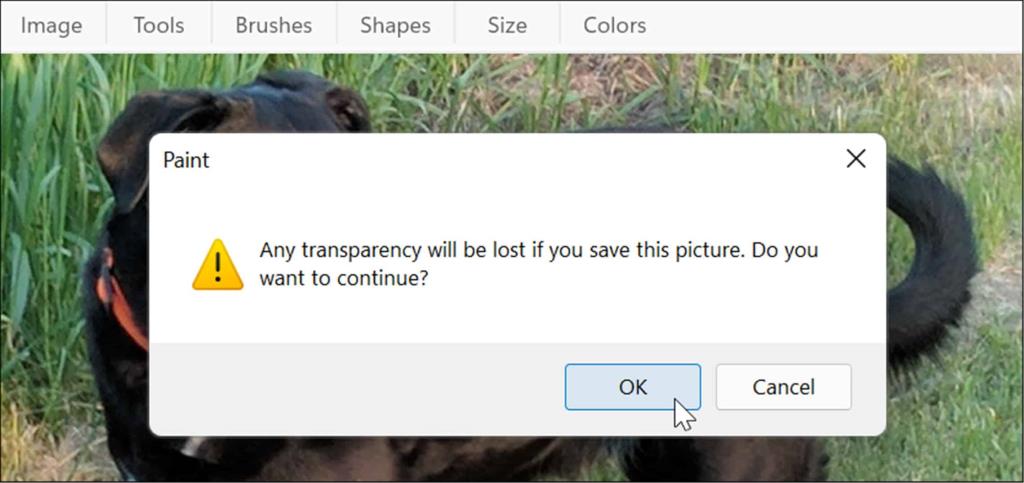
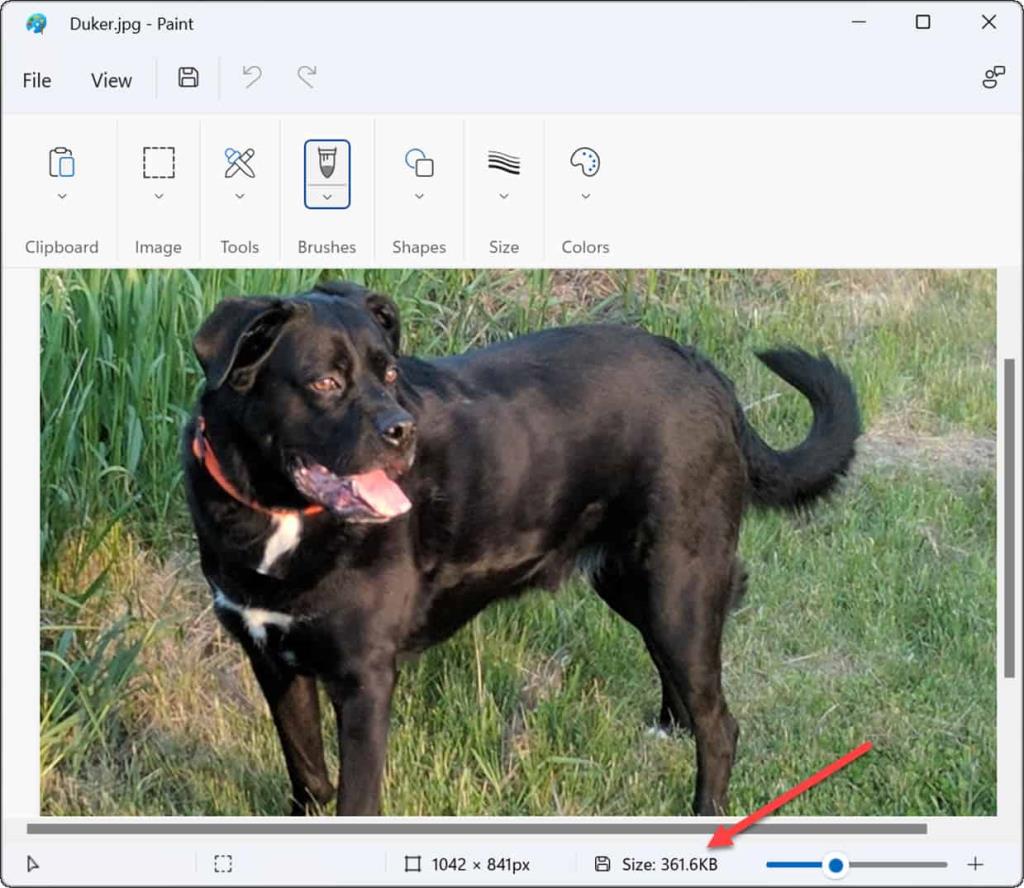
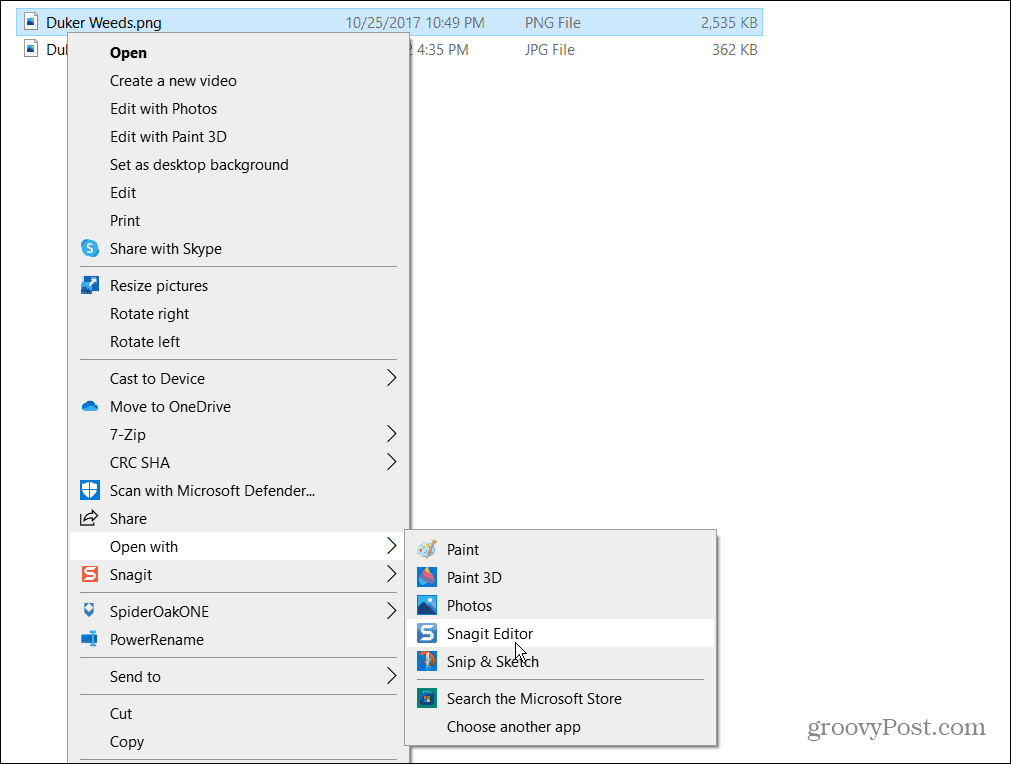
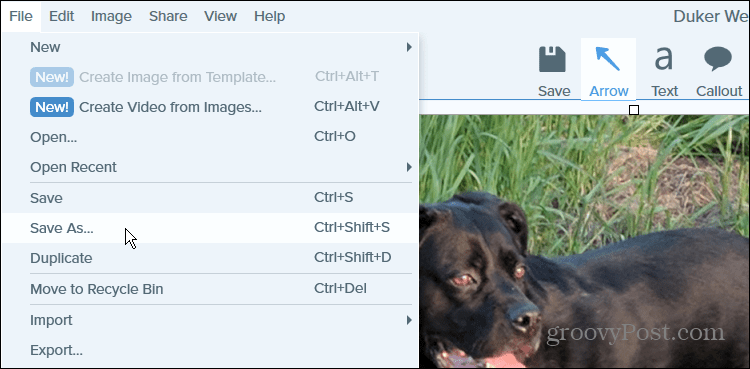
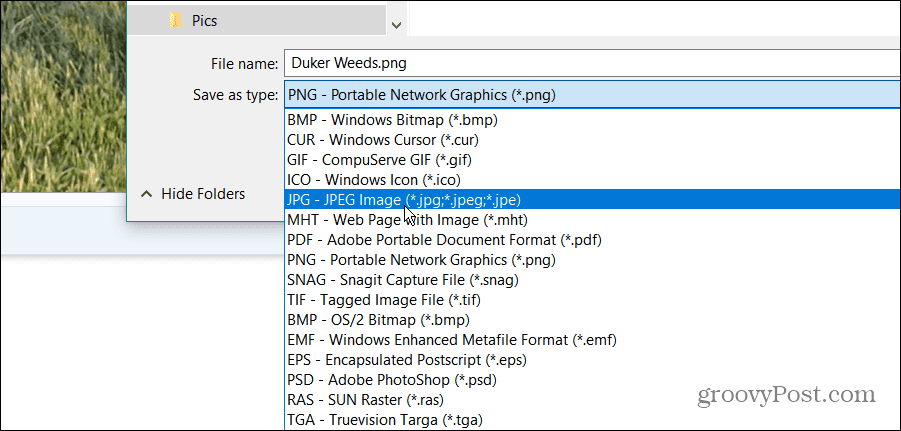




![OPRAVENÉ: Tlačiareň v chybovom stave [HP, Canon, Epson, Zebra & Brother] OPRAVENÉ: Tlačiareň v chybovom stave [HP, Canon, Epson, Zebra & Brother]](https://img2.luckytemplates.com/resources1/images2/image-1874-0408150757336.png)

![Ako opraviť aplikáciu Xbox, ktorá sa neotvorí v systéme Windows 10 [RÝCHLE GUIDE] Ako opraviť aplikáciu Xbox, ktorá sa neotvorí v systéme Windows 10 [RÝCHLE GUIDE]](https://img2.luckytemplates.com/resources1/images2/image-7896-0408150400865.png)

