Prenášanie obsahu YouTube do televízora je celkom jednoduché, ale čo ak chcete prehrávať zvuk YouTube na domácich reproduktoroch Google? Existujú dva spôsoby, ako to urobiť, cez Bluetooth alebo prenesením zvuku zariadenia do reproduktora. Ak nechcete používať YouTube Music , ktorý je v prvom rade určený na streamovanie zvuku, má to niekoľko nevýhod. Napriek tomu je to možné. Ako to urobiť, vysvetľujeme nižšie.
Obsah:
- Použite Bluetooth
- Prenášajte zvuk z aplikácie Google Home
- Prenášajte zvuk do prehliadača Chrome pre počítač
Môžem na reproduktore Google Home prehrávať zvuk iba zo služby YouTube?
1. Použite Bluetooth
Prvým spôsobom prehrávania zvuku z YouTube na inteligentných reproduktoroch Google Home/Google Nest je Bluetooth. Všetky, počnúc prvou generáciou Google Home, majú pripojenie Bluetooth a môžu fungovať ako ktorýkoľvek iný reproduktor Bluetooth. Pre mňa osobne bol Bluetooth vždy trochu útržkovitý, najmä v porovnaní s W-Fi castingom. Ale je to možnosť a môžete to skúsiť.
Tu je postup, ako prehrávať zvuk z videí YouTube na domovskej stránke Google:
- Povedzte svojmu reproduktoru, aby povolil Bluetooth . Stačí povedať „Hej, Google, zapni Bluetooth“. Mal by reagovať informáciou, že režim párovania je povolený.
- Zapnite Bluetooth na svojom telefóne alebo počítači. V zozname dostupných zariadení Bluetooth vyhľadajte reproduktor Google Home .
- Spárujte s reproduktorom a otvorte YouTube.
- Prehrajte akékoľvek video a zvukový výstup by mal pochádzať z domovskej stránky Google.
2. Prenášajte zvuk z aplikácie Google Home
Toto je lepšia možnosť. Na prenášanie zvuku zo zariadenia môžete použiť aplikáciu Google Home. A hoci prehrávanie môže byť úplne nesynchronizované, stále je to spoľahlivejšia možnosť. Keď povolíte prenášanie, postup je rovnaký ako pri párovaní Bluetooth. Nebudete môcť prenášať priamo do reproduktorov zo služby YouTube, toto je vyhradené pre zariadenia s displejom.
Tu je postup, ako prenášať zvuk z aplikácie Google Home:
- Otvorte domovskú stránku Google .
- Klepnite na domáci reproduktor a klepnite na Prenášať môj zvuk .
- Klepnite na položku Prenášať zvuk .
- Začnite odovzdávať .
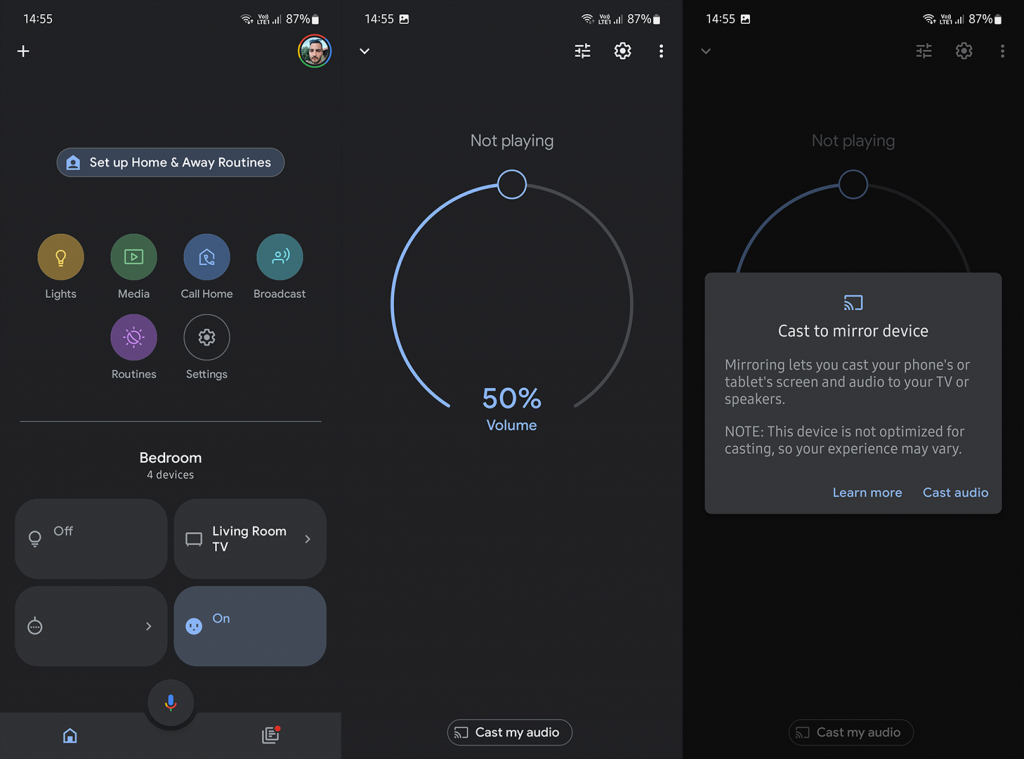
- Otvorte YouTube a všetok zvuk z videí by sa mal prehrať na reproduktore Google Home.
Videá budú opäť viackrát nesynchronizované. Bez ohľadu na to, aká dobrá je vaša sieť. Je to len preto, že reproduktory nie sú na to v skutočnosti optimalizované, ale skôr na prenášanie zo zvukových aplikácií, ako sú YouTube Music, Spotify a ďalšie.
Pokiaľ ide o rutiny, podľa mojich vedomostí nemôžete nakonfigurovať rutinu na prehrávanie zvuku z videa YouTube. Dokáže však prehrávať zvukové stopy z YouTube Music.
3. Prenášajte zvuk do prehliadača Chrome pre počítač
Nakoniec, ak chcete prehrávať zvuk YouTube na domovskej stránke Google z počítača, najlepšie je použiť prehliadač Google Chrome. Opäť platí, že ak pristúpite na YouTube a pokúsite sa odtiaľ prenášať, domáci reproduktor Google sa nezobrazí v zozname dostupných zariadení. Našťastie je tu možnosť Prenášať napravo od panela s adresou, kde si môžete vybrať prenos zvuku zo služby YouTube do reproduktora Google Home.
Dôležité je všimnúť si, že musíte byť prihlásení pomocou rovnakého účtu Google, ktorý používate na domovskej stránke Google. Otvorte teda Chrome a prihláste sa pomocou svojho účtu Google. Keď to urobíte, postupujte podľa týchto krokov a preneste zvuk YouTube na domovskú stránku Google:
- Otvorte YouTube a kliknite na ikonu prenášania v prehliadači Chrome, ktorá sa nachádza vedľa rozšírení a naľavo od ovládacích prvkov hudby.
- Vyberte položku Zdroje a vyberte kartu Prenášať .
- Kliknite na svoj reproduktor v zozname dostupných zariadení, ktoré podporujú prenos.
- Počkajte, kým sa zariadenia pripoja a získajte zisk.
A to je všetko. Poznáte nejaké ďalšie metódy, ktoré sme zabudli spomenúť? Povedzte nám to v sekcii komentárov nižšie. Ďakujeme za prečítanie a tešíme sa na vašu odpoveď.
![[100 % vyriešené] Ako opraviť hlásenie „Chyba pri tlači“ v systéme Windows 10? [100 % vyriešené] Ako opraviť hlásenie „Chyba pri tlači“ v systéme Windows 10?](https://img2.luckytemplates.com/resources1/images2/image-9322-0408150406327.png)
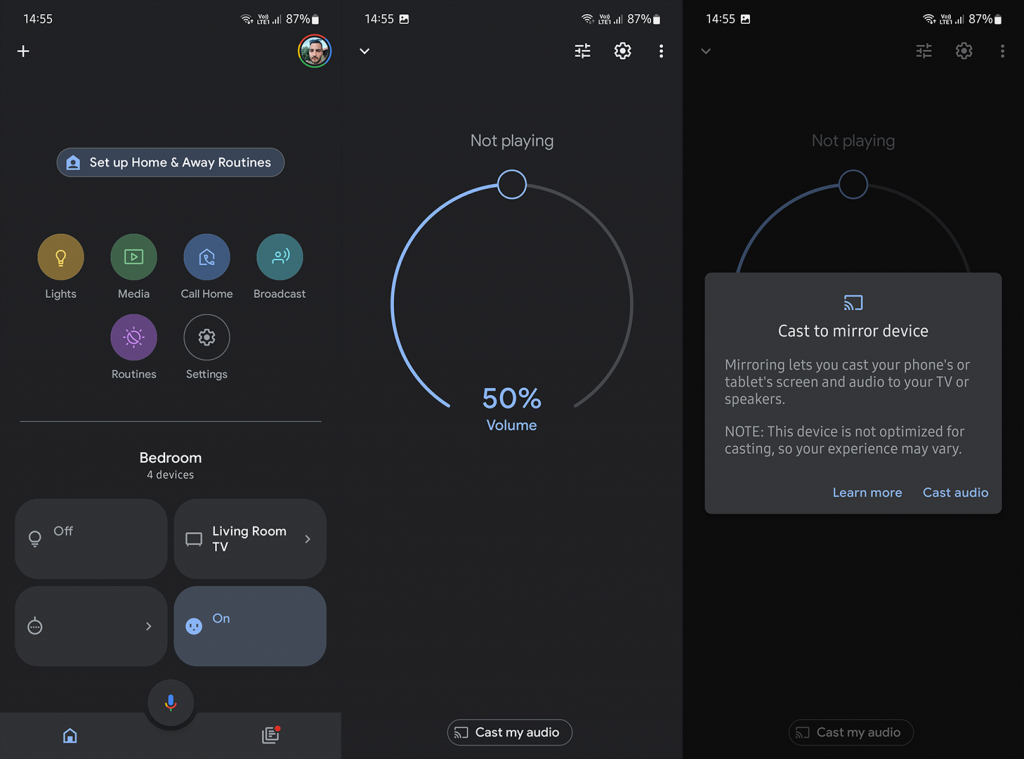




![OPRAVENÉ: Tlačiareň v chybovom stave [HP, Canon, Epson, Zebra & Brother] OPRAVENÉ: Tlačiareň v chybovom stave [HP, Canon, Epson, Zebra & Brother]](https://img2.luckytemplates.com/resources1/images2/image-1874-0408150757336.png)

![Ako opraviť aplikáciu Xbox, ktorá sa neotvorí v systéme Windows 10 [RÝCHLE GUIDE] Ako opraviť aplikáciu Xbox, ktorá sa neotvorí v systéme Windows 10 [RÝCHLE GUIDE]](https://img2.luckytemplates.com/resources1/images2/image-7896-0408150400865.png)

