[100 % vyriešené] Ako opraviť hlásenie „Chyba pri tlači“ v systéme Windows 10?
![[100 % vyriešené] Ako opraviť hlásenie „Chyba pri tlači“ v systéme Windows 10? [100 % vyriešené] Ako opraviť hlásenie „Chyba pri tlači“ v systéme Windows 10?](https://img2.luckytemplates.com/resources1/images2/image-9322-0408150406327.png)
V systéme Windows 10 sa zobrazuje správa o chybe tlače, potom postupujte podľa opráv uvedených v článku a uveďte tlačiareň do správnej cesty...
Wake on LAN (WoL) je sieťová funkcia, ktorú IT profesionáli používajú už roky. WoL vám umožňuje na diaľku prebudiť vzdialený počítač prostredníctvom „magického“ dátového paketu odoslaného z iného počítača vo vašej sieti.
Vzdialený počítač „počúva“ dátový paket v režime spánku alebo hibernácie. Ak sa paket zistí, váš počítač sa prebudí. To umožňuje ľahší prístup k iným počítačom so systémom Windows cez sieť, čo znamená, že sa nemusíte fyzicky dotknúť druhého počítača, aby ste ho prebudili a začali ho používať.
Ak chcete povoliť Wake on LAN v systéme Windows 11, musíte urobiť toto.
Ako povoliť Wake on LAN v systéme BIOS
Ak chcete používať funkciu Wake on LAN v systéme Windows 11, musíte sa uistiť, že vaša sieť je nakonfigurovaná tak, aby to umožňovala.
Budete sa napríklad musieť uistiť, že všetky vaše počítače sú pripojené k vašej sieti pomocou káblového ethernetového pripojenia, pretože táto funkcia nie je podporovaná v sieťach Wi-Fi. Ak máte počítač bez ethernetového portu, nemôžete použiť funkciu Wake on LAN hneď po vybalení.
Budete si musieť zaobstarať adaptér USB 3.0 na RJ45 Gigabit Ethernet LAN (môžete tiež získať adaptér USB-C Ethernet ). Vyžaduje sa P2P sieť medzi počítačmi a počítač, ktorý sa „prebúdza“, musí byť v režime spánku alebo v režime hibernácie .
Povolenie Wake on LAN v systéme BIOS/UEFI
Pred prechodom na systém Windows 11 sa musíte uistiť, že v nastaveniach systému BIOS alebo UEFI počítača je povolená funkcia Wake on LAN. Do ponuky BIOS/UEFI sa zvyčajne dostanete stlačením Del alebo stlačením funkčného klávesu ako F2 alebo F12 počas procesu spúšťania.
Potom skontrolujte nastavenia v časti „Možnosti napájania“ alebo v časti „Rozšírené“ v ponuke BIOS/UEFI a povoľte možnosť Wake on LAN. Tieto kroky sa budú líšiť v závislosti od vášho počítača, takže ak si nie ste istí, pozrite si podpornú dokumentáciu výrobcu vášho počítača.
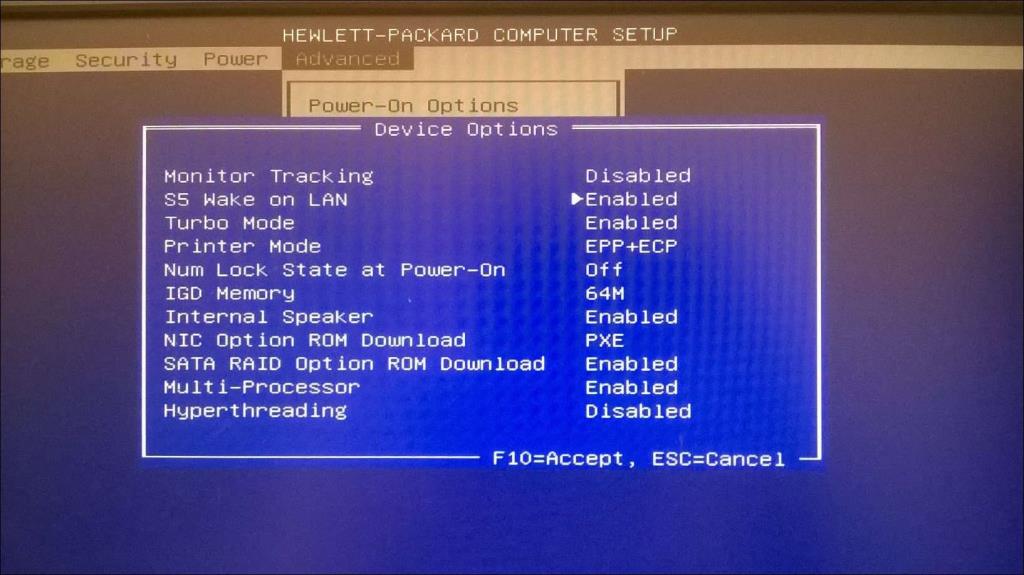
Povolenie Wake on LAN v systéme Windows 11
Ak máte nakonfigurované nastavenia systému BIOS/UEFI, môžete nakonfigurovať systém Windows 11 na podporu funkcie Wake on LAN.
Ak to chcete urobiť, kliknite pravým tlačidlom myši na tlačidlo Štart a v zobrazenej ponuke vyberte položku Správca zariadení .
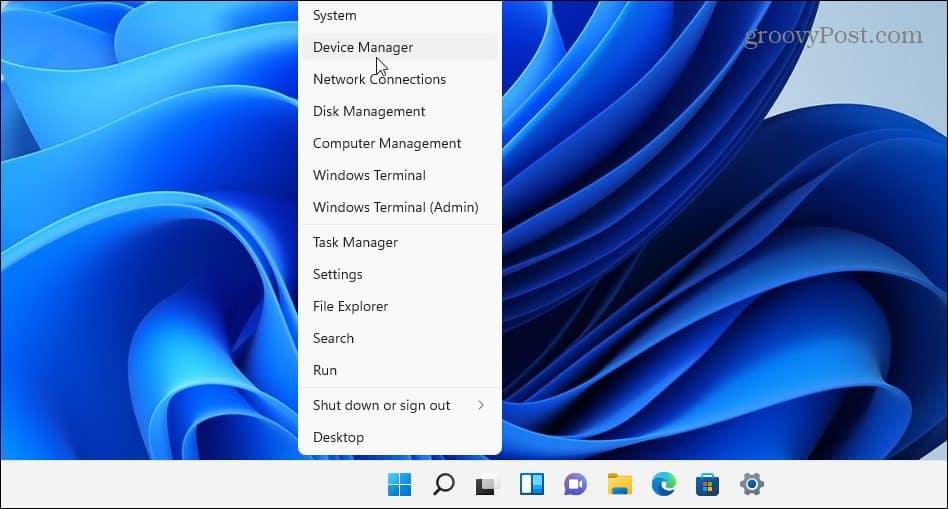
Ďalej prejdite nadol a rozbaľte položku Sieťové adaptéry v okne Správca zariadení . Kliknite pravým tlačidlom myši na ethernetový adaptér a vyberte Vlastnosti .
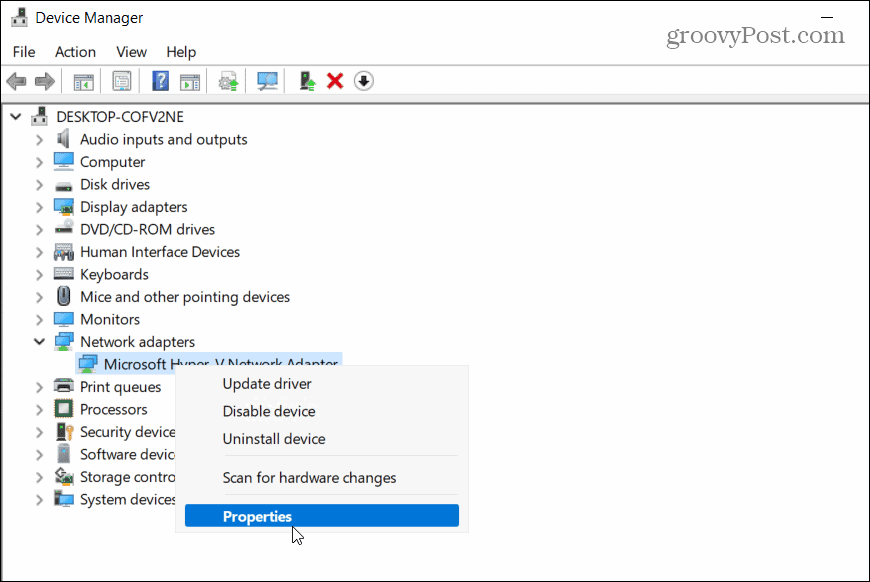
Kliknite na kartu Správa napájania a skontrolujte všetky dostupné možnosti vrátane možnosti Iba povoliť prebudenie počítača magickým paketom .
Stlačením tlačidla OK uložte nastavenia.
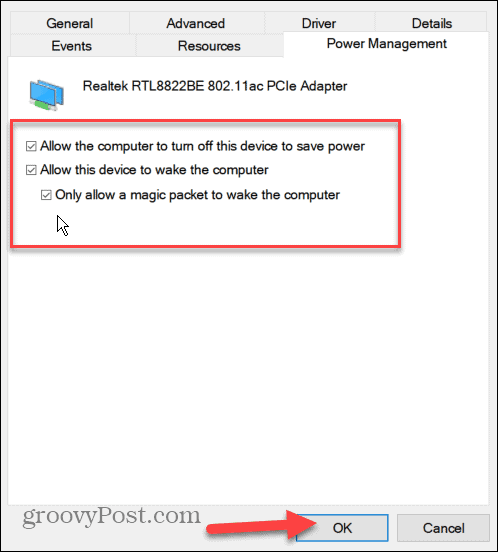
Teraz vyberte kartu Rozšírené v okne vlastností adaptéra Ethernet.
Posuňte zobrazenie nadol a zvýraznite položku Wake on Magic Packet vo voľbe Vlastnosti, nastavte pole „Hodnota“ na hodnotu Povolené a kliknite na tlačidlo OK .
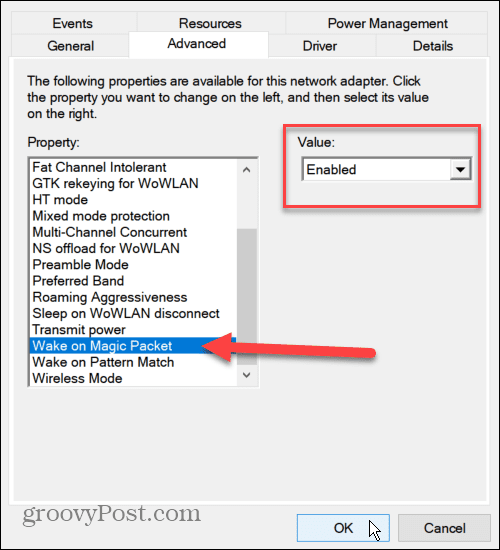
Wake on LAN je teraz na vašom počítači povolená a môžete ju začať používať, ale ak to nefunguje, najskôr reštartujte počítač. Aby to fungovalo, musíte ešte raz skontrolovať, či je váš počítač v režime spánku alebo hibernácie, a uistite sa, že je váš počítač pripojený iba cez Ethernet.
Ako používať Wake on LAN v systéme Windows 11
Povolenie WoL v systéme Windows 11 je len začiatok. Ďalej budete potrebovať špeciálny nástroj Wake on LAN na odoslanie magického paketu na prebudenie počítača.
K dispozícii je niekoľko bezplatných nástrojov Wake on LAN s otvoreným zdrojovým kódom, vrátane nápaditého pomenovaného WakeOnLAN (vyrobené spoločnosťou Aquila Technology. Môžete tiež vyskúšať WakeMeOnLAN (vytvorené spoločnosťou NirSoft). Pre tento článok používame WakeOnLAN, ale vy ste zadarmo použiť iný nástroj WoL.
Nájdite MAC adresu vzdialených počítačov
Po stiahnutí a inštalácii softvéru budete potrebovať poznať MAC adresu vzdialeného počítača, ktorý chcete prebudiť. Nájdete ho pomocou príkazového riadka alebo PowerShell .
Spustite ktorýkoľvek nástroj cez ponuku Štart a napíšte ipconfig /all . Prejdite nadol v zozname údajov a nájdite adaptér Ethernet. MAC adresa je položka „ Fyzická adresa “, ktorú uvidíte vo výsledkoch.
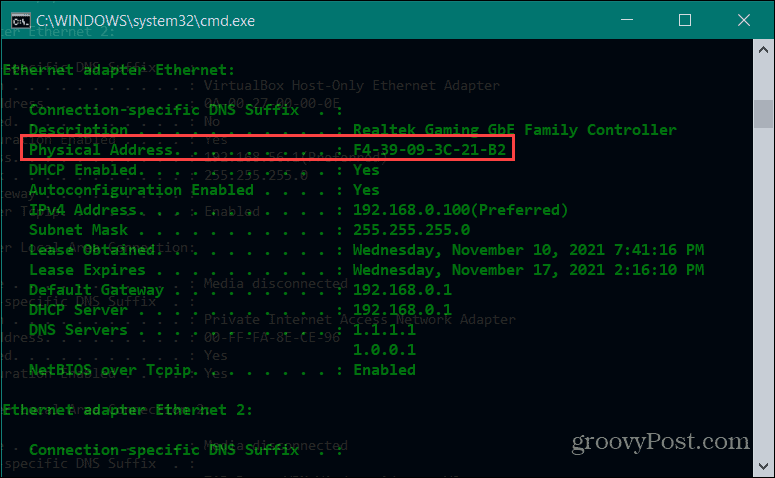
MAC adresu nájdete aj cez Nastavenia. Otvorte Nastavenia cez ponuku Štart a potom vyberte Sieť a internet > Ethernet .
Prejdite nadol, aby ste videli fyzickú adresu (MAC) uvedenú v informáciách o pripojení.
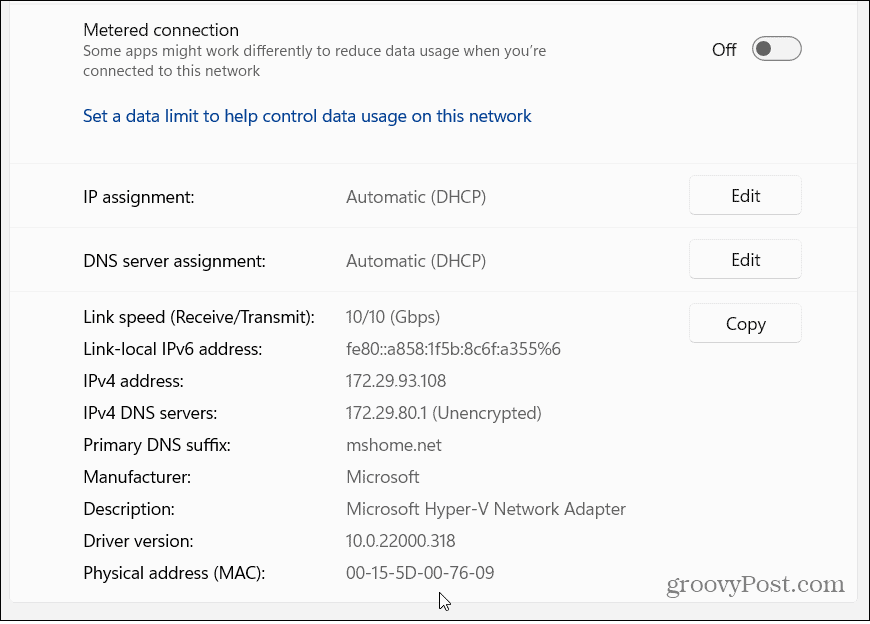
Odosielanie paketov WoL pomocou WakeOnLAN
Teraz, keď máte MAC adresu, môžete začať s aplikáciou WakeOnLan. Spustite aplikáciu cez Štart a potom stlačte Súbor > Nový hostiteľ .
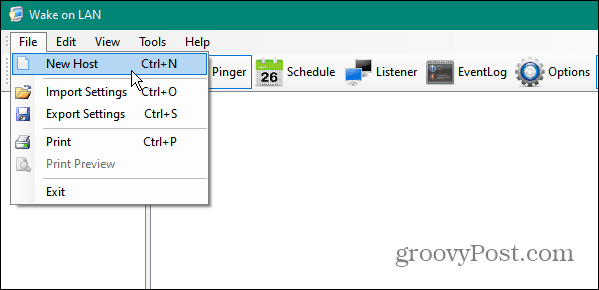
Ďalej zadajte názov stroja. Môžete tiež zadať názov skupiny (na rozdelenie počítačov do špecifických skupín) a popisnú poznámku.
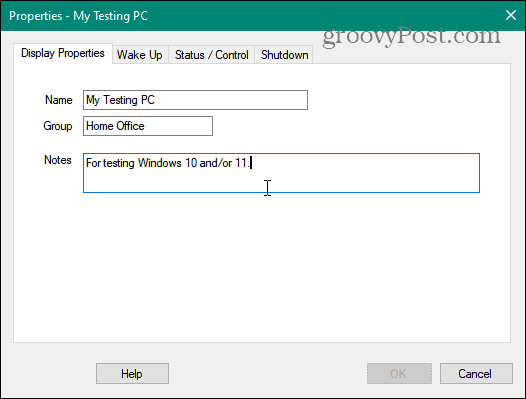
Kliknite na kartu Wake Up a zadajte MAC adresu vzdialeného počítača, potom vyberte tlačidlo Broadcast IP .
Pole Broadcast ponechajte ako predvolenú položku. Do poľa FQDN/IP zadajte názov hostiteľa počítača.
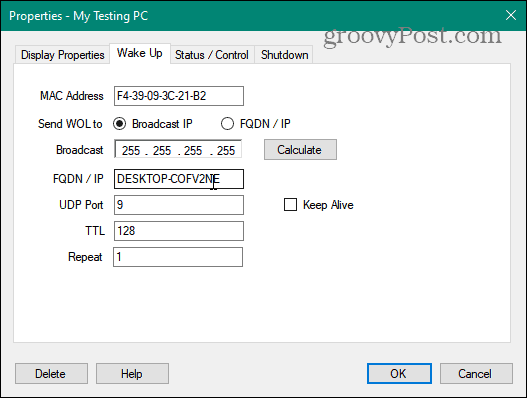
Ak potrebujete nájsť názov vzdialeného počítača, stlačte Štart > Nastavenia > Informácie . Ak má neobvyklý názov hostiteľa, možno budete chcieť najprv premenovať počítač .
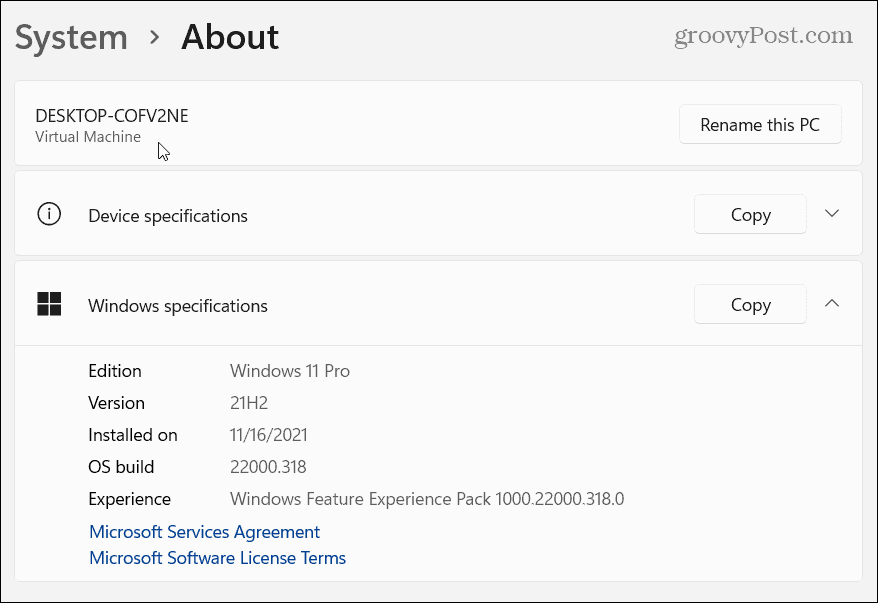
Potom kliknite pravým tlačidlom myši na vzdialený počítač, ktorý chcete prebudiť, a z ponuky vyberte možnosť „ Wake Up “. Keď je počítač spustený, môžete sa k nemu pripojiť pomocou vzdialenej pracovnej plochy (RDP) .
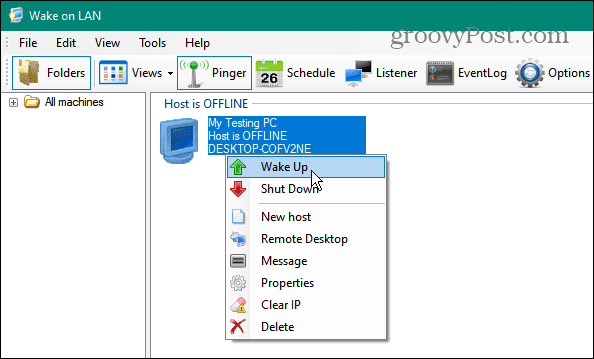
Monitorovacie okno 11 PC
Ak povolíte funkciu Wake on LAN v systéme Windows 11, môžete pristupovať k počítačom a ovládať ich na diaľku. Vyššie uvedené kroky by vám mali pomôcť začať a ak používate WoL v systéme Windows 10 , kroky by sa vám nemali zdať príliš odlišné.
Je to tiež skvelý spôsob, ako udržať vaše počítače vypnuté, čím vám ušetrí peniaze na účtoch za energiu. Ďalšie informácie o sieti v systéme Windows 11 nájdete v článku o tom, ako nastaviť merané pripojenie . Pre lepšie zabezpečenie a rýchlejšie prehliadanie webu na vašom počítači so systémom Windows 11 možno budete chcieť zmeniť nastavenia DNS .
V systéme Windows 10 sa zobrazuje správa o chybe tlače, potom postupujte podľa opráv uvedených v článku a uveďte tlačiareň do správnej cesty...
Schůzky můžete snadno znovu navštívit, pokud je zaznamenáte. Zde je návod, jak zachytit a přehrát záznam Microsoft Teams pro vaši příští schůzku.
Keď otvoríte súbor alebo kliknete na odkaz, vaše zariadenie so systémom Android vyberie predvolenú aplikáciu na jeho otvorenie. Pomocou tohto sprievodcu môžete obnoviť svoje predvolené aplikácie v systéme Android.
OPRAVENO: Chyba certifikátu Entitlement.diagnostics.office.com
Chcete-li zjistit nejlepší herní weby, které školy neblokují, přečtěte si článek a vyberte si nejlepší web s neblokovanými hrami pro školy, vysoké školy a práce
Ak čelíte problému s chybovým stavom tlačiarne na počítači so systémom Windows 10 a neviete, ako s ním zaobchádzať, opravte ho podľa týchto riešení.
Ak vás zaujíma, ako zálohovať Chromebook, máme pre vás riešenie. Viac o tom, čo sa zálohuje automaticky a čo nie, nájdete tu
Chcete opraviť aplikáciu Xbox, ktorá sa neotvorí v systéme Windows 10, potom postupujte podľa opráv, ako je povoliť aplikáciu Xbox zo služieb, resetovať aplikáciu Xbox, obnoviť balík aplikácií pre Xbox a ďalšie.
Pokud máte klávesnici a myš Logitech, uvidíte, že tento proces běží. Není to malware, ale není to nezbytný spustitelný soubor pro operační systém Windows.
Přečtěte si článek a zjistěte, jak opravit chybu Java Update 1603 ve Windows 10, vyzkoušejte opravy uvedené jednu po druhé a snadno opravte chybu 1603…




![OPRAVENÉ: Tlačiareň v chybovom stave [HP, Canon, Epson, Zebra & Brother] OPRAVENÉ: Tlačiareň v chybovom stave [HP, Canon, Epson, Zebra & Brother]](https://img2.luckytemplates.com/resources1/images2/image-1874-0408150757336.png)

![Ako opraviť aplikáciu Xbox, ktorá sa neotvorí v systéme Windows 10 [RÝCHLE GUIDE] Ako opraviť aplikáciu Xbox, ktorá sa neotvorí v systéme Windows 10 [RÝCHLE GUIDE]](https://img2.luckytemplates.com/resources1/images2/image-7896-0408150400865.png)

